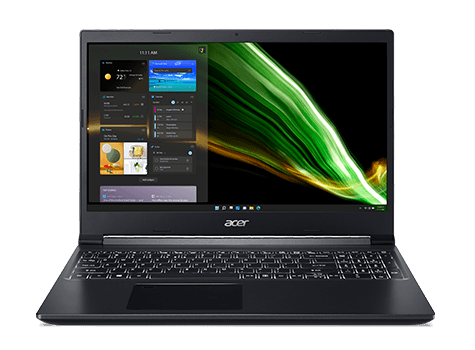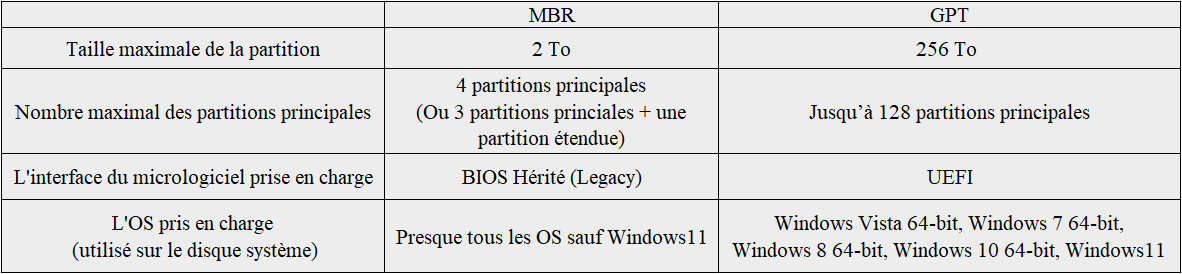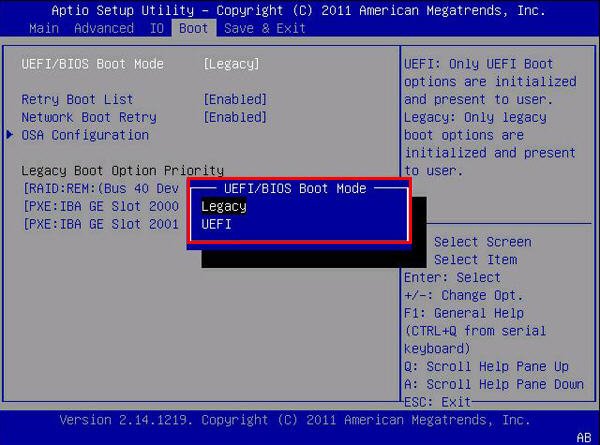Changer disque dur sur Acer Aspire : comment passer des données d'un disque à l'autre ?
Comment changer disque dur sur Acer Aspire ? Comment passer des données d'un disque dur à l'autre ? C'est très facile à réaliser avec un logiciel de clonage de disque dur gratuit, suivez-nous pour voir comment le faire.
Vouloir changer disque dur sur Acer Aspire
« Bonjour, ma fille a un PC portable Acer Aspire 1640z, elle découvre qu'elle a 2 disques durs, le premier étant arrivé à saturation avec l'espace libre faible, je voudrais savoir comment elle doit faire pour passer ses données d'un disque dur à l'autre, ou enregistrer ses nouvelles données sur le disque dur n° 2. Merci à vous pour votre aide »
Acer est l'une des principales marques d'ordinateurs personnels et se classe parmi les quatre premières ventes d'ordinateurs au monde grâce à son excellent rapport prix/performance. Elle est principalement engagée dans la recherche et le développement, la conception, la commercialisation et le service d'ordinateurs portables, d'ordinateurs tablettes, d'ordinateurs de bureau, d'écrans LCD, de serveurs et de produits numériques ménagers de marque propre.
Les principales gammes de PC portables Acer sont : Acer Aspire, Acer Swift, Acer Spin, etc.
Comment changer disque dur sur Acer Aspire gratuitement ?
Comme le questionneur a dit ci-dessous, il voulait savoir comment faire pour passer des données d'un disque à l'autre parce que le premier disque dur est saturé. Si ce sont juste des données ordinaires comme des documents/musiques, la méthode copier-coller peut résoudre son besoin. S'il veut changer le disque dur d'Acer Aspire avec l'OS dessus, il est recommandé d'effectuer le clonage complet pour cloner toutes les données (y compris les fichiers de l'OS Windows) d'un disque dur à l'autre.
Pour réaliser cette tâche, un logiciel de clonage professionnel est nécessaire. Parmi les nombreux logiciels de clonage, nous vous recommandons d'essayer AOMEI Partition Assistant Standard, qui est un logiciel de clonage gratuit. Il peut vous aider à transférer l'intégralité du disque sur un autre disque, y compris le système d'exploitation, les dossiers, les fichiers, les secteurs défectueux et les applications sous Windows 11, 10, 8, 7/XP/Vista. Avec une interface conviviale, même si vous êtes débutant, vous pouvez facilement terminer le clonage en suivant les instructions.
Il propose deux méthodes de clonage :
✍ Cloner rapidement le disque : Comme indiqué, il ne clonera que l'espace utilisé sur le disque source et vous permet d'ajuster les partitions sur le disque cible. En outre, cette méthode prend moins de temps à compléter. Vous pouvez également cloner un disque sur un autre plus petit tandis que l'espace total du disque cible est supérieur ou égal à l'espace utilisé du disque source.
✍ Cloner secteur par secteur : Tous les secteurs seront clonés, y compris les secteurs défectueux. Cette méthode nécessite un disque cible plus grand ou égal au disque source. D'ailleurs, elle prend plus de temps.
Maintenant, suivez les étapes suivantes pour changer disque dur sur Acer Aspire :
Étape 1. Téléchargez et installez ce logiciel de clonage gratuit sur votre Acer Aspire. Lancez le logiciel, vous verrez les informations de base sur vos partitions et vos disques.
✍ Remarque :
♦ La version Standard ne peut cloner qu'un disque dur de données, pour cloner un disque dur système, veuillez passer à AOMEI Partition Assistant Professional.
♦ Le processus de clonage effacera toutes les données sur le disque cible, s'il y a des données importantes, veuillez sauvegarder ce disque sur un autre périphérique de stockage, comme clé USB, disque dur externe.
Étape 2. Cliquez sur Cloner en haut et choisissez Cloner le disque dur.
Étape 3. Dans cette fenêtre, vous devez choisir une méthode de clonage pour changer disque dur Acer Aspire.
Étape 4. Sélectionnez le disque à partir duquel vous voulez passer des données comme disque source.
Étape 5. Choisissez un autre disque dur comme disque cible. Cochez la case avant d'Optimiser les performances pour le SSD en vue d'effectuer l'alignement du SSD 4K.
Étape 6. Ici, si vous choisissez la première méthode, vous pouvez ajuster la taille de la partition sur le disque cible. (L'option Cloner sans redimensionner sera grisée lorsque la taille du disque cible est inférieure à la taille du disque source.)
Étape 7. Vous verrez une note sur la façon de démarrer le système d'exploitation à partir du disque de destination après le clonage. Gardez-le à l'esprit et cliquez sur Terminer.
Étape 8. Dans l'interface d'accueil, cliquez sur Appliquer et poursuivez pour valider l'opération.
Comme ça, vous avez cloné un disque sur un autre avec succès, pour démarrer votre Acer Aspire à partir du disque cible cloné, continuez à lire.
Comment démarrer Acer Aspire à partir du disque cible cloné après le clonage ?
Pour changer disque dur sur Acer Aspire E15, E17, V5 et lancer l'OS sur le disque cible avec succès, vous devez faire d'autres opérations dans la configuration BIOS. Avant cela, nous devons comprendre deux concepts : le mode de démarrage et l'ordre de démarrage.
À propos du mode de démarrage
Les deux modes de démarrage sont le BIOS Hérité (Legacy) et l'UEFI. La principale différence réside dans le processus exécuté par le micrologiciel pour trouver la cible de démarrage. Le micrologiciel est un logiciel qui sert d'interface entre le matériel (carte mère) et le système d'exploitation. De plus, Legacy doit être utilisé avec le disque système MBR, tandis que UEFI est le disque système GPT. Voici les différences entre MBR et GPT.
Par conséquent, si votre disque source et votre disque cible sont tous les deux au format MBR ou GPT, vous n'avez pas besoin de modifier le mode de démarrage. Si les tables de partition des deux disques sont différentes, nous vous recommandons de convertir le disque cible au même format du disque source, de sorte que beaucoup de problèmes peuvent être évités.
Heureusement, vous pouvez utiliser AOMEI Partition Assistant Professional pour convertir le disque système entre MBR et GPT sans perte de données. Étant donné que ce logiciel ne causera aucune perte de vos données lors de la conversion, vous pouvez librement choisir de convertir en MBR/GPT avant ou après le clonage.
Si vous ne souhaitez pas modifier le style de partition du disque, vous pouvez également suivre les étapes ci-dessous pour modifier le mode de démarrage.
Changer le mode de démarrage
1. Une fois l'ordinateur allumé, continuez à appuyer sur Suppr sur le bureau ou appuyez sur F2 sur l'ordinateur portable pour afficher le menu du BIOS. Si cela ne fonctionne pas, vous pouvez appuyer sur Echap pour accéder au menu complet, où vous pouvez trouver les options du BIOS.
2. Accédez à l'onglet Boot et vous pouvez passer de Legacy à UEFI ou vice versa.
3. Appuyez sur F10 pour enregistrer les modifications et quitter le BIOS.
Remarque importante : comme mentionné précédemment, vous devez vous assurer que votre ordinateur prend en charge le mode de démarrage UEFI lorsque le disque cible est au style de partition GPT.
À propos de l'ordre de démarrage (Séquence de démarrage)
L'ordre de démarrage (démarrage, mise sous tension) de l'ordinateur est l’ordre des périphériques répertoriés dans le BIOS sur lequel l’ordinateur recherchera des informations sur le système d’exploitation. Il contrôle le périphérique à partir duquel il charge le système d'exploitation. Modifier l'ordre de démarrage peut forcer l'ordinateur à démarrer à partir d'une clé USB, d'un lecteur de CD ou de DVD ou d'un autre disque dur.
Comme nous voulons changer disque dur sur Acer Aspire, nous devons définir le disque cible cloné comme le disque de démarrage. Suivez les étapes suivantes :
1. Dans la configuration du BIOS, accédez à l'onglet Boot et utilisez les touches fléchées pour définir le disque cible comme première position dans la liste.
2. Enregistrez et quittez la configuration du BIOS.
Conclusion
C'est tout pour changer disque dur sur Acer Aspire. J'espère que cet article peut vous aider.
En plus du clonage du disque dur, AOMEI Partition Assistant peut également vous aider à convertir disque entre NTFS et FAT32 sans formater, redimensionner la partition, vérifier la partition, supprimer les données inutiles, transférer windows 10/11 sur SSD/HDD, nettoyer le disque dur ou effacer en sécurité le SSD, déplacer un logiciel sur un autre disque dur, étendre le disque c à partir du disque D, etc.