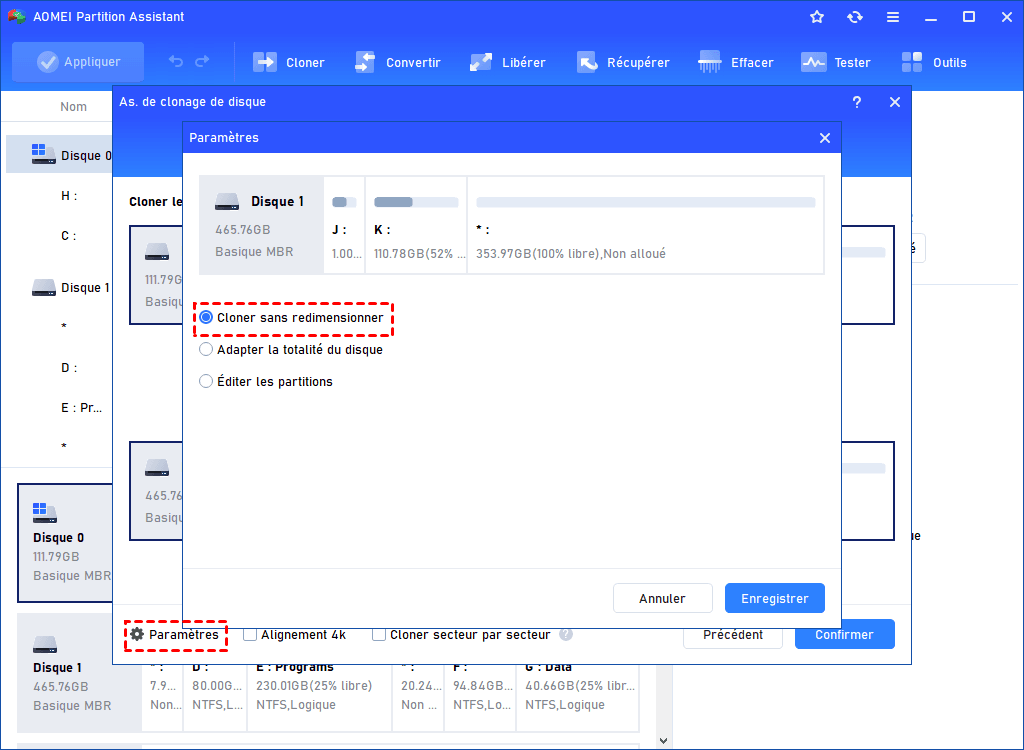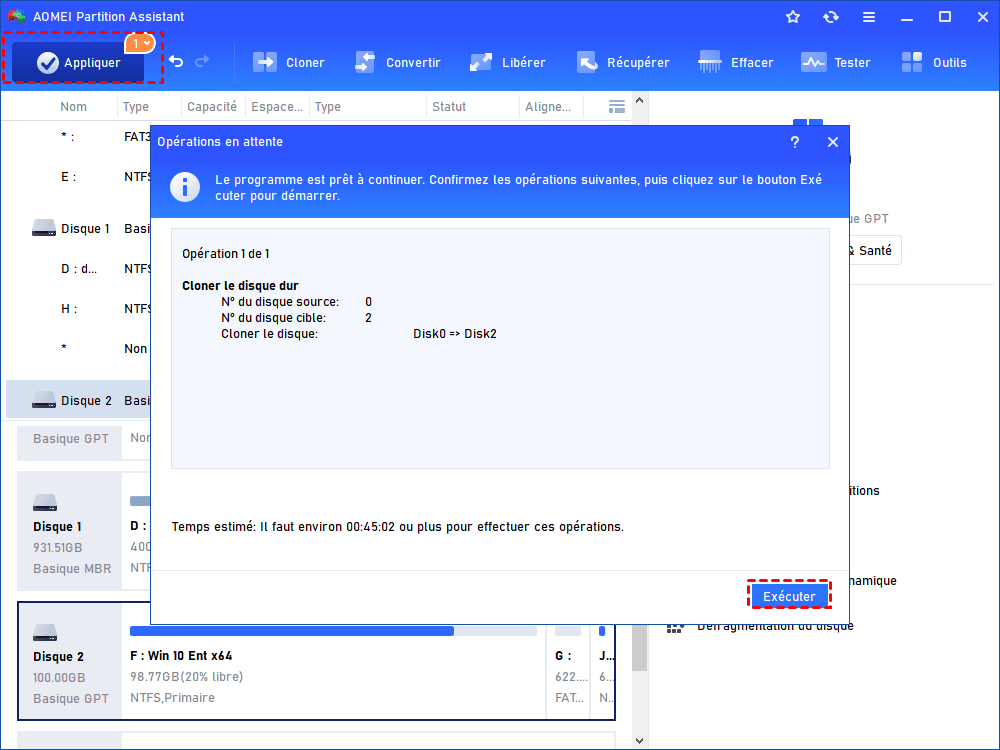Comment changer disque dur Lenovo IdeaPad 330 ?
Vous êtes en train de chercher la façon de changer disque dur Lenovo IdeaPad 330 pour mettre à niveau HDD vers SSD ? Lisez cet article, vous pouvez connaître les informations détaillées.
IdeaPad de Lenovo est la marque d'ordinateurs portables grand public qu'elle conçoit, développe et vend. En janvier 2008, l'ordinateur portable IdeaPad a été introduit, ce qui a marqué le passage des ordinateurs ThinkPad à vocation professionnelle à une conception et une convivialité plus axées sur le consommateur.
Selon Notebook Review, le clavier a une « sensation ThinkPad unique » et « le pavé tactile et les boutons du pavé tactile sont fluides et rapides ».
La série Lenovo IdeaPad 330 est une famille d'ordinateurs personnels et professionnels. La série IdeaPad 330 comprend des ordinateurs portables de 14 pouces, 15 pouces et 17 pouces.
Pourquoi changer disque dur Lenovo IdeaPad 330 ?
La série Lenovo IdeaPad 330 est inutilisée depuis plusieurs années, mais cela ne signifie pas qu'elle peut retraiter maintenant. Si vous voyez une notification d'espace disque insuffisant sur votre ordinateur Lenovo IdeaPad 330, c'est en fait normal, après tout, vous avez stocké de nombreux fichiers de données sur son disque.
Dans des circonstances normales, de nombreux utilisateurs choisiront l'ordinateur Lenovo IdeaPad 330 pour remplacer le disque dur et le remplaceront par un disque dur plus grand pour obtenir plus d'espace de stockage. Mais comme les SSD sont plus abordables et plus performants que les disques durs, de plus en plus d'utilisateurs souhaitent mettre à niveau HDD vers SSD pour une meilleure performance.
Une autre situation est que le disque dur d'origine est endommagé pour certaines raisons et que l'utilisateur a besoin d'un nouveau disque dur ou utilise directement le SSD en remplacement.
Quelle que soit la raison qui vous a donné envie de remplacer le disque dur de votre ordinateur portable Lenovo IdeaPad, ne vous inquiétez pas si vous ne savez pas comment le faire en toute sécurité, vous pouvez suivre les étapes décrites dans cet article. Dans la section suivante, vous pouvez apprendre tous les détails.
Comment changer disque dur Lenovo IdeaPad 330 ?
Dans cette section, vous apprendrez comment choisir un disque dur, un SSD et les outils dont vous pourriez avoir besoin pour remplacer le disque, et comment migrer votre OS du disque d'origine vers le nouveau disque sans réinstaller le système.
Partie 1. Choisir un bon disque pour votre Lenovo IdeaPad 330
Ici, nous nous concentrons sur la façon de sélectionner un SSD approprié. Pour les utilisateurs qui souhaitent mettre à niveau le disque dur vers un SSD, l'interface du SSD approprié est SATA et le facteur de forme du SSD est de 2,5 pouces. Il vous suffit donc de trouver le SSD qui correspond à ces deux conditions.
Sur le site officiel de Crucial, les SSD Crucial MX500 NAND SATA 2,5 pouces sont tous disponibles.
D'autres SSD comme Kingston KC600 2,5 pouces et Samsung 870 EVO 2,5 pouces sont également en option.
Partie 2. Utiliser un outil fiable pour cloner HDD sur le nouveau disque
Une fois le SSD prêt, vous pouvez connecter le nouveau disque au Lenovo IdeaPad 330avec l'adaptateur USB SSD. Le disque dur peut être connecté directement à l'aide d'un câble.
Pour tout transférer en toute sécurité d'un disque dur vers un nouveau disque, il faut un logiciel de clonage fiable. Vous ne pouvez pas simplement les copier et les coller sur un autre disque, le système ne démarrera pas correctement. Le clonage n'est pas difficile si vous choisissez les bons outils. Ici, il est recommandé d'utiliser AOMEI Partition Assistant Professional.
Il s'agit d'un outil de gestion de disque et de partition pour les systèmes Windows 11/10/8/8.1/7/XP. La fonction « As. de clonage de disque » peut vous aider à cloner un disque sur un autre sans réinstaller l'OS et tous les programmes. Tous les paramètres personnels sont exactement les mêmes que ceux du disque d'origine.
▶ Vous avez le choix entre deux méthodes de clonage :
1. Cloner rapidement le disque : Cette méthode copie uniquement les secteurs utilisés à l'emplacement cible, ce qui rend le disque cible plus petit que la taille totale du disque source.
2. Cloner secteur par secteur : Cette méthode copie tous les secteurs sur le disque de destination, de sorte que le disque de destination doit être égal ou supérieur au disque source.
Au cours de ce processus, le programme aligne la partition SSD pour optimiser davantage les performances du SSD, et vous pouvez ajuster la taille de la partition SSD. Et vous pouvez télécharger la version Demo pour effectuer la démonstration.
Commençons maintenant à cloner le disque dur d'origine sur le nouveau.
Remarque : Un nouveau disque doit être initialisé avant toutes les autres opérations.
Étape 1. Installez AOMEI Partition Assistant. Dans l'interface principale d'AOMEI Partition Assistant Pro, cliquez sur « Cloner » et « Cloner le disque dur ».
Étape 2. Choisissez la méthode de clonage dont vous avez besoin parmi « Cloner rapidement le disque » et « Cloner secteur par secteur ». Nous prenons ici « Cloner rapidement le disque » comme exemple.
Étape 3. Sélectionnez le disque système comme disque source, puis cliquez sur « Suivant ».
Étape 4. Sélectionnez ensuite le lecteur SSD comme disque cible et cliquez sur « Suivant ».
Étape 5. Vous pouvez maintenant également redimensionner la partition que vous créez sur le SSD.
Notes : Si vous regrettez la taille de la partition définie dans cette partie, vous pouvez utiliser la fonction « Allouer d'espace libre » ou « Redimensionner/déplacer la partition » pour l'ajuster à nouveau.
Étape 6. Vous pouvez voir une remarque de démarrer l'OS, et puis cliquez sur « Terminer » dans cette fenêtre, alors vous reviendrez à l'interface principale.
Étape 7. Ensuite, cliquez sur « Appliquer », et puis cliquez sur « Exécuter » dans la fenêtre pop-up pour exécuter les opérations en attente.
Notes : Vous pouvez également conserver uniquement Windows et les systèmes de fichiers requis et utiliser cet ordinateur comme un nouveau PC.
Partie 3. Installer un nouveau disque sur Lenovo IdeaPad 330
Jusqu'à présent, votre SSD est un disque amorçable. La dernière partie consiste à l'installer sur votre ordinateur. Tout d'abord, vous aurez besoin d'un tournevis pour ouvrir le capot inférieur de l'ordinateur portable.
Étape 1. Retirez toutes les vis du boîtier inférieur.
Étape 2. Utilisez un outil de levier en plastique pour faire glisser doucement autour de l'ordinateur portable pour ouvrir l'appareil.
Étape 3. Utilisez un petit tournevis à tête plate sous le bord en caoutchouc pour essayer doucement et soigneusement de le soulever.
Étape 4. Retirez le disque dur du plateau. Mettez-y le SSD.
Étape 5. Réinstallez le SSD dans la baie de lecteur.
Remarque : Lenovo IdeaPad 330 nécessite de la mémoire DDR4 si vous souhaitez également changer de mémoire. Vous pouvez rechercher votre type de processeur pour trouver la bonne RAM pour remplacer l'ancienne.
Démarrer votre PC à partir d'un nouveau disque
Une fois que tout est réinstallé, vous pouvez démarrer votre ordinateur. Vous devez modifier l'ordre de démarrage dans le menu du BIOS pour démarrer Windows à partir du SSD.
Étape 1. Redémarrez l'ordinateur et maintenez la touche F2 enfoncée (ou d'autres touches telles que Suppr, F8 et F12) pour accéder au menu du BIOS.
Étape 2. Utilisez les touches fléchées pour sélectionner l'onglet « Boot ». Les périphériques système apparaîtront par ordre de préférence.
Étape 3. Pour démarrer à partir du nouveau SSD, déplacez-le en première position dans la liste.
Étape 4. Enregistrez les modifications et quittez l'utilitaire de configuration du BIOS. L'ordinateur redémarrera avec succès à partir du SSD.
Conclusion
Vous devez maintenant savoir comment changer de disque dur Lenovo IdeaPad 330 pour mettre à niveau HDD vers SSD, voici les instructions détaillées. Nous vous souhaitons de réussir à remplacer votre ancien disque et de profiter de votre nouveau disque. De plus, vous pouvez également effacer le ancien disque dur pour le réutiliser comme disque de stockage.
AOMEI Partition Assistant est un utilitaire, en plus de cloner des disques entiers, cet outil permet aux utilisateurs de convertir des disques en MBR/GPT sans supprimer de partitions, de déplacer des dossiers volumineux et des programmes installés vers un autre disque/lecteur sans réinstaller, etc.
De plus, il dispose de l'édition Server pour les utilisateurs de Windows Server 2022/2019/2016/2012(R2)/2008(R2)/2003 pour gérer facilement leurs ordinateurs.