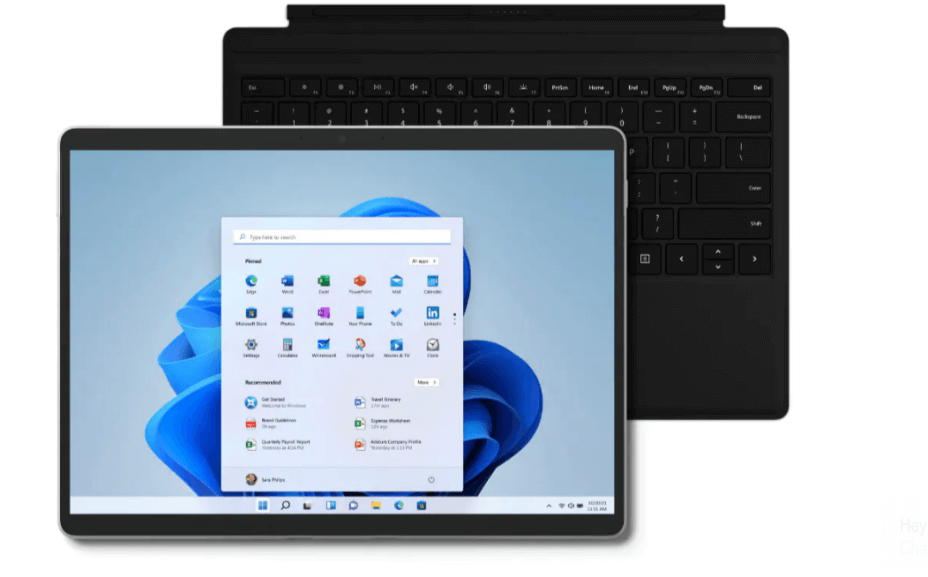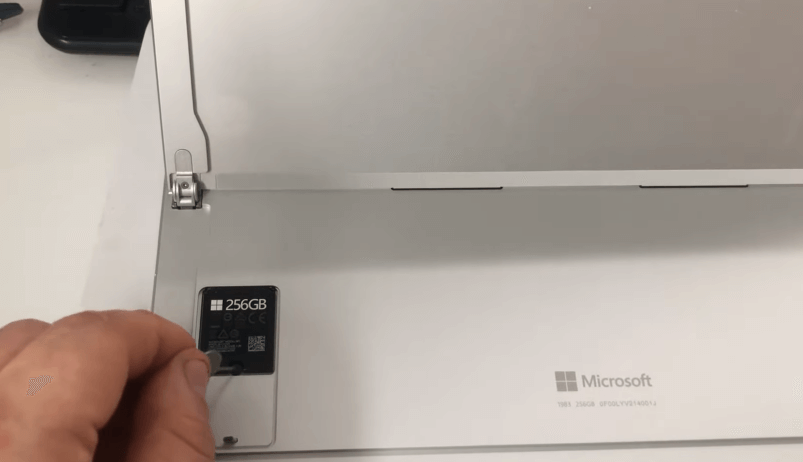Comment changer de SSD sur Surface Pro 8 ? [Tuto]
Comment changer de SSD sur Surface Pro 8 ? Nous allons vous présenter des étapes détaillées pour cloner toutes les données sur le nouveau SSD et installer le SSD sur Surface Pro 8, veuillez continuer à lire.
Besoin de changer de SSD sur Surface Pro 8
« Mon PC Surface Pro 8 se fige souvent en raison d'un espace disque insuffisant. Je souhaite changer le SSD de Surface Pro 8 pour un plus grand, mais je ne sais pas comment. Je souhaite transférer toutes les données du SSD actuel vers le nouveau SSD, y a-t-il un bon moyen ? Merci d'avance pour votre aide. »
Pourquoi avez-vous besoin de changer de SSD sur Surface Pro 8 ?
Le Surface Pro 8 est un excellent ordinateur portable de Microsoft. Avec des innovations telles qu'un écran haute définition et un nouveau design incluant un port Thunderbolt, il gagne la faveur des utilisateurs.
Lorsque le SSD sur Surface Pro 8 a échoué ou manque d'espace, de nombreux utilisateurs voudront remplacer le SSD dessus. Parce que s'il n'est pas remplacé à temps, cela fera planter l'ordinateur et même perdre des données importantes.
Comment transférer des données de l'ancien SSD vers le nouveau ? Comment installer le nouveau SSD ? C'est un casse-tête pour de nombreux utilisateurs de Surface Pro 8. Ne vous inquiétez pas, nous allons vous présenter des étapes détaillées.
Meilleur outil pour transférer des données d'un ancien SSD vers un nouveau
Avant de changer de SSD sur Surface Pro 8/7/5, si vous ne voulez pas réinstaller le système d'exploitation, il est recommandé d'utiliser un logiciel de clonage puissant pour cloner toutes les données d'un disque à un autre. AOMEI Partition Assistant Professional est un logiciel de gestion de disque dur professionnel, sa fonction Assistant de clonage de disque peut nous aider à transférer toutes les données d'un disque à un autre sans rien réinstaller, vous pouvez utiliser votre système et des applications normalement après le clonage.
En plus de ça, il présente également les avantages suivants :
• Étapes simples : Il peut terminer le clonage du disque en quelques clics simples.
• Considération complète : il fournit deux fonctions qui peuvent changer de SSD système : Assistant de clonage de disque et Migrer l'OS vers SSD/HDD, la seconde ne clone que les partitions liées au fonctionnement de l'OS.
• Interface conviviale : l'interface graphique permet à l'utilisateur de comprendre clairement ses fonctions.
• Diverses fonctions : il peut être utilisé non seulement pour changer de disque, mais également récupérer des fichiers supprimés/perdus, réinitialiser le mot de passe Windows oublié, reconstruire le MBR du disque, déplacer des logiciels vers un autre disque, etc.
Veuillez télécharger la version Demo pour démontrer les fonctions qui vous intéressent. Nous allons vous présenter les étapes de clonage.
Ce que vous devez faire à l'avance
Avant de cloner le disque dur, vous devez effectuer certaines préparations à l'avance :
✦ En raison des exigences particulières de la Surface Pro 8 (utilisant la variante 2230 plus petite), votre nouveau SSD doit être un SSD M.2 2230.
✦ Veuillez préparer un adaptateur pour connecter le nouveau SSD à votre Surface Pro 8.
✦ N'oubliez pas d'initialiser le disque s'il est nouveau, veuillez définir le style de partition (MBR ou GPT) identique à celui du disque source.
✦ Le problème d'alimentation ne peut être ignoré, veuillez vérifier si la connexion d'alimentation est stable.
Étapes pour cloner un ancien SSD vers un nouveau SSD
Étape 1. Ouvrez ce logiciel, cliquez sur Cloner -> Cloner le disque dur dans la barre de navigation en haut.
Étape 2. Dans la nouvelle fenêtre, il vous sera demandé de sélectionner la méthode de clonage de disque : Cloner rapidement le disque et Cloner secteur par secteur, choisissez la première.
Étape 3. Sélectionnez l'ancien SSD sur Surface Pro 8 comme disque source et cliquez sur Suivant.
Étape 4. Choisissez le nouveau SSD comme disque cible et cochez Optimiser les performances pour le SSD.
Étape 5. Définissez la taille de la partition sur le nouveau SSD ou cliquez directement sur Suivant. (L'option Cloner sans redimensionner sera grisée lorsque la taille du disque cible est inférieure à la taille du disque source.)
Étape 6. Cliquez sur Appliquer et Exécuter pour valider cette migration.
Si le disque entier que vous avez cloné inclut le système d'exploitation Windows, vous devez changer le lecteur de démarrage pour exécuter Windows à partir du nouveau SSD.
Comment changer manuellement le SSD sur Surface Pro 8
Une fois le clonage terminée, vous devez maîtriser la bonne méthode pour changer de SSD sur Surface Pro 8. Veuillez lire attentivement ce qui suit et suivre strictement les instructions.
Vous devez préparer quelques outils pour remplacer le SSD sur Surface Pro 8 :
♦ Tournevis Torx T3.
♦ Outil d'éjection de carte SIM ou trombone.
Étape 1. Ouvrez le support de Surface Pro 8 pour révéler le couvercle du SSD sur le côté gauche, puis poussez l'outil d'éjection de la carte SIM ou le trombone dans le petit trou du couvercle.
Étape 2. Utilisez un tournevis Torx T3 pour retirer la vis qui fixe le SSD et faites glisser lentement le SSD hors de la fente.
Étape 3. Alignez le SSD avec l'emplacement SSD, faites-le glisser à un angle de 45 degrés jusqu'à ce que les contacts soient complètement recouverts par l'emplacement SSD.
Étape 4. Fixez le nouveau SSD en place avec des vis Torx T3 et replacez le couvercle du SSD.
Conclusion
Comment changer de SSD sur Surface Pro 8 ? Dans cet article, nous avons partagé les étapes détaillées pour cloner le SSD actuel sur un nouveau avec AOMEI Partition Assistant et l'installer dans Surface Pro 8. AOMEI peut également vous aider à effacer le disque dur pour tout supprimer, augmenter la taille du disque C, nettoyer les fichiers inutiles du PC, convertir le disque MBR en GPT sans perte de données, formater les partitions supérieures à 32 Go en FAT32, etc.
Si vous utilisez des ordinateurs Windows Server, pour profiter des fonctions puissantes, veuillez passer à AOMEI Partition Assistant Server.