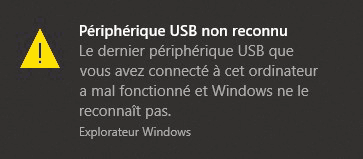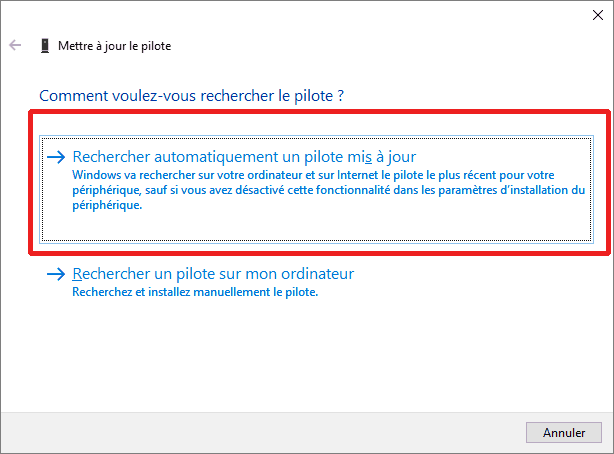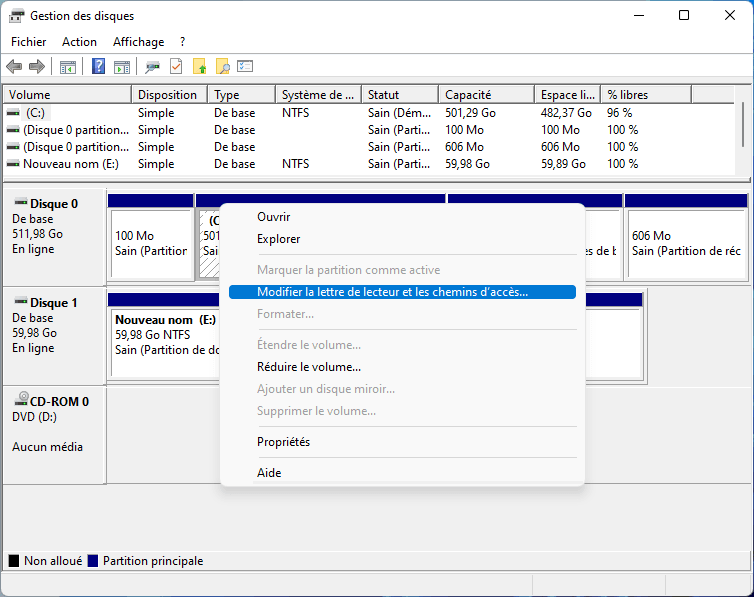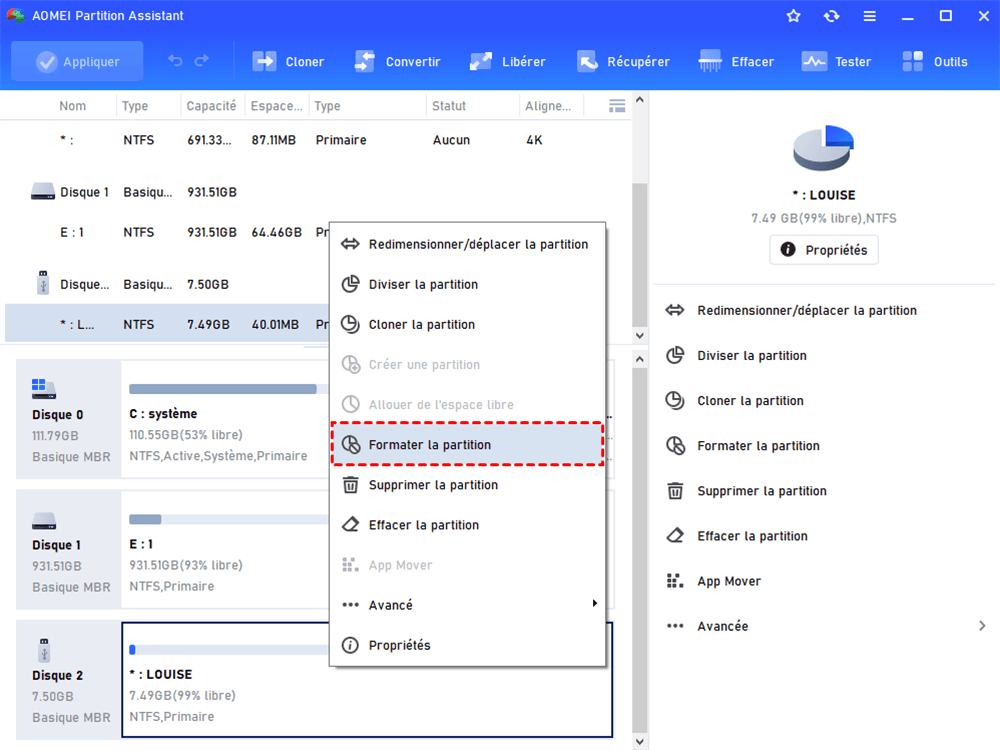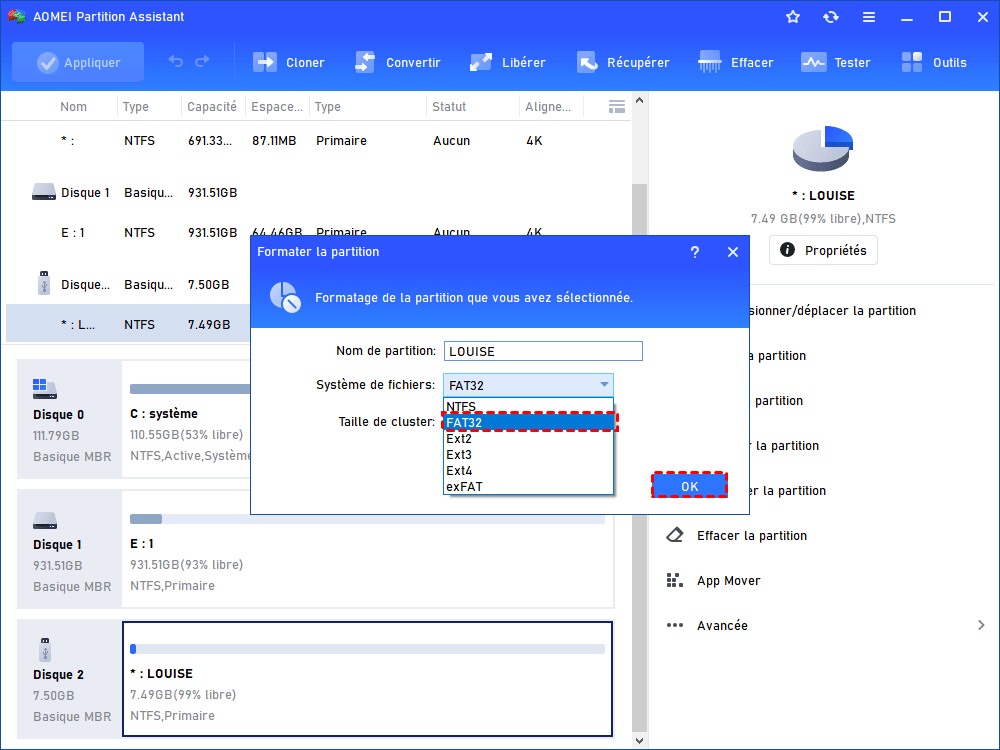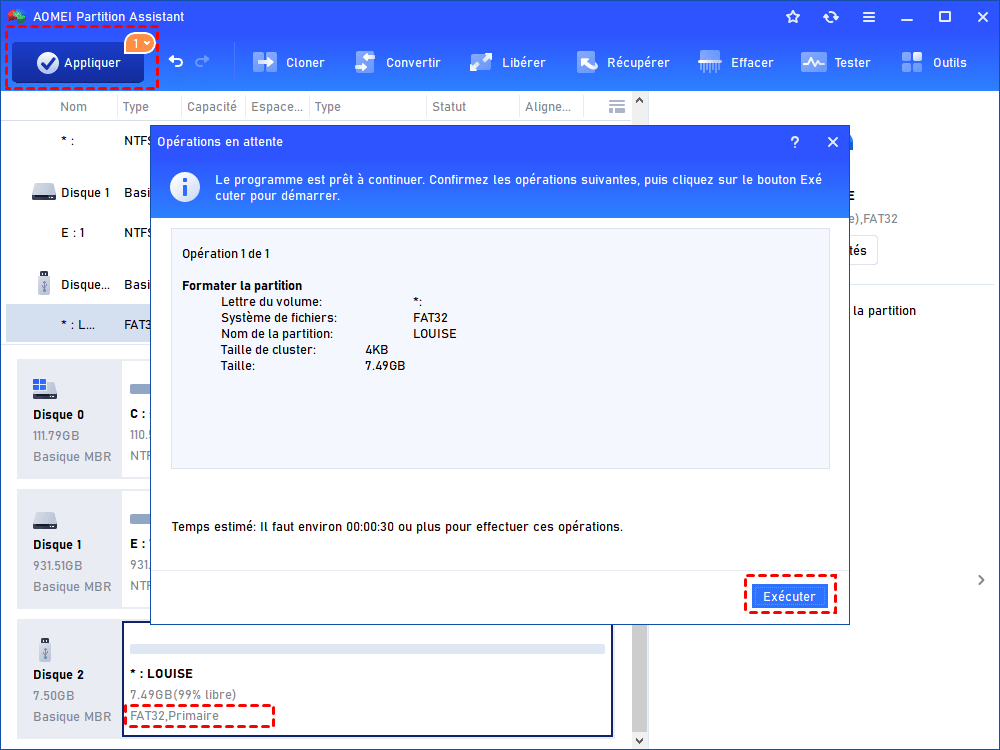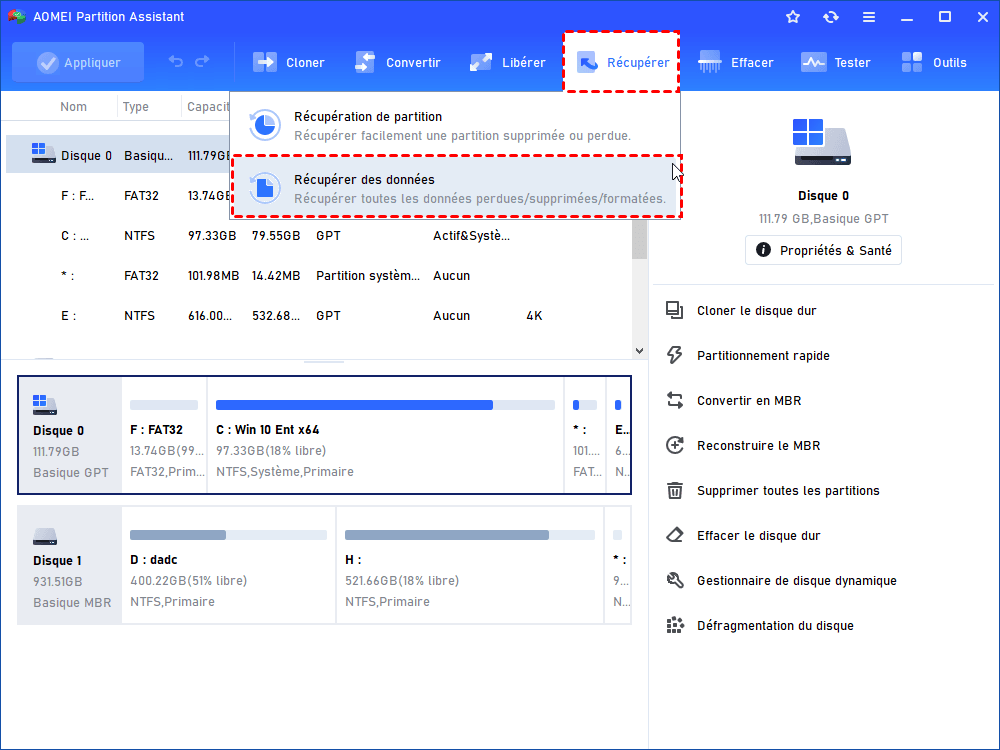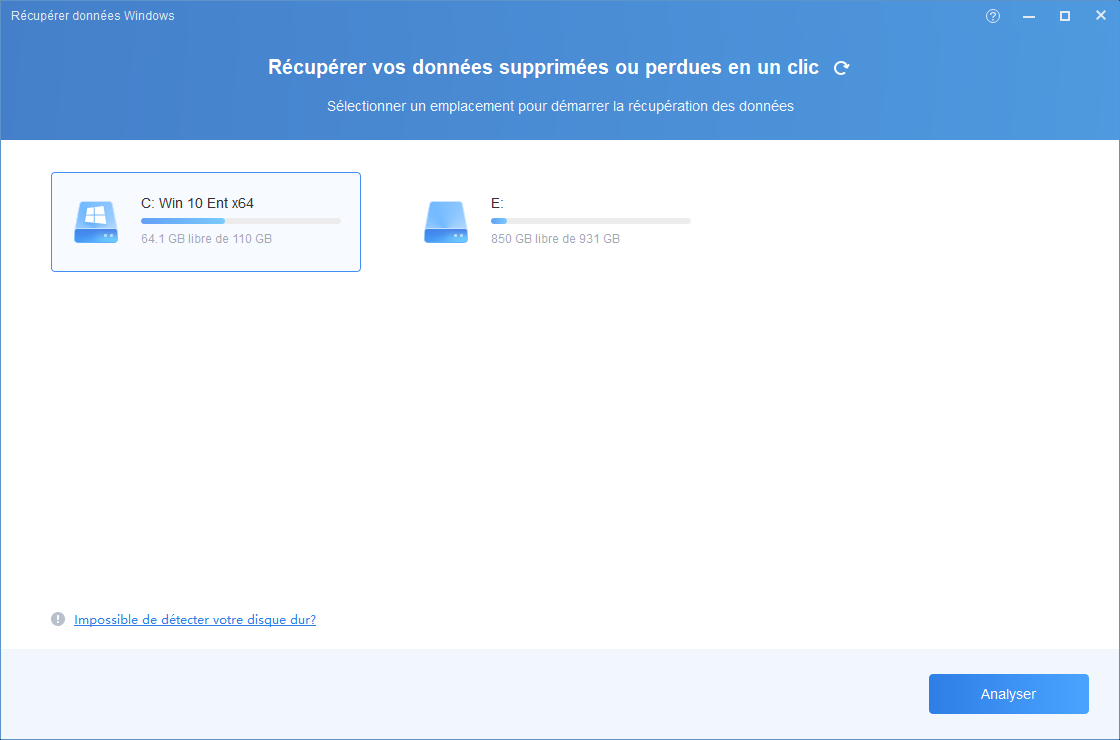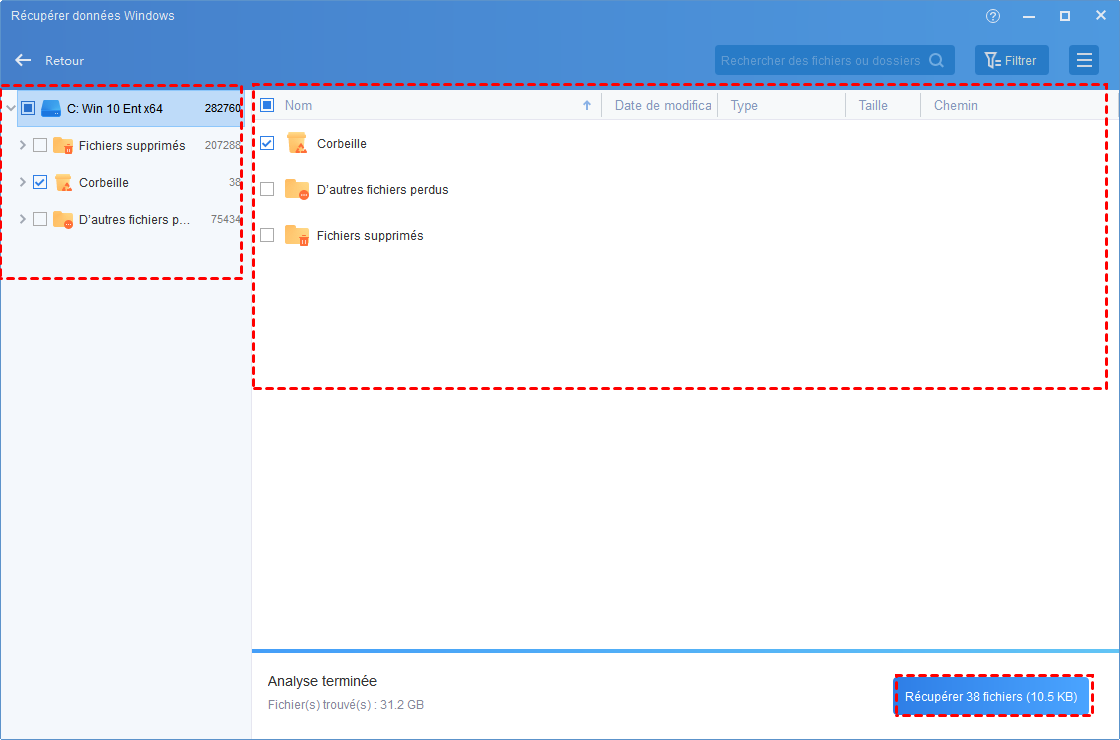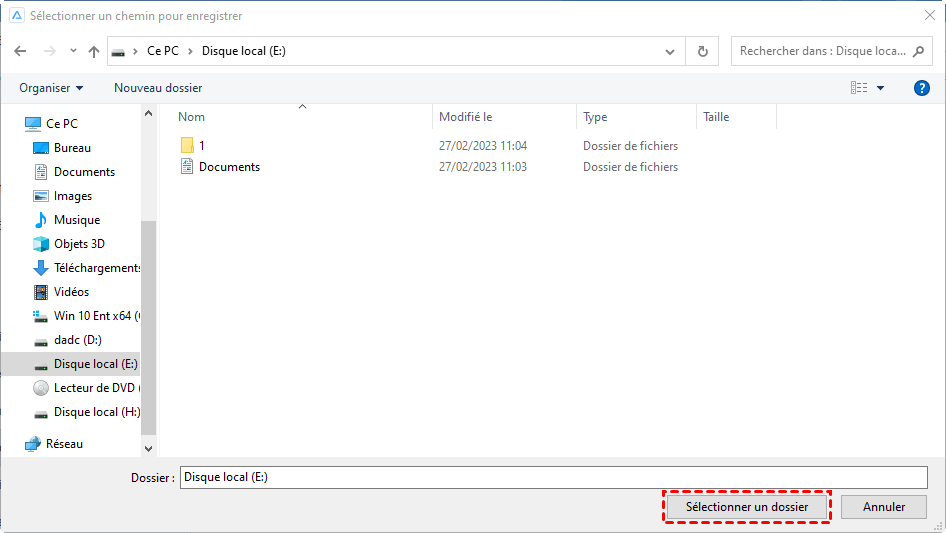Corrigé : Clé USB Lexar non reconnu sous Windows 7/8/10
Trouvez votre clé USB Lexar de 64 Go ou 32 Go non reconnue dans Windows 7/10 ? Cet article présente plusieurs façons de résoudre le problème de clé USB.
Problème : Clé USB Lexar 32 Go non reconnue
Aidez-moi, s'il vous plaît. Ma clé USB Lexar de 32 Go n'est pas reconnue par mon ordinateur Windows 7. Il affiche un message d'erreur indiquant « Périphérique USB non reconnu ». J'ai déconnecté et reconnecté la clé mais obtenu une autre erreur similaire : « Le dernier périphérique USB que vous avez connecté à cet ordinateur a mal fonctionné et Windows ne le reconnaît pas ». Qu'est-ce que cela signifie ? Comment puis-je faire pour que la clé USB Lexar soit détectée et fonctionne ? J'ai des données importantes sur cette clé USB, donc je ne veux pas la formater. Tout conseil sera apprécié. Merci d'avance.
Les clés USB et les dispositifs de stockage flash Lexar sont populaires parmi des milliers d'utilisateurs grâce à leurs performances élevées, en particulier de leur propriété de sécurité. Parmi eux, Lexar JumpDrive est l'une des clés USB les plus populaires. Elles sont compatibles avec de nombreux systèmes d'exploitation et faciles à configurer. Leur capacité varie de 32 Go à 128 Go, ce qui les rend adaptées à de nombreux usages. Si vous rencontrez le problème de la clé Lexar non reconnue, il faut essayer certaines solutions.
Messages d'erreur similaires sur la clé USB non reconnue sous Windows 11/10/8/7
Les clés USB sont largement utilisées dans la vie quotidienne. C'est vraiment ennuyeux si ces clés USB ne sont pas reconnues. Certains utilisateurs se plaignent également d'avoir reçu les messages suivants lorsqu'ils connectent des clés USB :
• L'un des périphériques USB reliés à cet ordinateur a mal fonctionné et Windows ne le reconnaît pas.
• Périphérique USB inconnu (échec de la demande de descripteur de périphérique) Windows a arrêté ce périphérique car il a signalé des problèmes. (Code 43)
• Le lecteur n'a pas été chargé correctement.
Les raisons pour lesquelles la clé USB Lexar ne fonctionne pas ou n'est pas reconnue sont complexes et dépendent des situations. Par conséquent, pour résoudre le problème de manière approfondie, vous devrez essayer plusieurs solutions.
Comment résoudre le problème de clé USB Lexar non reconnue dans différentes situations ?
Tout d'abord, vous avez certainement essayé un autre port, une autre clé USB ou un autre ordinateur pour vérifier s'il s'agit du problème de votre clé USB Lexar. Si c'est une clé défectueuse, vous pouvez vous rendre sur le site www.lexar.com, cliquer sur Support et discuter avec un agent Lexar pour obtenir de l'aide sur votre clé Lexar.
Bien sûr, vous pouvez essayer ces solutions par vous-même avant de contacter des professionnels.
1. Activer les ports USB dans le BIOS
Tout d'abord, vous devez vous assurer que la clé USB Lexar est détectée par le BIOS (le système d'entrée/sortie de base) de l'ordinateur, afin qu'elle puisse être détectée par un système d'exploitation. Voici les étapes détaillées.
1. Éteignez votre ordinateur, connectez la clé USB Lexar et allumez-le. Trouvez la touche Pause sur votre clavier et appuyez dessus avant l'apparition du logo Windows.
2. Ensuite, appuyez et maintenez F8 ou une autre touche de raccourci pour accéder à la configuration du BIOS. Allez dans Advanced > USB ports avec la touche fléchée.
3. Dans USB ports, sélectionnez USB support - Full Initialization. Vérifiez également OS Type.
5. Appuyez sur F10 pour enregistrer les modifications et quitter. Redémarrez votre ordinateur et vérifiez si la clé USB Lexar est détectée.
2. Mettre à jour le pilote du périphérique USB
Une des raisons possibles est que le logiciel du périphérique USB n'est pas à jour. Vous pouvez essayer cette méthode pour obtenir le dernier pilote USB.
1. Exécutez devmgmt.msc en tant qu'administrateur.
2. Dans le Gestionnaire de périphériques, accédez à Contrôleurs de bus USB et ensuite à Generic USB Hub > Mettre à jour le pilote.
3. Sélectionnez la première option Rechercher automatiquement un pilote mis à jour à l'étape suivante pour permettre à Windows d'installer le pilote automatiquement.
4. Attendez que le processus se termine. Vous pouvez redémarrer ou reconnecter la clé USB Lexar pour voir si elle est reconnue.
3. Attribuer une lettre de lecteur dans la Gestion des disques
Dans certains cas, la clé USB ne s'affiche pas dans l'Explorateur de fichiers Windows. Vous devrez peut-être attribuer une lettre de lecteur à ce lecteur et le rendre utilisable.
1. Appuyez sur Windows + R pour ouvrir la boîte de dialogue Exécuter. Tapez diskmgmt.msc et cliquez sur OK.
2. Dans la Gestion des disques, recherchez votre clé USB Lexar (elle peut apparaître avec un espace non alloué ou un astérisque) et cliquez dessus avec le bouton droit.
3. Sélectionnez Modifier la lettre de lecteur et les chemins d'accès dans le menu.
4. Dans la fenêtre contextuelle, cliquez sur Ajouter. Ensuite, choisissez une lettre de lecteur appropriée pour votre clé USB Lexar et cliquez sur OK.
Généralement, l'opération sera exécutée immédiatement. Mais vous pouvez également recevoir un message indiquant que cette opération peut provoquer une erreur de programme. La plupart du temps, cela signifie que le programme de votre clé peut ne pas fonctionner lorsque le chemin d'installation ou le raccourci change. Ne vous inquiétez pas si vous avez uniquement des données stockées sur la clé USB.
4. Formater la clé USB Lexar avec un système de fichiers correct
Le problème de clé Lexar non reconnue peut également être causé par un système de fichiers incorrect. En général, une clé USB amovible formatée en NTFS, FAT32, exFAT ou EXT3/4 sera reconnue par Windows 11/10/8/7. De plus, un système de fichiers corrompu ou endommagé peut également affecter la clé USB non reconnue. Une erreur courante serait Le volume ne contient pas de système de fichiers connu. Ainsi, il serait judicieux de trouver un outil de formatage USB professionnel.
AOMEI Partition Assistant Standard est un utilitaire de formatage USB gratuit sur lequel vous pouvez compter. Il vous aidera à résoudre le problème de non-reconnaissance de la clé USB Lexar en la formatant avec un système de fichiers correct. Les systèmes de fichiers mentionnés précédemment sont tous disponibles. Voyez comment l'utiliser en quelques étapes simples.
1. Installer et exécuter AOMEI Partition Assistant Standard. Cliquez avec le bouton droit sur la clé USB Lexar et sélectionnez Formater la partition.
2. Dans la fenêtre contextuelle, spécifiez le nom du volume, choisissez un système de fichiers et une taille de cluster si vous le souhaitez.
3. Cliquez sur Appliquer dans la barre d'outils, puis sur Exécuter pour valider la tâche.
4. Attendez que cela se termine. Fermez le programme, reconnectez la clé USB ou redémarrez l'ordinateur pour voir si Windows reconnaît la clé USB.
Lecture complémentaire : Comment récupérer les données d’une clé USB formatée ?
Certains utilisateurs veulent récupérer leurs données après un formatage, ou certains d'entre eux ne veulent même pas formater le lecteur du tout. Voici deux conseils. La première consiste à envoyer votre clé USB Lexar à un centre de réparation professionnel dès le départ. L'autre consiste à essayer la fonction Récupérér des données d'AOMEI Partition Assistant Professional, l'édition avancée de l'édition Standard.
Il vous aidera à récupérer des données perdues, supprimées et formatées à condition qu'aucune nouvelle donnée n'ait été écrite. Le formatage reconstruit le système de fichiers, tandis que la récupération permet de récupérer les fichiers. Voici les étapes spécifiques.
1. Installez et exécutez AOMEI Partition Assistant Professional. Dans la barre d'outils, cliquez sur Récupérer > Récupérer des données.
2. Dans la fenêtre qui s’affiche, sélectionnez l'emplacement de la partition et cliquez sur Analyser pour démarrer la récupération des données.
3. Une fois l'analyse terminée, tous les fichiers supprimés seront affichés. Ensuite, sélectionnez les données que vous souhaitez récupérer et cliquez sur Récupérer.
4. Sélectionnez un chemin de dossier pour enregistrer les données récupérées.
Attendez la fin du processus et vos données formatées seront restaurées.
Conclusion
Lorsque vous constatez votre clé USB Lexar non reconnue sous Windows 7/8/10/11, vous pouvez essayer ces méthodes pour y remédier et la faire reconnaître pour une autre utilisation ou pour récupérer des données importantes. Par ailleurs, pour protéger les données importantes, il est recommandé de sauvegarder le disque régulièrement.
AOMEI Partition Assistant propose de nombreuses autres fonctionnalités utiles pour vous aider à gérer votre ordinateur efficacement. Par exemple, vous pouvez fusionner des partitions sans perdre de données pour contourner la limite de partition principale MBR et partitionner des clés USB à différentes fins.