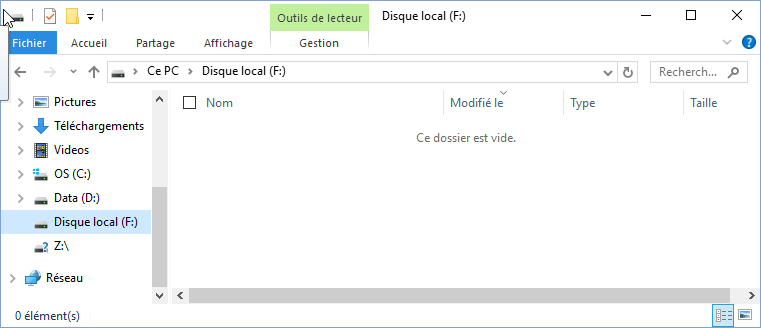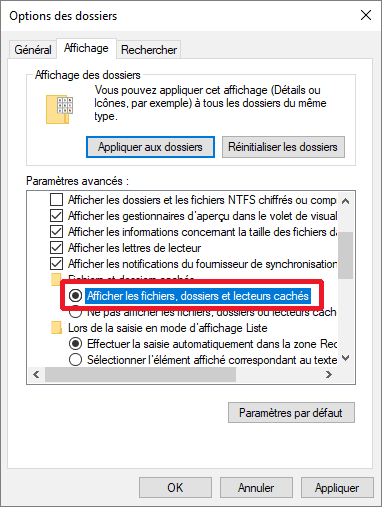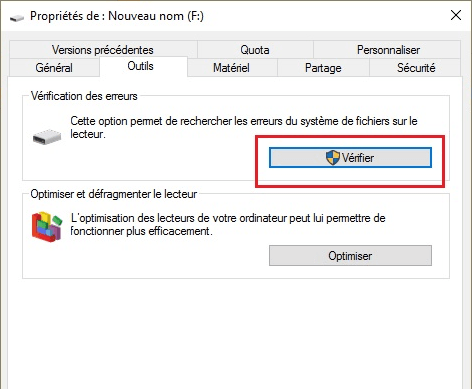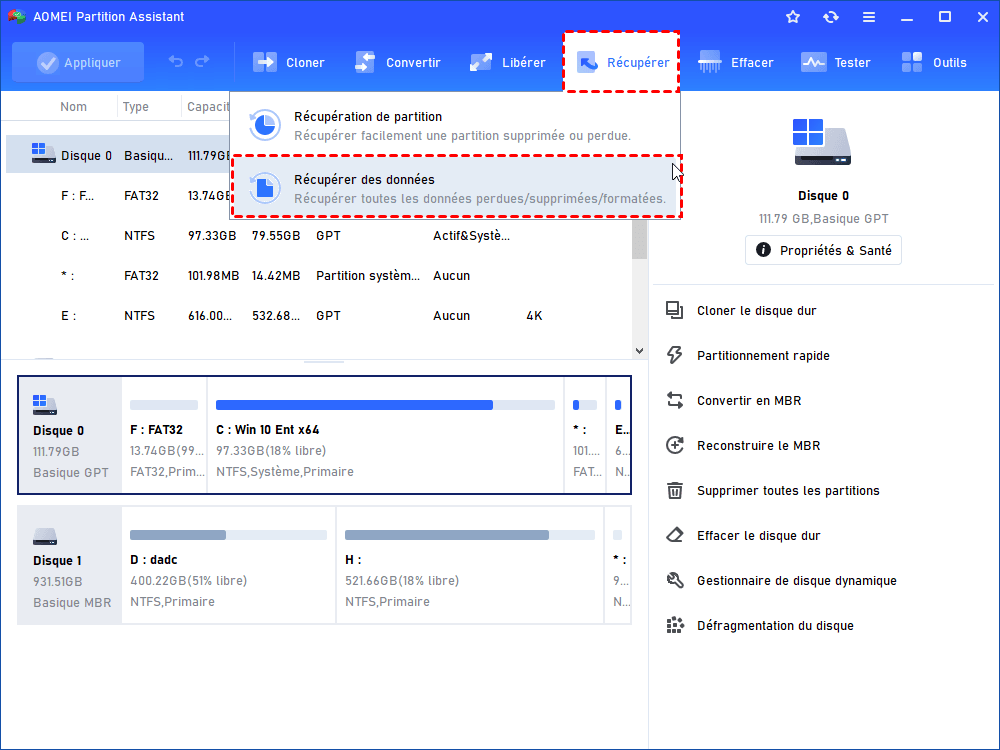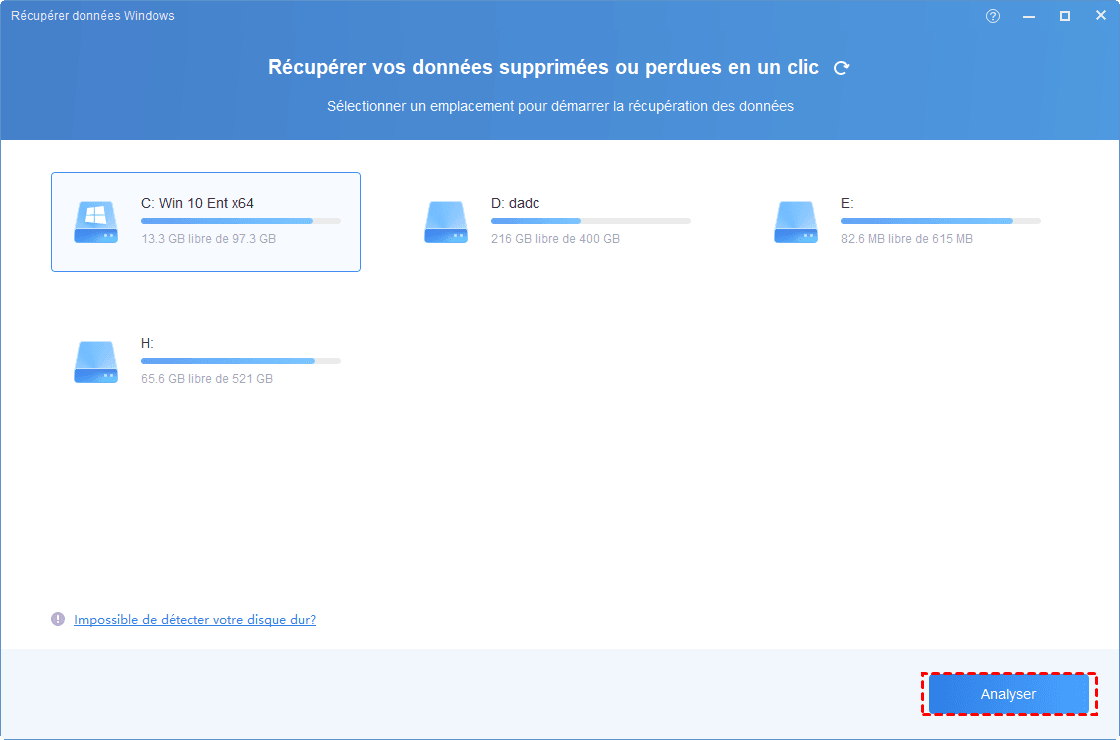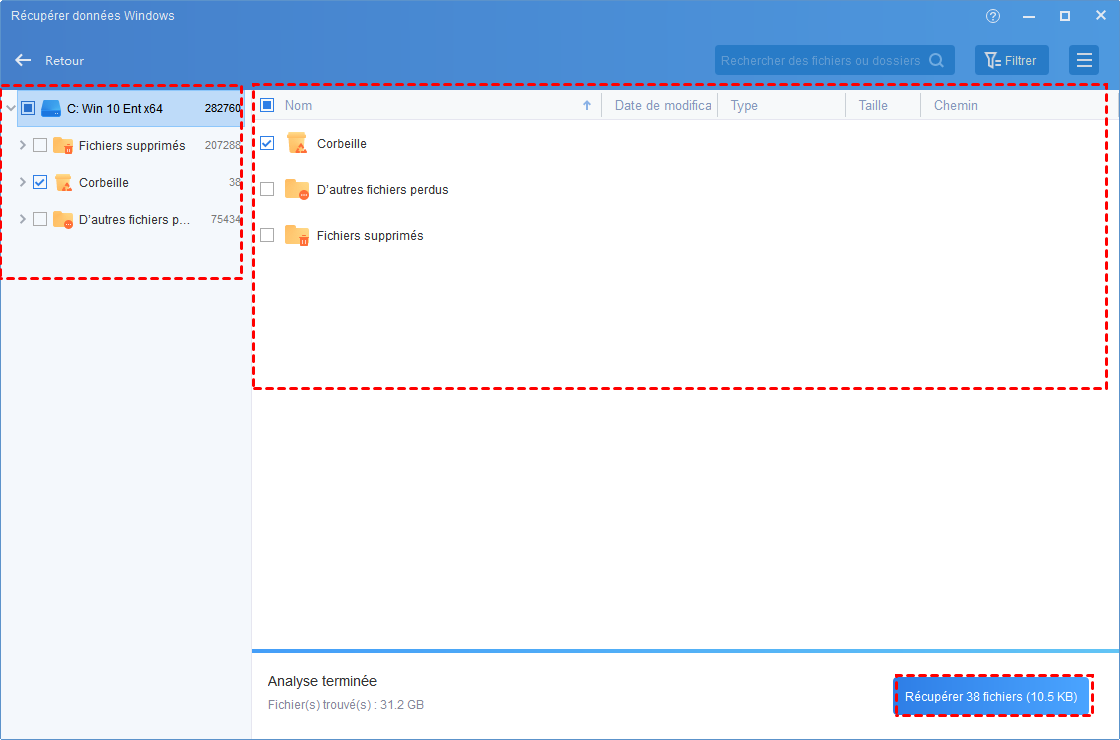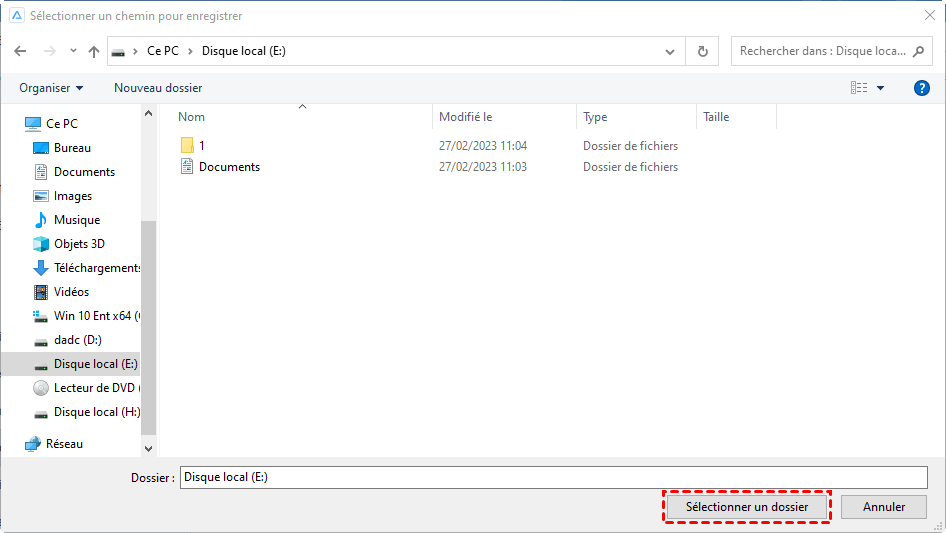Réparer rapidement la clé USB vide mais pleine
Si votre clé USB s’affiche vide mais elle est pleine en fait, vous pourriez trouver des raisons et des solutions effectives dans cet article.
Ma clé USB pleine affiche « Ce dossier est vide »
« J’ai une clé USB Kingston pour stocker mes fichiers personnels, elle a fonctionné très bien. Mais récemment, lorsque je l'ai connecté à mon ordinateur et ouvert la clé USB dans l'Explorateur de fichiers Windows 10, je n'ai trouvé que le message « Ce dossier est vide ».
En fait, ma clé USB est presque pleine et contient beaucoup de fichiers. Pourquoi ces fichiers ne s'affichent pas ? Comment puis-je leur faire réapparaître ? Quelqu'un peut m’adier ? Merci d'avance ! »
Pourquoi la clé USB n'affiche-t-elle pas les dossiers ?
C’est vraiment inquiétant que la clé USB s’affiche vide alors que beaucoup de données y sont stockées. Pour le résoudre au plus vite, voyons d'abord les causes possibles du problème « clé usb vide mais pleine » :
-
◆ La clé USB est infectée par un virus.
-
◆ Les fichiers sur la clé USB sont masqués.
-
◆ Il y a des erreurs sur la partition de la clé USB.
◆ La clé USB a été mal retirée.
Outre ce qui précède, ce problème peut aussi être causé par d'autres raisons inconnues.
Comment résoudre le problème « clé usb vide mais pleine » ?
D’abord il est recommandé d’exécuter un logiciel antivirus pour détecter et tuer le virus sur votre clé USB. Après l’inspection de virus, si votre clé USB reste vide, essayez les solutions ci-dessous :
Afficher les fichiers cachés avec l'Explorateur de fichiers
En fait, la clé USB s’affiche vide mais la mémoire est pleine peut être simplement causé par les fichiers cachés. Procédez comme suit pour réafficher vos données :
1. Double-cliquez sur Ce PC (Windows 10) ou Poste de travail (Windows 7) pour ouvrir l'Explorateur de fichiers.
2. Dans le coin supérieur gauche, cliquez sur Fichier ou Organiser et sélectionnez Options des dossiers et de recherche.
3. Dans la fenêtre pop-up, cliquez sur Affichage et choisissez Afficher les fichiers, dossiers et lecteurs cachés. Cliquez ensuite sur Appliquer.
4. Vous allez voir des fichiers et des dossiers apparaître. Si vous voulez ouvrir certains dossiers, faites un clic droit sur le dossier et choisir Propriétés. Ensuite, décochez Caché sous l'onglet Général et cliquez sur OK.
★★Si vous préférez utiliser l'invite de commande pour afficher les fichiers, vous pouvez procéder comme suit.
Tout d'abord, exécutez l'invite de commandes en tant qu'administrateur (appuyez sur « Windows + R », tapez « cmd » et appuyez sur « Entrée »). Ensuite, dans la fenêtre de cmd, tapez « attrib -h -r -s /s /d n:\*.* » Et appuyez sur « Entrée ». Veuillez remplacer « n » par la lettre de lecteur de la partition de clé USB. Après cela, tapez « quitter » et appuyez sur « Entrée » pour fermer cette fenêtre.
Puis vous pouvez constater tous vos fichiers et dossiers qui étaient cachés.
Vérifier les erreurs de la clé USB
Pour réparer la clé usb pleine mais dossier vide, vous pourriez aussi vérifier les erreurs de la clé par 3 façons.
1. Exécuter l'outil Vérifier le disque dans l'Explorateur de fichiers
1. Ouvrez l'Explorateur de fichiers, faites un clic droit sur votre clé USB. Ensuite, allez dans Propriétés > Outils > Vérifier.
2. Choisissez une option entre les deux suivantes selon votre situation et cliquez sur Démarrer.
◆ Réparer automatiquement les erreurs de système de fichiers
◆ Recherchez et tentez de récupérer les secteurs défectueux.
2. Exécuter CHKDSK avec l'invite de commandes
1. Exécutez l'invite de commandes en tant qu'administrateur.
2. Dans la fenêtre de cmd, tapez « chkdsk m: /f » et appuyez sur « Entrée ».
PS : « m » fait référence à la lettre de lecteur de la partition de clé USB.
Après cette opération, vos fichiers et votre dossier sur la clé USB peuvent s’afficher.
3. Vérifier les erreurs via AOMEI Partition Assistant
Si vous êtes un novice en informatique, vous pourriez passer à un logiciel tiers de gestion de partition - AOMEI Partition Assistant Standard. Avec une interface concise et graphique, il vous permet de vérifier et corriger les erreurs du disque facilement. En plus, il est compatible avec Windows 11/10/8.1/8/7, XP et Vista. Voyons comment vérifier et corriger les erreurs de la clé USB via AOMEI Partition Assistant :
1. Téléchargez gratuitement AOMEI Partition Assistant Standard. Installez-le et exécutez-le.
2. Trouvez la partition de votre clé USB, faites un clic droit dessus et allez à Avancé > Vérifier la partition.
3. Dans la petite fenêtre suivante, sélectionnez le premier moyen Vérifier et corriger les erreurs dans cette partition à l'aide de chkdsk.exe et cliquez sur OK. Attendez la fin du processus de vérification.
Restaurer les fichiers à l’aide de AOMEI Partition Assistant Pro
Si aucune de ces méthodes sont valides, il est très probable que votre clé USB soit endommagée et doive être formatée avant de pouvoir être réutilisée. Mais ne paniquez pas, avant de formater la clé USB, vous pouvez essayer la fonction de Récupérer des données dans AOMEI Partition Assistant Professional. En quelques clics, il peut vous aider à analyser complètement la clé USB et trouver les données disparues.
Étape 1. Installez et enregistrez AOMEI Partition Assistant Professional. Dans la barre en haut, cliquez sur « Récupérer » et « Récupérer des données ».
Étape 2. L'outil Récupérer données Windows apparaîtra. Sélectionnez le lecteur de la clé USB où les fichers ou dossiers sont perdus, et cliquez sur « Analyser ».
Étape 3. Une fois l'analyse terminée, tous les fichiers perdus ou supprimées seront affichés. Développez les dossiers et sélectionnez les données que vous souhaitez récupérer, cliquez sur « Récupérer ».
Étape 4. Sélectionnez un chemin sur votre PC pour enregistrer les données récupérées.
Puis il faut juste attendre que le processus de récupération soit terminé. 😌 Si vous en avez besoin, ce logiciel de partition professionnel peut également vous aider à formater la clé USB, changer la clé USB de FAT32 en NTFS, etc.
Conclusion
Afin de réparer le problème « clé USB vide mais pleine », ce n’est pas la peine d’essayer toutes les solutions présentées. Choisissez une méthode qui vous convient le mieux, vous pourriez résoudre le problème au plus vite. Si vous avez besoin de supprimer la partition/redimensionner la partition/cloner la partition, AOMEI Partition Assistant peut aussi compléter ces tâches facilement. Ça vaut la peine d'essayer !