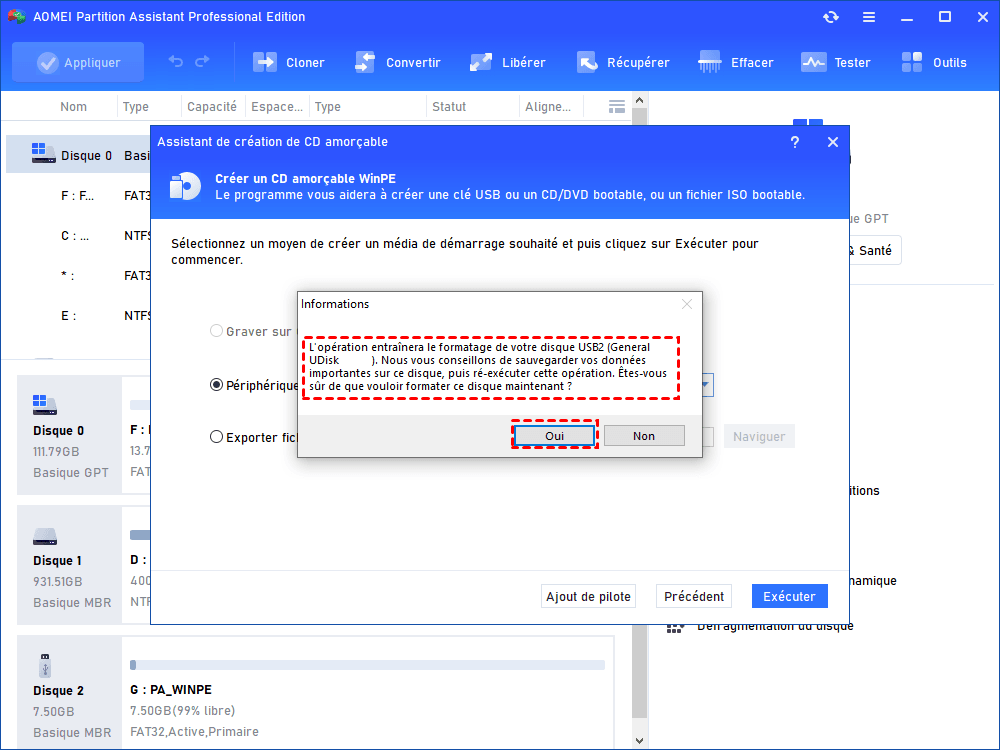Comment cloner disque dur vers SSD via USB ?
Comment cloner disque dur vers SSD via USB ? Que vous envisagiez d'utiliser un adaptateur USB ou une clé USB amorçable, cet article peut vous aider à le faire.
Pourquoi faut-il cloner un disque dur vers un SSD via USB ?
Cloner un disque dur vers un SSD via USB signifie utiliser un adaptateur USB pour connecter le SSD en tant que disque USB externe et cloner directement le disque dur interne sur ce SSD externe. Cela se produit souvent lorsque vous envisagez de transférer un disque dur vers un SSD pour obtenir de meilleures performances, mettre à niveau le disque dur ou effectuer une sauvegarde, mais qu'il n'y a qu'une seule interface de disque dur sur votre ordinateur.
Face à l'impossibilité d'installer un second disque dur sur votre PC, la manière la plus efficace est de cloner le disque dur vers le SSD via USB. Ensuite, remplacez le disque dur interne par le SSD cloné après le clonage.
Pouvez-vous cloner un disque dur vers SSD en utilisant USB ?
Un autre problème auquel les utilisateurs sont confrontés est de savoir s'ils peuvent réussir à utiliser USB pour cloner un disque dur vers un disque SSD. Afin d'obtenir un bon résultat, vous devez vérifier plusieurs choses et les préparer correctement :
✩ Tout d'abord, préparez un adaptateur USB.
Nous vous recommandons d'utiliser un adaptateur USB vers SATA pour effectuer le clonage.
✩ Ensuite, choisissez le bon SSD à remplacer.
Assurez-vous que la taille et l'interface (comme SATA ou NVMe) correspondent à votre ordinateur afin qu'il puisse être installé sur votre PC après le clonage. De plus, vérifiez si le SSD est suffisamment grand pour contenir tout ce qui se trouve sur votre disque dur.
✩ Ensuite, sauvegardez tout ce que vous jugez important.
Toutes les données sur le SSD de destination seront effacées et ne pourront pas être récupérées. Parallèlement, une sauvegarde est nécessaire pour certains problèmes inattendus, tels que le SSD cloné qui ne démarre pas.
✩ Enfin, téléchargez un logiciel professionnel de clonage de disque.
Windows ne dispose d'aucune fonction de clonage intégrée pour cloner le disque dur, vous feriez donc mieux d'utiliser un outil de clonage de disque tiers pour protéger vos données.
Maintenant, vérifiez le contenu suivant pour obtenir un outil de clonage de disque dur réputé qui peut vous aider à cloner disque dur vers SSD sous Windows 11/10/8/7 via un câble USB.
Pourquoi utiliser AOMEI Partition Assistant ?
AOMEI Partition Assistant Professional est un gestionnaire de disque tout-en-un qui peut déplacer vos données, votre système d'exploitation et vos applications d'un disque dur vers un SSD sans perte de données. Avec cet outil, vous pouvez facilement :
♦ Cloner des disques durs de différentes marques sur différentes versions du système Windows.
♦ Effectuer le clonage en ligne sans redémarrer le système d'exploitation.
♦ Déplacer uniquement Windows vers le SSD ou copier une seule partition.
♦ Cloner seulement l'espace utilisé ou tous les secteurs du disque source vers le disque de destination.
♦ Cloner un disque dur plus grand vers un disque plus petit ou cloner un disque dur interne vers un disque dur externe.
♦ Modifier la taille de la partition sur le SSD de destination selon vos besoins.
♦ Aligner les partitions SSD pour augmenter la vitesse de lecture-écriture et la durée de vie du disque dur.
Vous pouvez d'abord télécharger la version Demo et suivre les étapes ci-dessous pour essayer de cloner disque dur vers SSD via USB sous Windows 11/10/8/7/XP/Vista.
Tutoriel : Comment cloner disque dur vers SSD via USB ?
Étape 1. Connectez le SSD de destination à votre ordinateur à l'aide d'un adaptateur USB et assurez-vous qu'il est détecté par votre ordinateur.
Étape 2. Installez et ouvrez AOMEI Partition Assistant Professional. Cliquez avec le bouton droit sur le disque dur et choisissez "Cloner le disque dur".
Étape 3. Sélectionnez une méthode de clonage de disque selon votre préférence. Nous prenons ici l'exemple de "Cloner rapidement le disque". Cliquez sur "Suivant" pour continuer.
Étape 4. Sélectionnez le SSD comme disque cible et cliquez sur "Suivant". Cochez "Optimiser les performances pour le SSD" pour aligner les partitions SSD, puis cliquez sur "Suivant".
Étape 6. Dans la nouvelle fenêtre, vous pouvez redimensionner les partitions sur le disque cible. Sélectionnez celle que vous préférez et cliquez sur "Suivant".
Étape 7. Après avoir lu la note, cliquez sur "Terminer", puis sur "Appliquer" pour valider l'opération.
Note : Voici comment cloner un disque dur vers un SSD via USB. Une fois le clonage terminé, retirez l'ancien disque dur de votre ordinateur et remplacez-le par le SSD cloné. Si votre disque source et votre disque de destination sont de deux styles de partition différents, n'oubliez pas de passer de Legacy à UEFI ou d'UEFI à Legacy. Ensuite, vous pouvez profiter de votre disque dur mis à niveau.
Lecture complémentaire : Cloner un disque dur vers un SSD avec un USB bootable
Parfois, votre ordinateur peut ne pas démarrer normalement, dans ce cas, comment pouvez-vous cloner votre disque dur vers un SSD ? Restez calme, le logiciel AOMEI vous aidera à cloner un disque dur vers un SSD avec une clé USB bootable. Tout d'abord, vous devez préparer un ordinateur en état de marche et une clé USB (d'au moins 8 Go). Ensuite, suivez les étapes ci-dessous pour effectuer le clonage.
Étape 1. Installez et lancez AOMEI Partition Assistant Professional sur l'ordinateur en état de marche, branchez la clé USB sur l'ordinateur et assurez-vous qu'elle est détectée. Cliquez sur "As. de création de CD bootable" sous "Outils", puis cliquez sur "Suivant" pour continuer.
Étape 2. Choisissez "Périphérique USB" et choisissez votre clé USB, cliquez sur "Suivant".
Étape 3. La clé USB doit être formatée et toutes les données seront perdues. Assurez-vous d'avoir sauvegardé les fichiers importants, puis cliquez sur "Oui".
Étape 4. Après quelques minutes, l'opération est terminée, cliquez sur "Terminer" pour quitter. Débranchez ensuite la clé USB de l'ordinateur en état de marche.
Étape 5. Branchez votre clé USB bootable sur l'ordinateur problématique où vous souhaitez cloner le disque dur, appuyez sur la touche fonctionnelle (généralement F1, F2, Suppr, Échap) pour accéder au BIOS, et définissez la clé USB bootable comme périphérique de démarrage.
Étape 6. Lors du démarrage de l'ordinateur,
Après avoir lancé l'ordinateur depuis la clé USB bootable, AOMEI Partition Assistant Professional se lancera automatiquement. Connectez le SSD de destination à votre ordinateur et suivez le guide précédemment illustré pour commencer le clonage du disque dur avec cette clé USB bootable.
Conclusion
En lisant jusqu'ici, vous savez désormais comment cloner disque dur vers SSD via USB à l'aide d'AOMEI Partition Assistant Professional. Avec cet outil, le clonage d'un disque dur vers un SSD USB n'est plus une tâche difficile et convient à tout le monde, même si vous êtes novice en informatique.
De plus, il peut faire bien plus qu'un simple utilitaire de clonage de disque dur. Par exemple, il peut étendre la partition système sans redémarrage, déplacer des dossiers de la partition C vers la partition D pour plus d'espace de stockage, supprimer tous les fichiers indésirables de votre ordinateur, etc. Si vous utilisez Windows Server, AOMEI Partition Assistant Server vous attend.