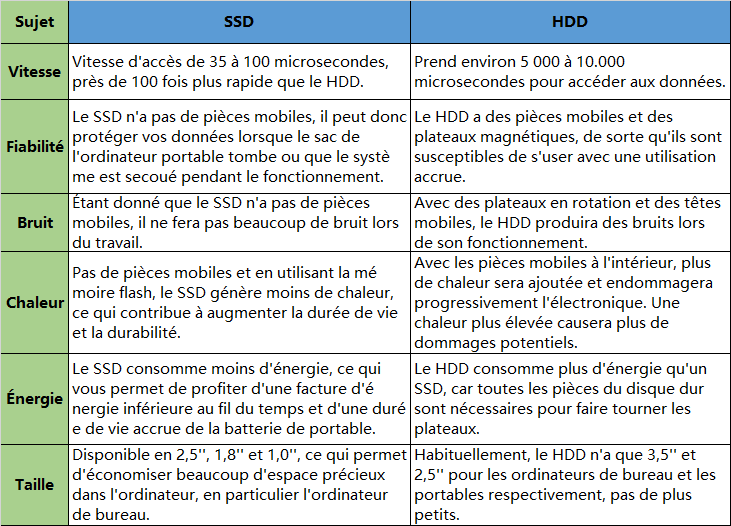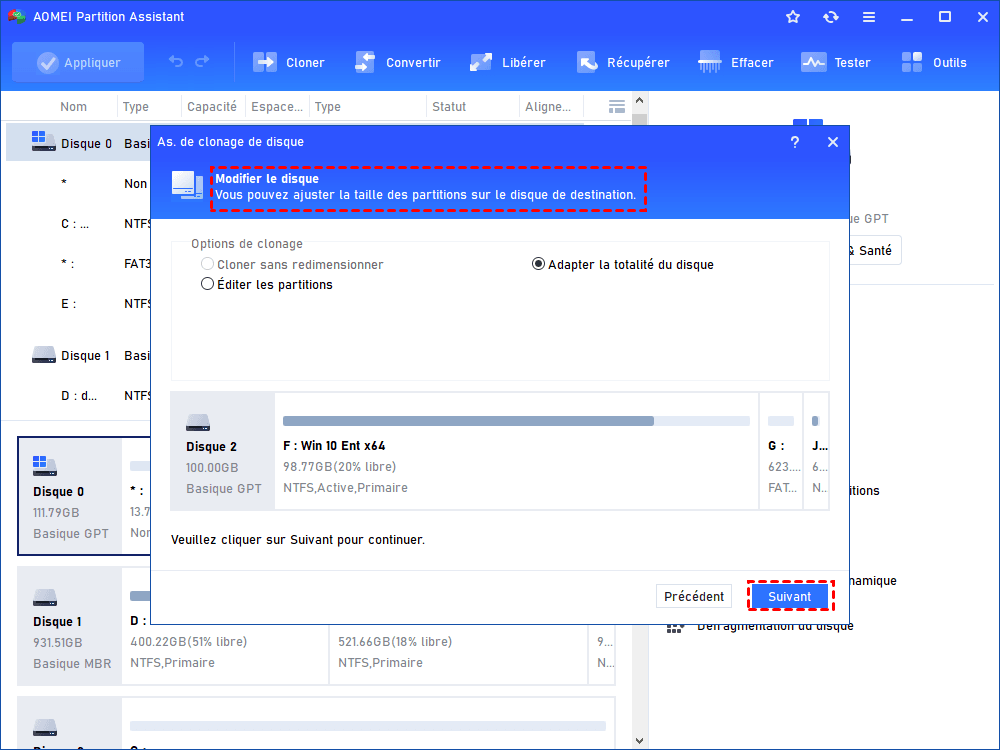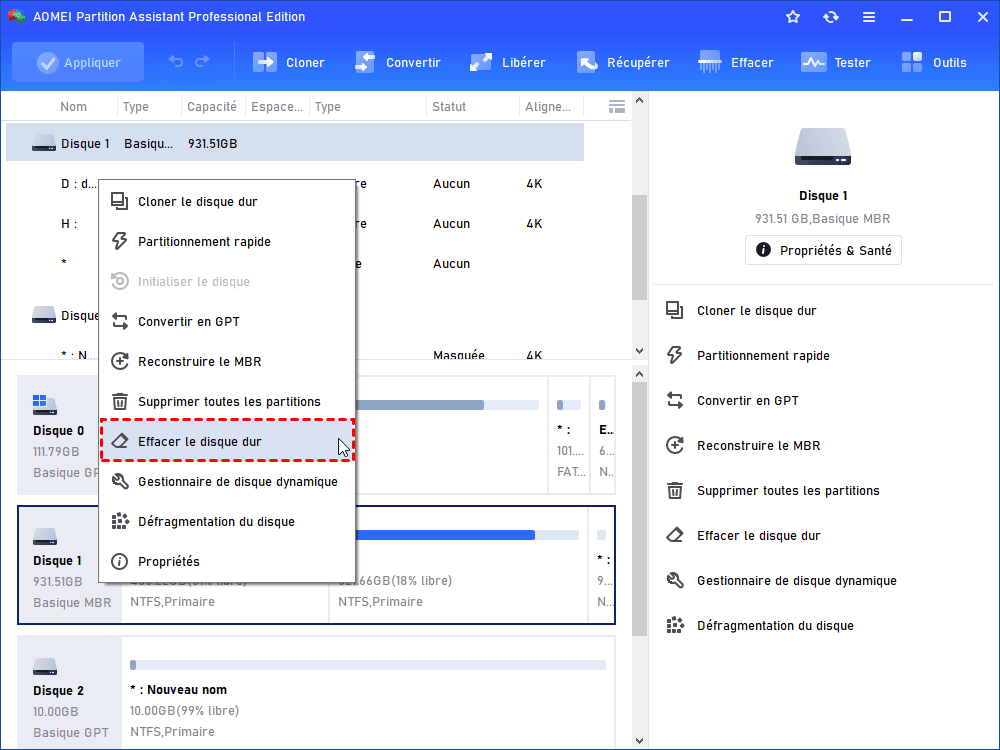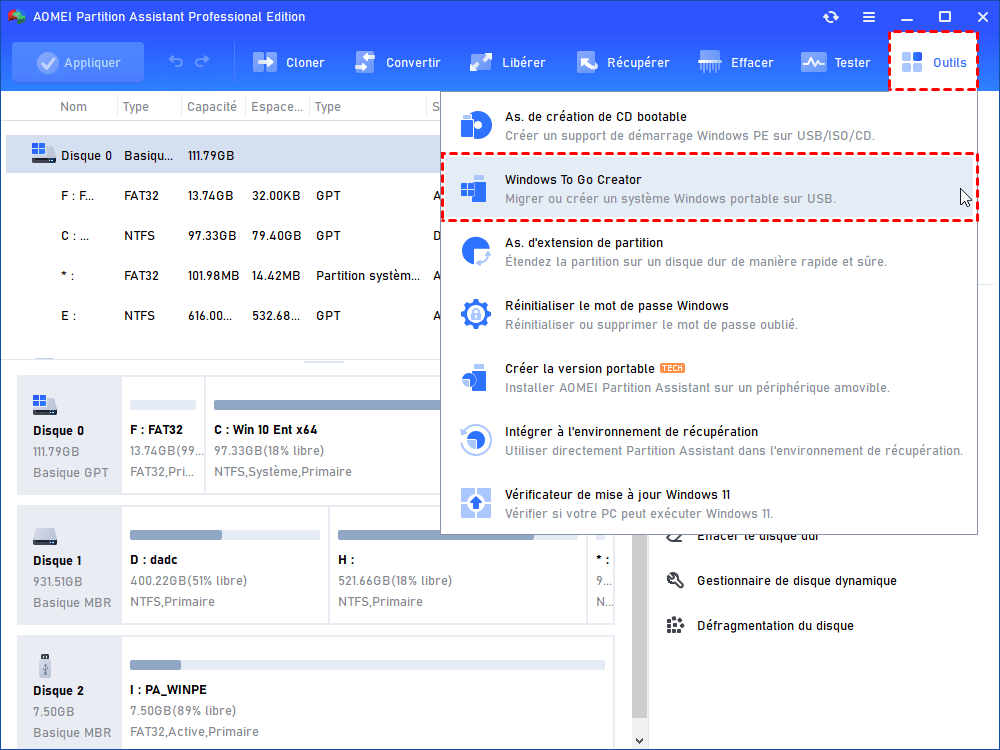Comment rendre le SSD bootable sur Windows 10, 11 et démarrer à partir de ce SSD ?
Si vous souhaitez cloner un disque dur sur un SSD et rendre le SSD bootable sous Windows 10, 8, 7 et 11, voici le guide étape par étape sur la façon de créer un SSD bootable pour Windows PC et de démarrer avec succès après le clonage.
Vouloir rendre SSD bootable sous Windows 10
J'ai un ordinateur de bureau sous Windows 10. J'ai acheté un SSD Toshiba de 1 To qui fonctionne via un câble USB. Je veux cloner mon disque dur de bureau sur le SSD portable, puis le brancher sur un ordinateur portable et de démarrer à partir du SSD afin d'avoir accès à tous mes programmes avec l'ordinateu r portable comme je le fais avec le bureau. Je n'ai pas de disque d'installation de Windows 10. Alors, puis-je cloner directement un disque dur sur un SSD et rendre ce SSD bootable après le clonage ?
Démarrage SSD VS Démarrage HDD sous Windows 10/11
Un disque SSD est un stockage flash sans aucune pièce mobile à l'intérieur, il est donc plus petit et occupe moins d'espace dans l'ordinateur, parfois, vous pouvez même le monter sur la carte mère. Le disque dur est composé d'une bande magnétique avec des pièces mécaniques à l'intérieur, de sorte qu'ils sont plus grands que les disques SSD et plus lents en lecture et en écriture de données.
En un mot, le type de disque configuré en tant que disque de démarrage influence considérablement les performances du PC.
Par exemple, si un disque dur est utilisé comme disque de démarrage, le système d'exploitation Windows mettra plus de temps à démarrer, les applications prendront plus de temps à se charger et les dossiers ou fichiers prendront plus de temps à s'ouvrir et à s'enregistrer. Si un SSD est utilisé comme disque de démarrage, le système d'exploitation démarre plus rapidement et le logiciel se charge dans la mémoire flash. Par conséquent, le SSD est plus approprié comme disque système. Alors, comment rendre le SSD bootable sur Windows 10, 11 ?
Pour ce faire, il faut cloner votre système d'exploitation Windows du disque dur vers le SSD et définir le SSD comme disque de démarrage. Maintenant, nous allons montrer comment effectuer ces deux tâches étape par étape respectivement.
Comment cloner HDD sur SSD et rendre SSD bootable ?
Pour cloner un disque dur avec Windows dessus sur un SSD, vous pouvez utiliser AOMEI Partition Assistant Professional. Ce logiciel est livré avec Assistant de clonage de disque, vous permettant de cloner un disque sur un autre et de vous assurer que tout (y compris le système d'exploitation, les applications, les programmes, etc.) sur le disque cloné fonctionnera comme sur le disque dur d'origine. De plus, il fournit deux méthodes de clonage :
✍ Cloner rapidement le disque : Comme indiqué, il ne clonera que l'espace utilisé sur le disque source et vous permet d'ajuster les partitions sur le disque cible. En outre, cette méthode prend moins de temps à compléter. Vous pouvez également cloner un disque grand sur un disque plus petit.
✍ Cloner secteur par secteur : Tous les secteurs seront clonés. Cette méthode nécessite un disque cible plus grand ou égal au disque source. D'ailleurs, elle prend plus de temps.
✍ Avant cela, vous feriez mieux de vérifier les précautions suivantes :
♦ Sauvegardez tout ce qui est important sur le SSD car il sera effacé pour enregistrer le contenu du disque dur.
♦ Vous pouvez désinstaller les gros programmes, supprimer les fichiers personnels inutiles du disque dur pour le rendre plus petit afin de s'adapter au SSD s'il est plus petit.
♦ Connectez le SSD à votre machine. Pour ce faire sur un ordinateur portable, vous aurez peut-être besoin d'un adaptateur SATA vers USB, connectez le SSD à l'adaptateur SATA/USB, puis branchez l'adaptateur sur un port USB de votre ordinateur portable. Ensuite, il sera détecté comme un disque dur externe.
♦ Si vous envisagez de cloner un disque dur MBR sur un disque SSD GPT, assurez-vous que votre carte mère prend en charge le mode de démarrage EFI/UEFI car vous devez changer Legacy en UEFI après le clonage afin de pouvoir démarrer la machine à partir du disque SSD.
Étape 1. Installez et exécutez AOMEI Partition Assistant Professional sur votre PC. Cliquez avec le bouton droit sur votre disque dur système et sélectionnez Cloner le disque dur.
Étape 2. Choisissez une méthode de clonage et cliquez sur Suivant.
Étape 3. Sélectionnez le disque SSD comme disque cible et cliquez sur Suivant. Vous pouvez cocher l'option « Optimiser les performances pour le SSD » pour mieux améliorer ses performances.
Étape 4. Ici, vous pouvez ajuster la taille de la partition sur le disque SSD. Si le SSD cible est plus petit que le disque source, l'option « Cloner sans redimensionner » n'est pas disponible.
Étape 5. Une note de démarrage apparaîtra. Lisez-le attentivement si vous en avez besoin et cliquez sur Terminer.
Étape 6. Cliquez sur Appliquer. Dans la fenêtre pop-up, vérifiez les informations et cliquez sur Exécuter pour valider l'opération en attente.
Comment démarrer à partir du disque SSD après le clonage ?
Après avoir cloné le disque dur sur SSD et rendu le SSD bootable pour Windows 11/10/8/7, vous devez retirer maintenant l'ancien disque dur et installez le SSD pour démarrer l'ordinateur portable à partir de celui-ci. Si vous utilisez un ordinateur de bureau et que vous y avez installé à la fois un disque dur et un SSD, vous pouvez modifier l'ordre de démarrage pour définir le SSD comme disque de démarrage et démarrer l'ordinateur à partir de celui-ci. Voici les étapes :
✍ Si vous ne savez pas comment entrer dans l'interface BIOS pour changer l'ordre de démarrage, AOMEI peut aussi vous aider, son Gestionnaire des options de démarrage du BIOS UEFI est capable de modifier la séquence de démarrage avec l'option Monter/Descendre, et de sauvegarder/restaurer/supprimer les entrées de démarrage, etc.
Étape 1. Allumez votre PC. Appuyez en continu sur la touche du clavier (généralement F12, F2, F8, Esc, Del) pour accéder au BIOS.
Étape 2. Accédez au menu de démarrage et modifiez l'ordre de démarrage. Utilisez les touches fléchées pour déplacer vers le haut/bas les options de démarrage affichées jusqu'à ce que vous définissiez le SSD cloné comme premier périphérique de démarrage.
Étape 3. Quittez tout en enregistrant les modifications, puis procédez au démarrage.
Si vous réussissez à démarrer l'ordinateur à partir du SSD bootable cloné, vous pouvez effacer l'ancien disque dur pour libérer de l'espace disque pour enregistrer des données personnelles.
Lecture avancée : créer une clé USB bootable dans Windows 10/11
Ce qui précède explique comment créer un SSD bootable pour remplacer un disque dur traditionnel. Que faire si vous voulez créer une clé USB bootable pour l'emporter partout et démarrer n'importe quel ordinateur (même le tout nouveau) dans votre environnement OS familier ?
Heureusement, AOMEI Partition Assistant peut également vous aider à y parvenir. Son Windows To Go Creator vous permet de transférer le système d'exploitation actuel (Windows 11/10/8/7) ou de graver les fichiers ISO de Windows sur une clé USB (ou des HDD/SSD) pour créer une clé USB bootable.
Conclusion
Maintenant, vous devez savoir comment rendre le SSD bootable sur Windows 10, 8, 7 et 11. Peu importe que vous envisagiez de cloner le disque dur vers le SSD pour faire du SSD un disque de démarrage ou de créer un SSD portable pour démarrer n'importe quelle autre machine, AOMEI Partition Assistant Professional est un excellent choix.
En plus de ça, ce logiciel possède plus de fonctions avancées, comme migrer l'OS vers SSD, déplacer des partitions, gérer les disques/volumes dynamique, formater les disques sans limites de taille, effacer en toute sécurité un SSD, convertir MBR en GPT sans perte de données, réparer les secteurs de boot endommagé, etc.
Si vous souhaitez installer Windows Server sur une clé USB, vous pouvez essayer AOMEI Partition Assistant Server.