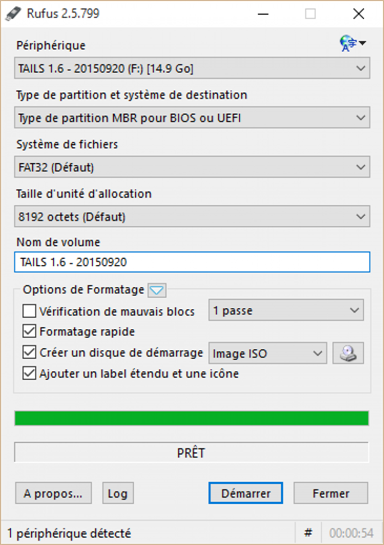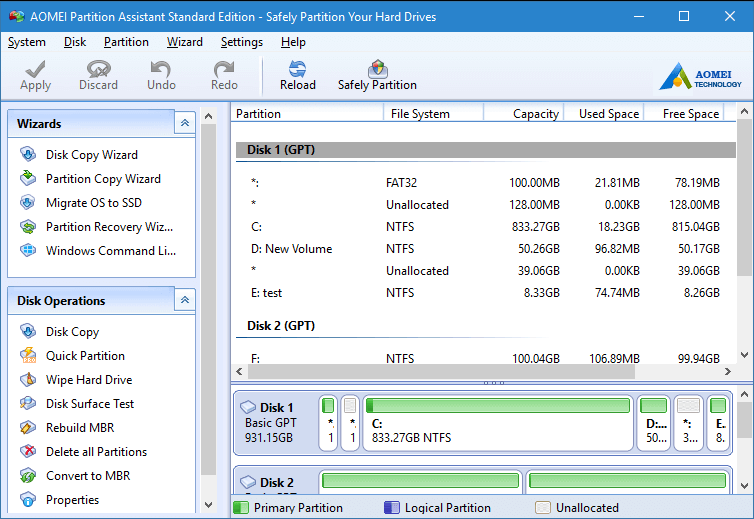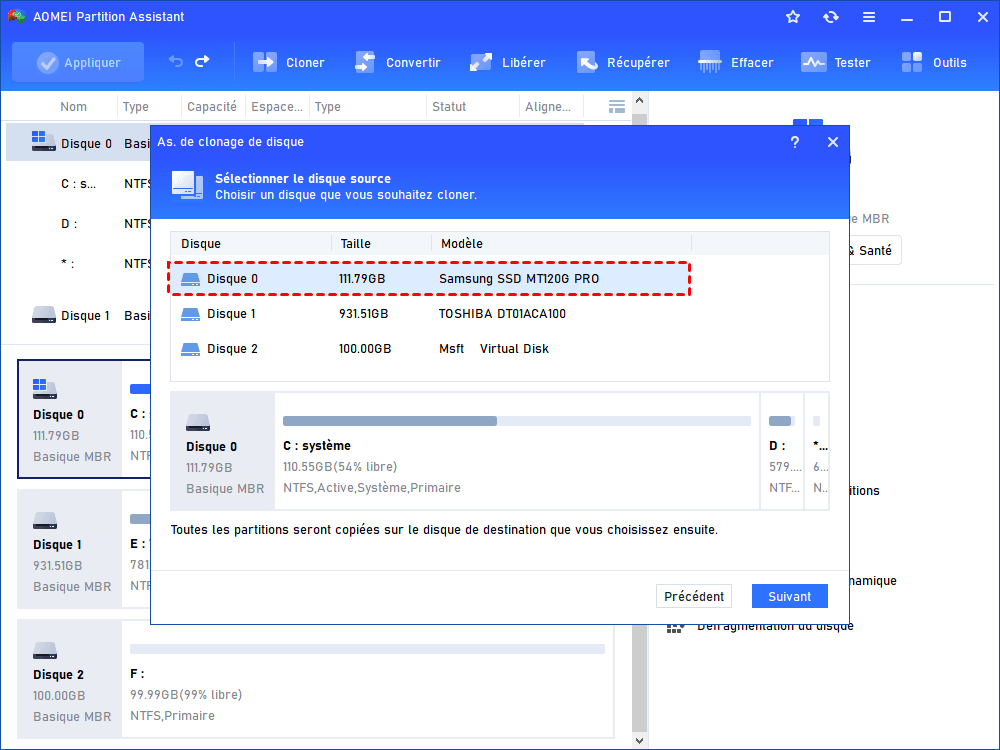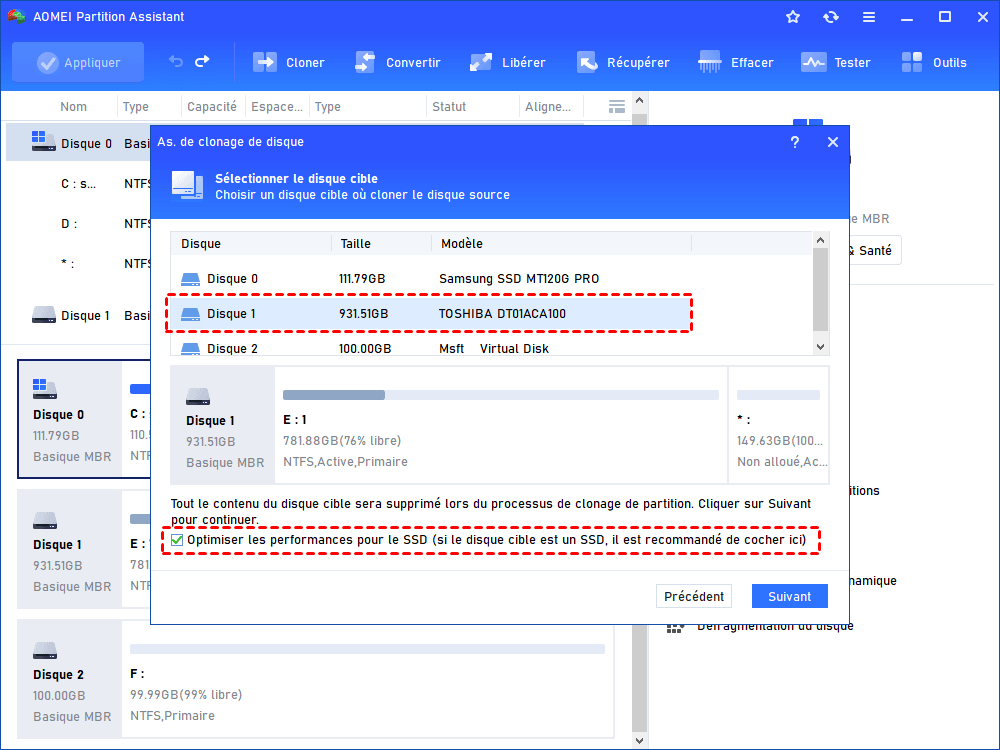Comment cloner le disque avec Hiren's Boot CD ?
Comment cloner le disque avec Hirens Boot CD ? Existe-t-il des alternatives au Hire's Boot CD ? Vous pouvez trouver la réponse dans cet article.
Qu'est-ce que Hiren's Boot CD ?
Hiren‘s Boot CD est une solution de CD bootable tout-en-un qui contient de nombreux outils de réparation utiles pour Windows 11 / 10. Ces outils sont divisés en plusieurs catégories, telles que les outils de partitionnement, les outils de sauvegarde, de clonage et de récupération. Lorsque vous rencontrez une panne de disque dur, une infection virale, une partition, un mot de passe oublié et des données perdues, cette solution peut vous aider beaucoup.
Comment cloner le disque avec Hiren's Boot CD ?
Si vous cherchez la méthode de cloner un disque via Hiren's Boot CD , vous pouvez lire ce qui suit. Nous décrivons comment cloner le disque avec Hiren's Boot CD en 3 parties.
Partie 1. Créer la clé USB bootable Hiren's
Pour utiliser Hiren's Boot CD PE, vous avez besoin de télécharger le fichier ISO, et de le cloner sur le disque. Ensuite vous pouvez utiliser le disque pour démarrer votre ordinateur. Après avoir démarré à partir du disque avec succès, vous pouvez utiliser l'utilitaire intégré pour cloner le disque. Voici les étapes spécifiques :
Étape 1. Vous pouvez télécharger le CD de démarrage Hirens depuis son site officiel. Après avoir téléchargé le fichier ISO, vous pouvez utiliser l'outil intégré de Windows - Windows Disc Image Burner (Graveur d'image disque Windows) pour copier les informations de l'ISO sur un lecteur CD/DVD/USB. (Comme de nombreux ordinateurs n'ont pas de lecteur de CD/DVD, il y a un exemple de gravure sur la clé USB).
Étape 2. Pour graver un ISO sur une clé USB, vous avez besoin de télécharger Rufus, c'est un outil simple et gratuit vous permet de créer une clé USB bootable. Après cela, insérez le périphérique USB et exécutez Rufus. Cette opération effacera toutes les données sur la clé USB, veuillez les sauvegarder à l'avance.
Étape 3. Après avoir exécuté l'application, sélectionnez FAT32 (Défaut) comme le système de fichiers.
Étape 4. Naviguez vers Options de Formatage et changez l'option à côté de Créer un disque de démarrage en l'image ISO.
Étape 5. Sélectionnez la petite icône CD à côté de cette case et naviguez jusqu'à l'emplacement du fichier ISO dans le dossier HBCD.
Étape 6. Enfin, cliquez sur « Démarrer » lorsque vous êtes prêt.
Étape 7. Lorsque le processus est terminé, vous avez installé le HBCD sur l'USB.
Partie 2. Définir l'USB comme le lecteur de démarrage
Après avoir installé le HBCD sur la clé USB, vous devez démarrer l'ordinateur à partir de la clé USB. Cette opération s'effectue comme suit :
Étape 1. Lorsque l'écran de démarrage de l'ordinateur apparaît, appuyez sur la touche « Éch » pour entrer dans les paramètres du BIOS (certains ordinateurs est peut-être les touches Suppr, F2, F6 ou F12).
Étape 2. Après avoir entré dans le BIOS, définissez la clé USB comme le premier lecteur de démarrage.
Étape 3. Après le réglage, appuyez sur la touche « Éch » pour revenir à l'interface principale du BIOS et sélectionnez « Save » et « Exit ».
Étape 4. Redémarrez votre ordinateur et il entrera automatiquement dans l'interface principale de la clé USB de démarrage.
Partie 3. Cloner le disque avec Hiren's Boot CD
Après cela, vous pouvez démarrer sur l'écran principal de Hiren's Boot CD.
Étape 1. vous pouvez trouver un dossier nommé « utilitaires » dans l'interface principale, ouvrez ce dossier et trouvez « Partition Tools » dans « Hard disk tools ». Ensuite, vous verrez un outil appelé « AOMEI Partition Assistant 7.0 ». Ouvrez l'outil et vous verrez l'écran comme l'image ci-dessous :
Étape 2. Dans la section « Assistants » située dans le coin supérieur gauche de l'écran principal, sélectionnez « Tous les outils », et puis, cliquez sur « As. de clonage de disque » dans la fenêtre agrandie et suivez les étapes pour continuer.
Notes :
1. Outre le clonage de disques, de nombreuses fonctions sont disponibles ici, telles que le formatage de partitions, le redimensionnement de partitions, le clonage de partitions, etc.
2. Cette version est obsolète et ne peut pas vous offrir une très bonne expérience. Ensuite, nous vous recommandons la dernière version.
Hiren's Boot CD alternative
En effet, AOMEI Partition Assistant Standard est la meilleure alternative de Hiren's Boot, parce que si vous l'utilisez directement, vous pouvez éviter l'étape fastidieuse consistant à télécharger le CD de démarrage de Hiren, puis à copier le fichier ISO sur une clé USB bootable.
De plus, il possède une forte compatibilité (supporte Windows 11/Windows 10/Windows 8.1/8/Windows 7/Vista/XP) et est plus simple à utiliser, cela vous donner à une meilleure expérience.
Tout d'abord, téléchargez et installez AOMEI Partition Assistant Standard.
Étape 1. Dans l'écran principal, cliquez sur « Cloner » et « Cloner le disque dur ».
Étape 2. Ici, nous sélectionnons « Cloner rapidement le disque ».
Note :
1. « Cloner rapidement le disque » : Ne copie que l'espace déjà utilisé par le disque.
2. « Clone secteur par secteur » : Copie tous les secteurs du disque, qu'ils soient utilisés ou non.
Étape 3. Le disque source et le disque cible à cloner sont sélectionnés par défaut. Vous pouvez cocher la case « Optimiser les performances pour le SSD » pour augmenter la vitesse de lecture et d'écriture du SSD. (S'il y a des partitions sur le disque de destination, elles seront supprimées. Il est nécessaire de sauvegarder les de données si elles sont importantes).
Étape 4. Cet écran présente trois options pour vous permettre de redimensionner la partition sur le disque de destination, la première option est sélectionnée par défaut (ici, nous n'effectuons aucune modification).
Étape 5. Enfin, n'oubliez pas de cliquer sur « Appliquer » pour lancer le clonage du disque.
Notes : Si vous voulez cloner votre disque système, vous devez passer à la version Professional.
Conclusion
Je suis sûr que vous avez une connaissance claire de la façon de cloner le disque avec Hiren's Boot CD. Les deux méthodes mentionnées ci-dessus peuvent vous aider à atteindre votre objectif, et vous pouvez en choisir une en fonction de vos préférences.
En outre, si vous voulez cloner des disques dans Windows Server 2022/2019/2016/2012(R2), veuillez passer à AOMEI Partition Assistant Server qui est conçu pour les utilisateurs de Windows Server.