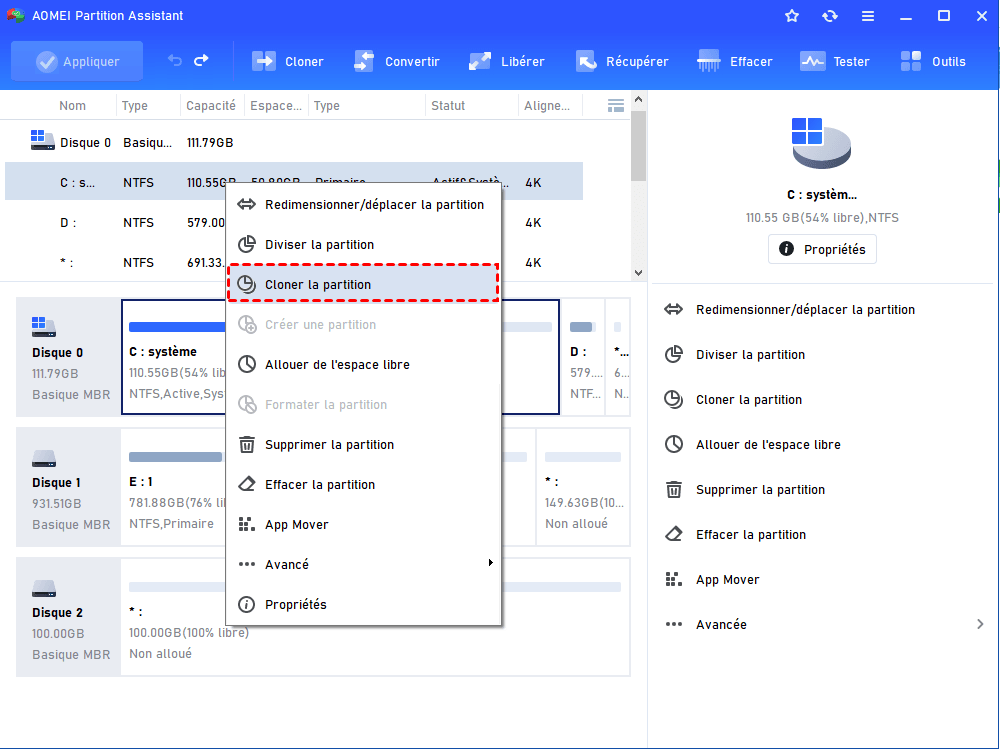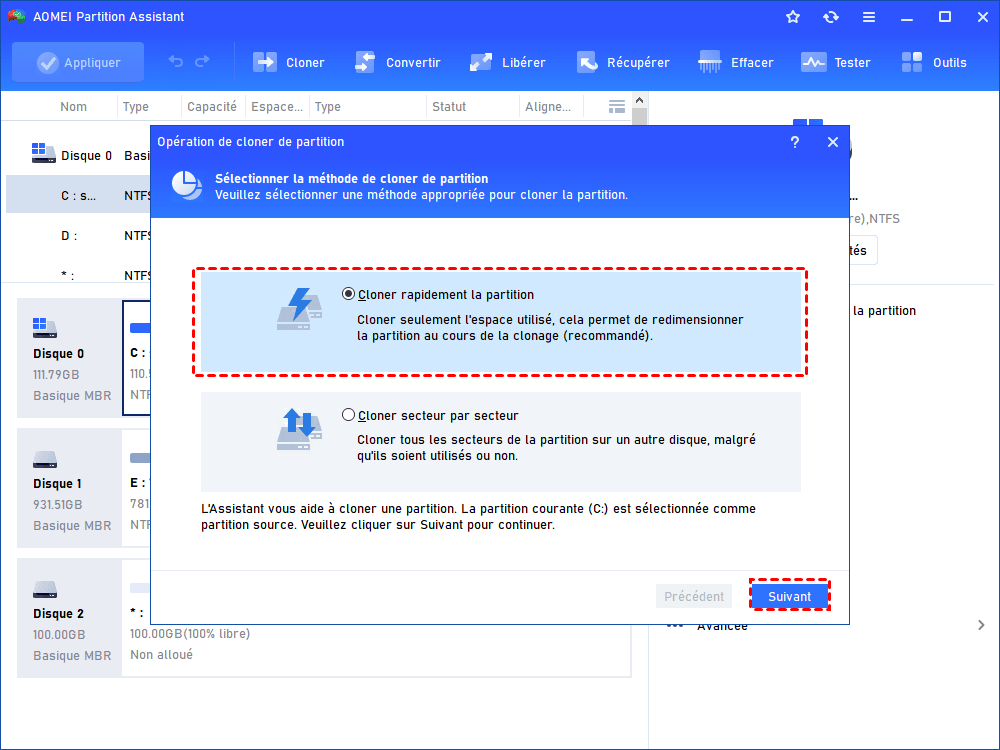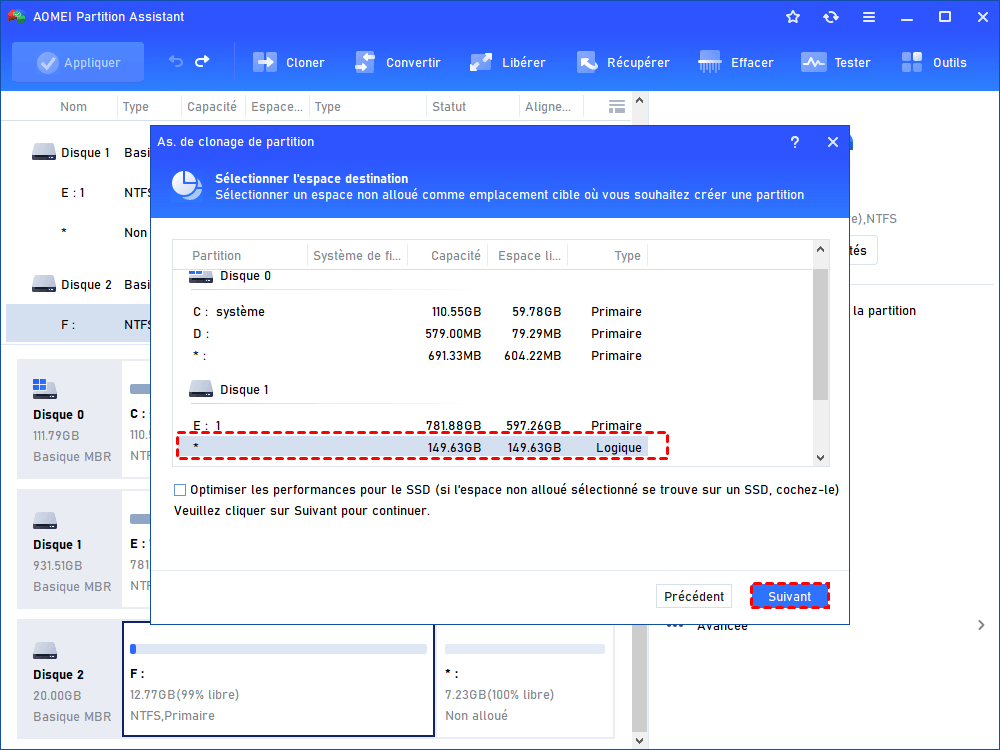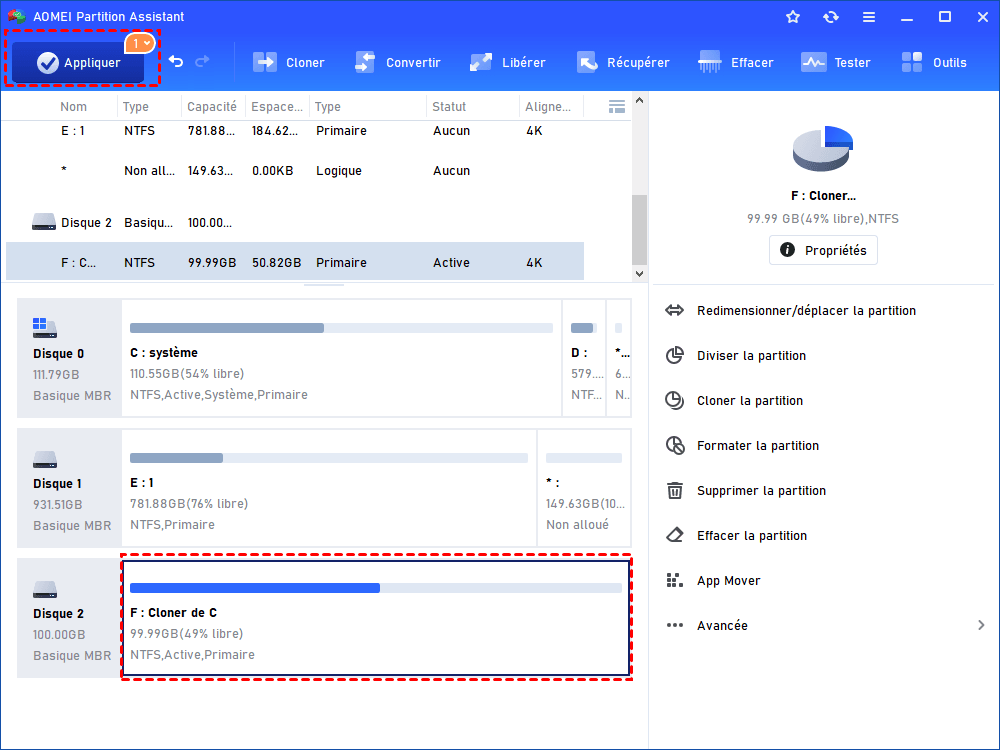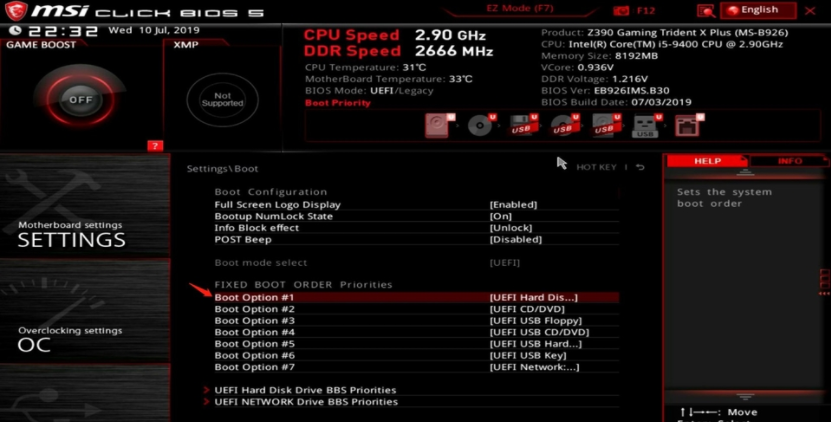Logiciel gratuit de cloner OS entièrement vers un nouveau disque dur
Cet article présente comment cloner l'OS vers un nouveau disque dur sous Windows 11/10/8/7/Vista/XP (version 32 et 64 bits) à l'aide d'un logiciel professionnel - AOMEI Partition Assistant Standard.
Transférer OS vers nouveau disque dur sous Windows
Parfois, vous voudriez peut-être cloner l'OS de l’ancien disque dur vers un nouveau, pour une raison personnelle ou un besoin système. Mais c’est toujours une perte de temps de sauvegarder toutes les données ou réinstaller l'OS. Existe-t-il y a un logiciel de cloner OS entièrement sans rien réinstaller ?
Bien sûr. AOMEI Partition Assistant Standard est un logiciel gratuit pour migrer le système d'exploitation. Avec son interface simple, vous pourriez facilement migrer l'OS entièrement vers un nouveau disque dur. Il prend en charge Windows XP/Vista/7/8/10 (32 bits ou 64 bits). Et en plus, l’édition Standard est gratuite, ce qui vous permet de résoudre le problème aisément.
Comment cloner OS vers un nouveau disque dur via AOMEI Partition Assistant ?
AOMEI Partition Assistant Standard fournit 2 méthodes de cloner les partitions, ils sont comme suivant :
Méthode 1. Cloner rapidement la partition
Il ne clone que l'espace utilisé de la partition source et soutient le redimensionnement et le déplacement de lecteur pendant le processus de clonage. Ainsi donc, vous pourriez cloner un disque dur sur un SSD plus petit. Cette option est recommandée par AOMEI. L'espace non alloué sur le disque cible doit être égal ou supérieur à l'espace utilisé de la partition source.
Méthode 2. Cloner secteur par secteur
Il clone tous les secteurs du lecteur vers un autre disque, qu’il soit utilisé ou non. Pendant le processus, vous ne pouvez pas modifier la taille du lecteur source, mais vous pouvez changer son emplacement sur le disque cible. De même, la taille de l’espace non alloué sur le disque cible doit être égal ou plus grand que l’espace occupé de la partition source. De cette façon, vous pouvez cloner l'OS entièrement vers le nouveau disque dur.
Remarque : L'exemple suivant est une illustration de la méthode 1.
Les étapes de cloner OS vers nouveau disque dur sous Windows 10
Ici on vous présente un exemple pour cloner l'OS sur un nouveau disque dur avec ce logiciel de clonage gratuit. Avant de faire toutes les opérations, nous vous prions d'abord de savoir deux choses.
1. Seul un espace non alloué peut être sélectionné comme espace destination et qu'il doit être égal ou supérieur à l'espace utilisé de la partition source.
2. Le clonage de l'OS est utilisé en mode PreOS, un redémarrage est donc nécessaire.
Étape 1. Téléchargez gratuitement AOMEI Partition Assistant Standard Edition. Vous allez voir l’interface principale, faites un clic droit sur le lecteur système C et choisissez Cloner la partition.
Étape 2. Choisissez la méthode de cloner la partition dans la fenêtre affichée, et puis cliquez sur Suivant. Cloner rapidement la partition est sélectionné par défaut.
Étape 3. Choisissez l’espace de destination et puis cliquez sur Suivant pour continuer.
Étape 4. Dans la fenêtre qui s’ouvre, vous pouvez ajuster et changer l’emplacement du nouveau lecteur. Ensuite, sélectionnez Terminer.
Étape 5. Assurez-vous que toutes les procédures précédentes sont correctes et cliquez sur Appliquer. Selon l'invite du système, cliquez sur Exécuter pour appliquer les modifications.
Étape 6. Si vous voudriez démarrer depuis le disque cloné après le clonage, il suffit d'entrer BIOS par la touche spécifique de votre PC (F2 ou F10, etc), et changer la priorité de démarrage en disque cible, puis cliquez sur Enter.
Conseils :
● Pour que le lecteur cloné soit bootable tout seul, vous devrez peut-être également copier d'autres lecteurs liés au démarrage, tels que la partition réservée au système, vers le même disque.
● Lorsque vous voudriez déplacer l'OS de HDD vers SSD tout en conservant des fichiers, vous pourriez passer à la fonction Migrer l'OS vers SSD ou Cloner la partition dans la version avancée - AOMEI Partition Assistant Professional.
● D'autres fonctionnalités de cet utilitaire peuvent vous aider à résoudre divers types de problèmes. Par exemple, vous pourriez convertir un disque dur entre les styles MBR et GPT. Il vous offre une meilleure méthode, veuillez le télécharger pour essayer !