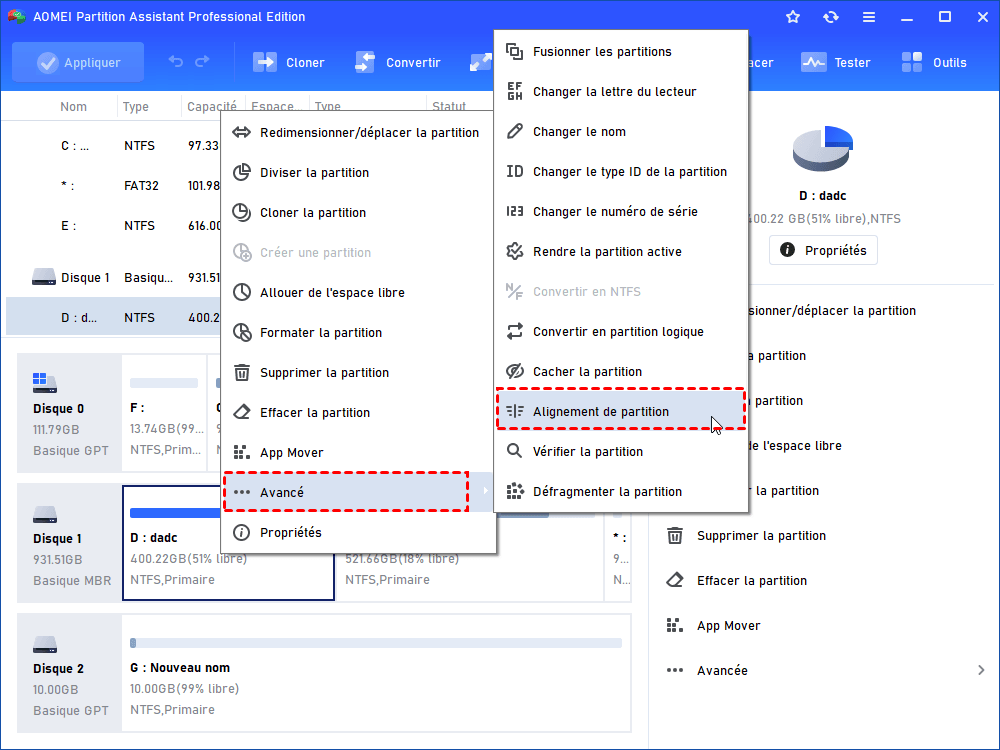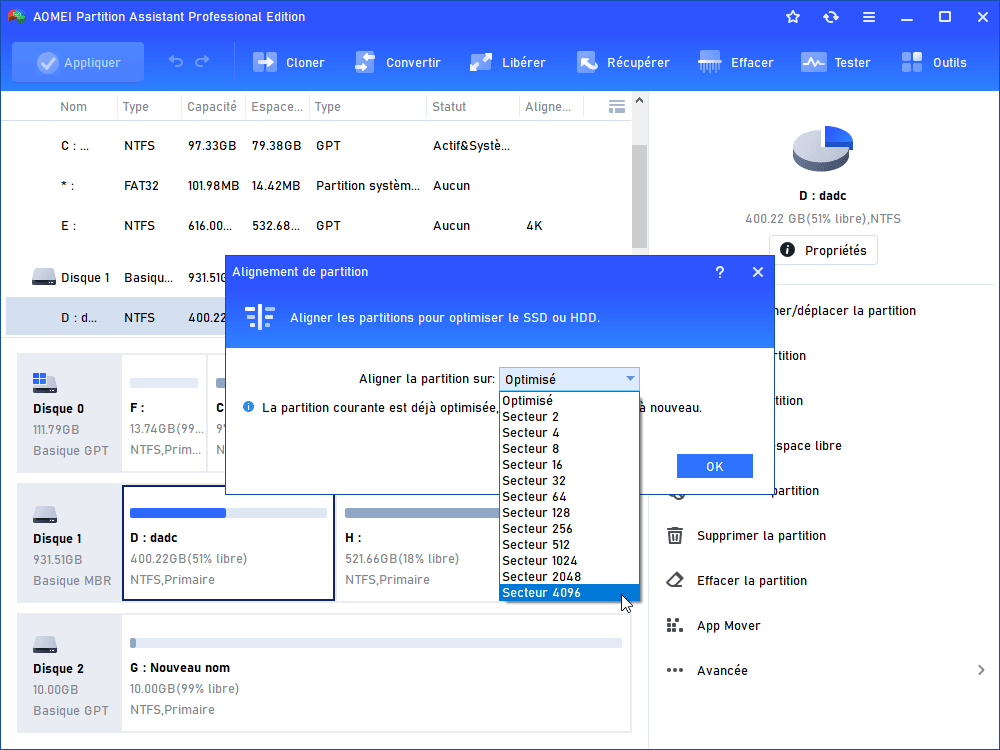Cloner le SSD KIOXIA en toute sécurité sur PC Windows
Comment cloner le SSD KIOXIA en toute sécurité ? Vous aurez besoin d'un logiciel de clonage de disque puissant, suivez cet article pour obtenir un tel logiciel.
Puis-je cloner le SSD KIOXIA ?
« J'ai acheté un PC Dell il y a quelques années et maintenant, je souhaite remplacer le disque dur d'origine de l'ordinateur par un nouveau SSD KIOXIA. Quelle est la manière la plus simple de remplacer un disque dur ? Puis-je effectuer un clonage de SSD KIOXIA ? J'attends avec impatience votre réponse. »
À propos du SSD KIOXIA
KIOXIA est la marque renommée de Toshiba. En raison de ses performances élevées et de sa fiabilité, le SSD KIOXIA est largement apprécié par les utilisateurs du monde entier. Doté d'une technologie de cryptage avancée et d'une protection contre les pertes de courant, il convient particulièrement aux environnements commerciaux.
KIOXIA propose une gamme de SSD de haute qualité, notamment les SSD CD6, HK6-R et HK6-V. Ces SSD offrent une consommation d'énergie réduite pour les ordinateurs et une meilleure sécurité de stockage des données.
Par conséquent, pour améliorer les performances de leur PC, de nombreux utilisateurs souhaiteront remplacer le disque dur actuel par un SSD KIOXIA. De plus, lorsque l'espace actuel du SSD est insuffisant ou endommagé, il peut y avoir une demande de clonage de SSD KIOXIA.
Le meilleur logiciel tiers de clonage de SSD KIOXIA
Pour réussir à effectuer un clonage de SSD KIOXIA, trouver le logiciel de clonage de disque dur le plus pratique et efficace est la priorité absolue. Ici, je vous recommande le fiable AOMEI Partition Assistant Professional.
Dans une interface simple, ce puissant outil de clonage de disque dur peut cloner le disque dur cible sans rien perdre.
✦ Sa méthode de clonage "Cloner rapidement le disque" peut cloner seulement l'espace utilisé, vous permettant ainsi de cloner un disque plus grand vers un plus petit.
✦ Si vous souhaitez cloner complètement tous les secteurs (même si les secteurs défectueux), qu'ils soient utilisés ou non, la méthode "Cloner secteur par secteur" peut vous satisfaire.
AOMEI Partition Assistant est compatible avec Windows 11/10/8.1/8/7/Vista/XP. Si vous êtes un utilisateur de Windows Server, il propose également une édition Server pour vous.
Voyons comment cloner le SSD KIOXIA en toute sécurité via ce logiciel puissant. Voici la version Demo pour un essai gratuit.
[Guide] Cloner le SSD KIOXIA de manière rapide et sûr avec AOMEI
Si vous souhaitez cloner votre disque dur actuel vers un SSD KIOXIA, suivez ces étapes. Nous vous montrerons les étapes complètes en 3 parties.
Partie 1. Préparation avant de cloner le disque dur
Une préparation complète est cruciale pour cloner de disque dur sur le SSD KIOXIA, alors veuillez effectuer les préparatifs suivants à l'avance :
✌ Connectez le SSD KIOXIA à l'appareil cible.
Vous devez vous munir d'un câble SATA vers USB, puis connecter le SSD KIOXIA cible à votre PC. Si votre PC est un ordinateur de bureau, vous pouvez installer le SSD KIOXIA cible dans le boîtier de l'ordinateur.
✌ Assurez-vous de la stabilité de l'alimentation
Veuillez vérifier la connexion électrique une fois de plus, en vous assurant qu'il y a suffisamment de puissance pour soutenir la migration complète du disque.
✌ Initialisez le nouveau SSD KIOXIA
Si le SSD KIOXIA est un disque neuf, vous devez d'abord initialiser ce nouveau SSD, sinon il ne fonctionnera pas normalement.
Partie 2. Cloner le SSD KIOXIA
Lorsque tout est prêt, suivez les étapes ci-dessous pour cloner le SSD KIOXIA.
Étape 1. Téléchargez et exécutez ce logiciel de clonage de SSD KIOXIA. Faites un clic droit sur le disque à cloner (comme le disque source) et sélectionnez "Cloner le disque dur".
Étape 2. Il y a deux options, cochez "Cloner rapidement le disque" et cliquez sur "Suivant".
Étape 3. Ensuite, sélectionnez le SSD comme le disque cible, cochez "Optimiser les performances pour le SSD" puis cliquez sur "Suivant".
Étape 4. Dans la nouvelle fenêtre, vous devez éditer le SSD KIOXIA de destination, puis cliquez sur "Suivant".
Ici, si vous clonez le disque dur avec Windows installé, vous recevrez une note de démarrage sur la façon de démarrer à partir du disque cible après le clonage. Lisez-le attentivement et cliquez sur Terminer.
Étape 5. Enfin, cliquez sur "Appliquer" et "Exécuter".
Partie 3. Changer le disque de démarrage après le clonage du disque
Pour démarrer votre PC depuis le disque cible avec succès, vous devez changer le disque de démarrage.
Redémarrez le PC pour accéder à l'interface du BIOS, appuyez plusieurs fois sur F1/F2/F3/F5/Esc. Ensuite, suivez les instructions pour changer le disque de démarrage.
Lecture complémentaire : Comment optimiser le SSD KIOXIA ?
Si vous souhaitez améliorer les performances de votre SSD, vous pouvez l'optimiser après le clonage. Lorsque les pages 4K du SSD ne sont pas alignées correctement, cela peut affecter les performances. Par conséquent, vous pouvez essayer l'option "Alignement 4K" pour optimiser le SSD cible.
Étape 1. Cliquez avec le bouton droit de la souris sur une partition du SSD, puis cliquez sur "Avancé" et "Alignement de la partition".
Étape 2. Dans la fenêtre "Alignement de la partition", cliquez sur "Secteur 4096" puis sur "OK".
Étape 3. Cliquez sur "Appliquer" pour aligner cette partition. Répétez ces étapes pour aligner l'ensemble du SSD.
Conclusion
Dans cet article, nous avons montré comment cloner le SSD KIOXIA via AOMEI Partition Assistant Pro. À votre grande surprise, cet outil vous fournira des fonctions plus avancées, notamment la récupération des fichiers/dossiers supprimés, l'effacement sécurisé du SSD, l'allocation d'espace libre pour le SSD, la migration de l'OS, la réinitialisation du mot de passe oublié/perdu, le déplacement des logiciels sur un autre disque, etc.