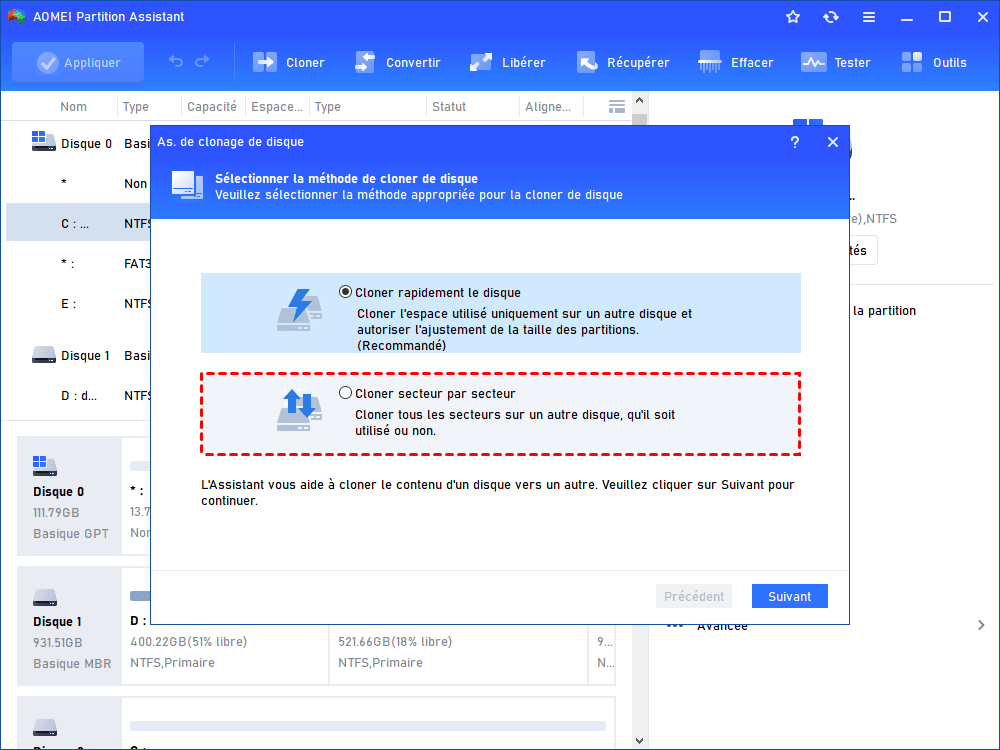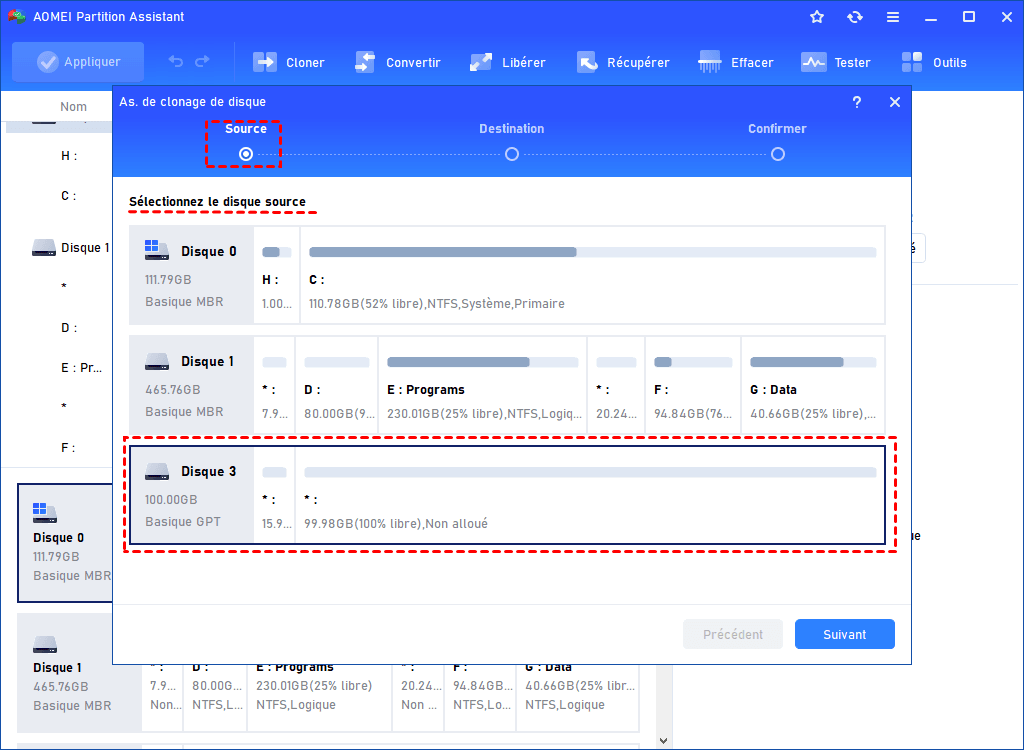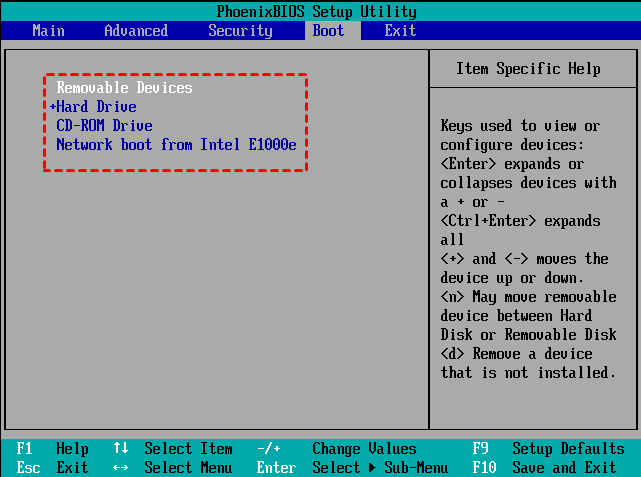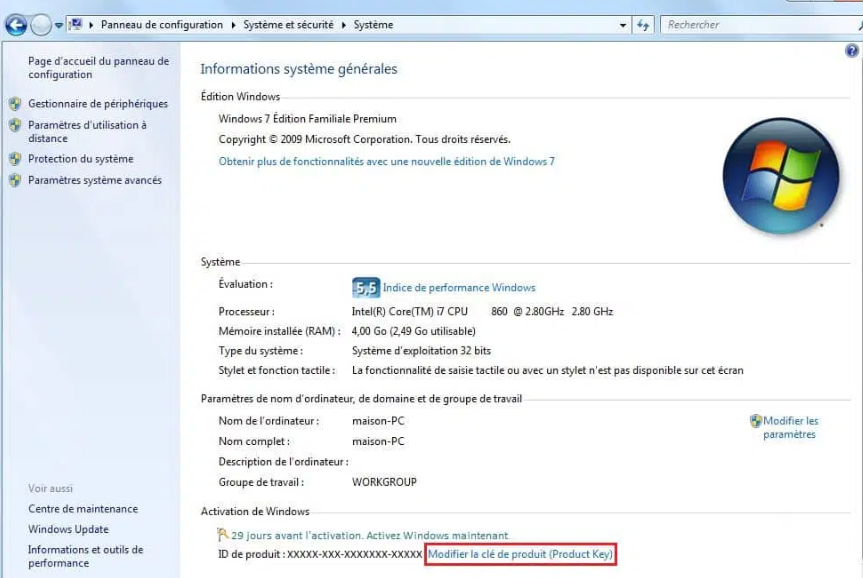Comment : cloner Windows 7 sur un autre PC
Dans cet article, nous allons vous expliquer comment cloner Windows 7 sur un autre PC sans étapes compliquées et vous assurer que votre nouveau PC peut exécuter votre propre système d'exploitation.
Raisons de cloner Windows 7 sur un autre PC
Bien que de nombreuses personnes utilisent Windows 10 depuis plusieurs années, certains utilisateurs continuent d'utiliser Windows 7 pour diverses raisons. Ils peuvent souhaiter cloner Windows 7 vers un autre disque ou un nouvel ordinateur pour les raisons suivantes :
1. L'ordinateur devient de plus en plus lent et ils souhaitent cloner Windows 7 vers un nouveau PC.
2. Construire un nouvel ordinateur pour copier Windows 7 depuis l'ancien vers le nouveau.
3. La carte mère est défectueuse.
...
De nombreuses situations vous amèneront à transférer votre Windows 7 vers un autre PC. Cependant, si vous souhaitez utiliser l'Explorateur pour copier et coller des fichiers système, de nombreux fichiers système ne pourront pas être copiés avec succès en raison des autorisations de Windows. De plus, il existe de nombreux fichiers système cachés que les utilisateurs ne peuvent pas trouver, ce qui rend la migration du système d'exploitation presque impossible à exécuter manuellement.
À propos de la clé de licence
Avant de cloner votre Windows 7, vous devez savoir la clé de licence. Car lorsque vous aurez terminé la migration, le système d'exploitation vous demandera une clé de licence à activer. Il existe 4 types de licence : OEM, Retail, Full, MAK.
1. OEM : Fabricant d'équipement d'origine. Ce code d'activation a préautorisé la carte mère de l'ordinateur et sera automatiquement lié au premier ordinateur, vous ne pourrez donc pas migrer la version OEM de l'état d'activation de Windows vers le nouvel ordinateur.
2. Retail : Ce type de code d'activation est acheté en ligne et il y a une chance de le migrer vers un autre ordinateur.
3. Full : Celui-ci, qui peut être transféré vers d'autres ordinateurs, provient directement de Microsoft.
4. MAK : Ce type de code d'activation est utilisé dans les grandes organisations ; vous pouvez utiliser un code d'activation pour activer plusieurs ordinateurs.
►Note : Quel que soit le type de clé de licence que vous avez, une clé de licence ne peut être utilisée que sur un seul ordinateur à la fois.
Transférer Windows 7 vers un nouvel ordinateur étape par étape
Pour l'opération de clonage, la meilleure et la plus largement utilisée méthode consiste à faire appel à un logiciel de clonage. Nous vous recommandons ici un outil pratique et professionnel, AOMEI Partition Assistant Professional, avec lequel vous pouvez cloner Windows 7 sur un autre PC sans aucun souci, car sa fonction « Cloner le disque dur » peut efficacement migrer tout ce dont vous avez besoin d'un disque dur à un autre.
Dans cette partie, il y a 3 sections pour guider votre opération. Veuillez suivre attentivement le tutoriel étape par étape.
Après avoir installé ce puissant logiciel sur votre ancien PC, démontez votre nouvel ordinateur, retirez le disque dur et branchez-le sur votre ancien ordinateur, puis allumez-le.
Section 1 : Cloner l'intégralité du disque dur Windows 7
Tout d'abord, lancez AOMEI Partition Assistant.
Étape 1. Cliquez sur « Cloner » dans la barre d'outils supérieure, puis sélectionnez « Cloner le disque dur ».
Étape 2. Dans la nouvelle fenêtre, sélectionnez « Cloner secteur par secteur ».
♦ Attention : La taille du disque cible ne doit pas être inférieure à celle du disque source.
Étape 3. Sélectionnez le disque dur avec votre Windows 7 en tant que disque source, cliquez sur « Suivant ».
Étape 4. Sélectionnez le disque cible provenant de votre nouvel ordinateur, puis cliquez sur « Suivant ».
Conseil : Cochez « Optimiser les performances pour le SSD » pour améliorer la vitesse de lecture et d'écriture du SSD si le disque cible sélectionné est un stockage SSD.
Étape 5. Ajustez la taille des partitions sur le disque cible.
►Note : Il y a trois options : « Cloner sans redimensionner », « Adapter la totalité du disque » et « Editer les partitions ». Après avoir terminé l'ajustement, veuillez cliquer sur « Suivant ».
Étape 6. Dans la nouvelle fenêtre, vous pouvez voir l'opération de clonage du disque en affichant les « Opérations en attente », veuillez cliquer sur « Appliquer » et « Exécuter ».
Section 2 : Démarrer Windows 7 sur un nouveau PC
Après avoir cloné Windows 7 sur votre nouveau disque, remettez le nouveau disque dur cloné avec Windows 7 dans le nouvel ordinateur, puis allumez-le.
Étape 1. Accédez au BIOS. Différents ordinateurs ont différentes touches pour accéder au BIOS, et "DEL" et "F2" sont couramment utilisées.
Étape 2. Dans les paramètres du BIOS, la séquence de démarrage du disque se trouve normalement dans les options BOOT, Startup, Advanced Setup, Advanced BIOS Features et BIOS features.
Étape 3. Définissez la séquence de démarrage, assurez-vous que la séquence de démarrage de ce disque dur est en première position.
Lorsque vous avez terminé les opérations ci-dessus, vous devez activer votre Windows 7 sur votre nouvel ordinateur.
Étape 1. Cliquez avec le bouton droit sur « Ce PC », choisissez « Propriétés ».
Étape 2. Trouvez « Modifier la clé de produit », saisissez votre clé de produit pour activer Windows 7.
Conclusion
À ce stade, toute l'opération de clonage de Windows 7 sur un autre PC est terminée. Ce n'est pas facile, cependant, si vous ne souhaitez pas réinstaller, le clonage est l'approche recommandée. Avec l'aide de AOMEI Partition Assistant, vous pouvez effectuer le clonage en quelques étapes simples. Par ailleurs, cette application prend en charge Windows 11/10/8.1/8/Vista/XP, et elle dispose d'autres fonctionnalités pratiques pour résoudre divers problèmes. De plus, si vous êtes un utilisateur de Windows Server, vous pouvez essayer la version Server.