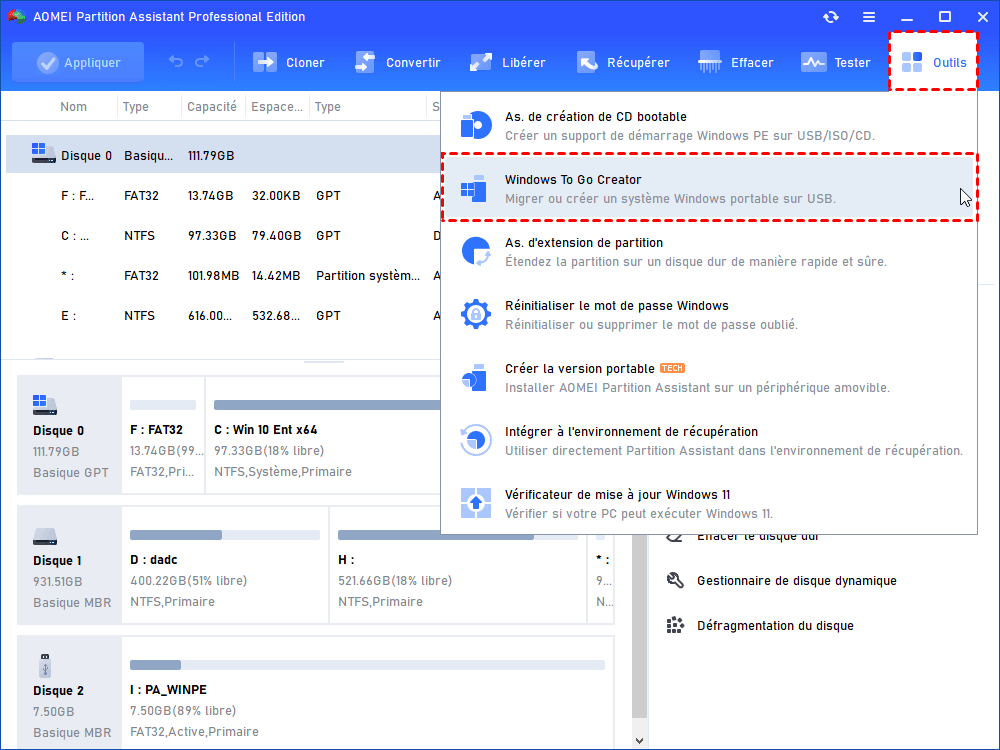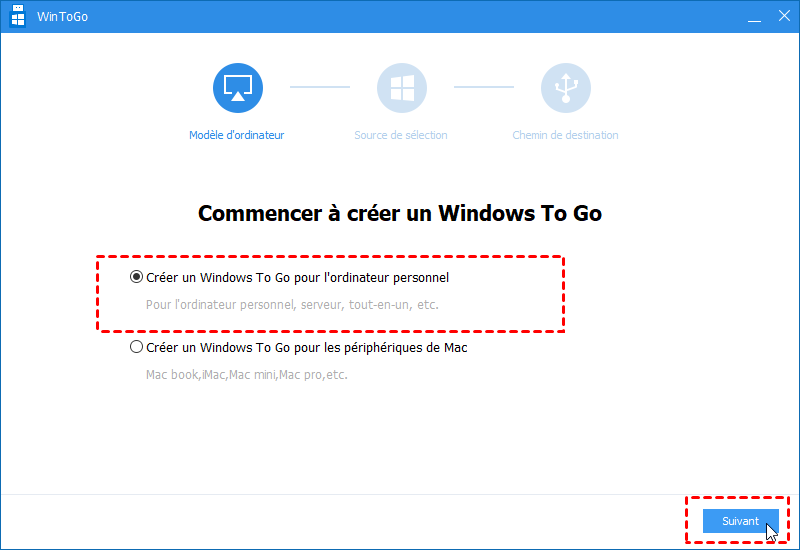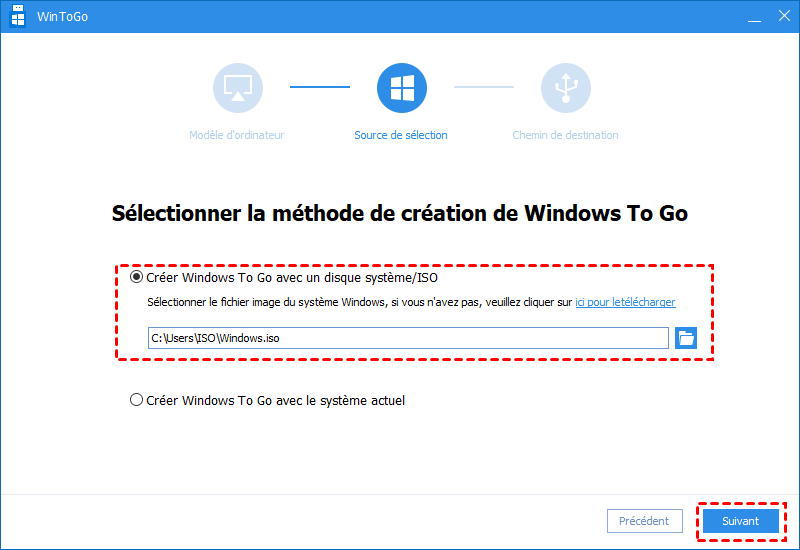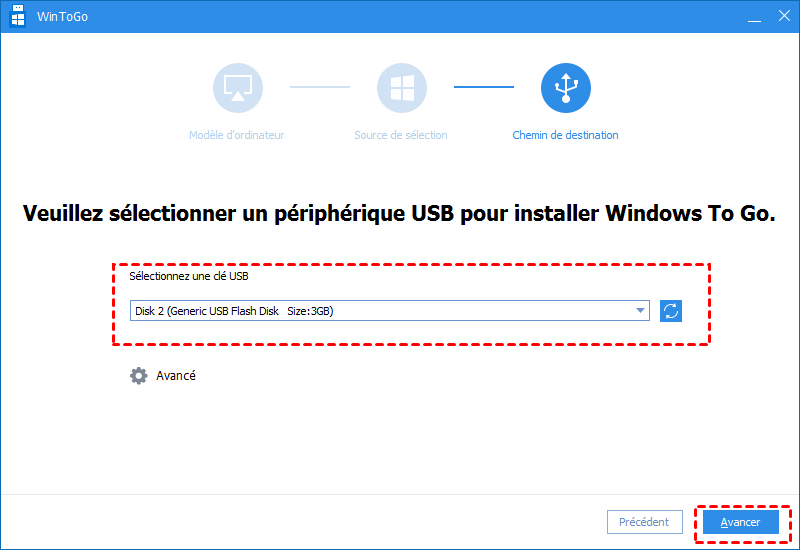Comment copier Windows 7 sur une clé USB et le rendre amorçable ?
Vous pouvez copier le système d'exploitation Windows sur une clé USB à l'aide de l'invite de commande et d'un gestionnaire de partition polyvalent. Ainsi, vous pouvez facilement cloner Windows sur USB et rendre la clé USB amorçable.
2 Situations où vous devez copier Windows sur USB
Copier le système d'exploitation Windows 7 sur une clé USB peut être utile dans de nombreux cas, et voici les deux situations les plus courantes.
>>Installer Windows11
Windows est toujours publié sous forme de DVD ou d'ISO, et l'installation du système d'exploitation Windows à partir d'un support optique est également encore trop lente.
Ainsi, de nombreux utilisateurs choisissent d'installer le système d'exploitation à partir d'une clé USB, ce qui est beaucoup plus rapide et plus pratique. Pour créer une clé USB amorçable en tant qu'installateur Windows, vous devez savoir comment copier Windows 7 sur USB à partir d'un ISO ou d'un DVD.
>>Créer un disque portable de Windows
Plutôt, de nombreux utilisateurs souhaitent cloner ou copier Windows 7/8/10 sur une clé USB pour créer une clé USB Windows portable afin qu'ils puissen restaurer l'environnement Windows stocké sur la clé USB sur n'importe quel ordinateur, même le tout neuf. En outre, lorsque l'ordinateur tombe en panne soudainement, ils peuvent également s’en sortir avec la clé USB portable Windows.
Tutoriel:copier Windows sur USB dans différents cas
Puisque nous avons répertorié les deux situations les plus courantes dans lesquelles vous pourriez vouloir cloner le système d'exploitation Windows sur un lecteur flash USB, nous allons maintenant vous présenter comment le faire en détail. Prenons l'exemple de Windows7:
1. Copier Windows 7 sur USB à l'aide de CMD pour installer le système d'exploitation
Tout d'abord, nous voudrions expliquer comment cloner Windows 7 sur une clé USB à l'aide de CMD (invite de commande) dans le but d'installer facilement le système d'exploitation.
Notes :
①Préparez une clé USB avec au moins 8 Go d'espace pour Windows 10 et 8.1, ou au moins 4 Go d'espace pour Windows 7.
②Le processus décrit ci-dessous supprimera tout ce qui se trouve actuellement sur votre clé USB. Assurez-vous de sauvegarder votre clé USB sur un autre emplacement de stockage avant de continuer.
1. Connectez votre clé USB à l'ordinateur et assurez-vous qu'elle peut être reconnue.
2. Ouvrez une invite de commande en tant qu'administrateur : appuyez sur la combinaison « Win+R » pour ouvrir la boîte de dialogue « Exécuter », saisissez « cmd » dans la case et appuyez sur « Entrée ».
3. Exécutez les commandes suivantes pour partitionner et formater la clé USB.
● diskpart
● list disK
● select disk 1 : modifiez le numéro de disque selon vos besoins
● clean
● create partition primary
● select partition 1
● active
● format fs=ntfs
● assign
● exit : quittez DISKPART, mais laissez la fenêtre d'invite de commande ouverte
4. Montez le support d'installation de Windows : placez le disque d'installation de Windows dans le lecteur optique, montez l'ISO ou extrayez son contenu dans un dossier. Le fichier ISO sera maintenant extrait dans un sous-dossier portant le même nom que le fichier ISO. Cela peut prendre quelques minutes.
5. Utilisez la commande BOOTSECT pour rendre la clé USB amorçable. Une fois le support d'installation Windows décompressé, exécutez les commandes ci-dessous pour mettre à jour le système de fichiers sur le lecteur flash afin de le rendre amorçable.
● E :
● CD boot
● bootsect.exe /nt60 F : »
Notes :
Remplacez E par la lettre de lecteur du support d'installation et F par la lettre de lecteur de la USB.
6. Utilisez la commande ROBOCOPY « robocopy E:F: /s /v /mt: 16 » pour copier le contenu du support d'installation de Windows sur la clé USB. Une fois terminé, tapez « Exit » pour quitter l'invite de commande. Ensuite, vous pouvez démarrer votre ordinateur à partir de la clé USB et installer Windows. En plus de copier Windows 7 sur une clé USB à partir d'un DVD/CD à l'aide de l'invite de commande, vous pouvez également utiliser l'outil de téléchargement USB/DVD Windows 7, un utilitaire gratuit qui créera automatiquement une clé USB amorçable à l'aide d'un fichier image ISO Windows 7/8/10. Téléchargez l'outil, choisissez le fichier ISO et la clé USB, puis l'assistant fera tout pour vous.
2. Copier Windows 7 sur USB pour Windows 7 portable
Cette section explique comment copier Windows 7 sur une clé USB pour créer un système d'exploitation Windows portable. Pour cette tâche, Windows a publié une nouvelle fonctionnalité nommée « Windows To Go » pour Windows 8/8.1 Enterprise et Windows 10 Education/Enterprise/Pro. Avec cela, les utilisateurs peuvent graver des fichiers ISO Windows sur USB, démarrer et exécuter Windows à partir de périphériques USB.
Mais il ne peut pas fonctionner sur Windows 7 et Windows 8/8.1 Home/Pro/Education ainsi que Windows 10 Home. Ainsi, vous pouvez utiliser AOMEI Partition Assistant Professionel à la place. Il a développé un « Windows To Go Creator » plus puissant et polyvalent. Comparé avec Microsoft « Windows To Go », c'est un meilleur choix pour les avantages ci-dessous :
❤1. Il est plus compatible et vous permet de copier toutes les versions de Windows 10, 8.1/8 ou 7 sur un lecteur flash USB amovible pour le démarrer à partir de n'importe quel ordinateur selon vos besoins.
❤2. Il ne nécessite qu'une clé USB de 13 Go et une clé USB non certifiée est également OK, tandis que le « Windows To Go » a besoin d'une clé USB de 32 Go au moins et l'USB doit être certifié par Microsoft en même temps, sinon vous ne pouvez pas convertir ISO vers USB avec succès.
❤3. Il vous permet de créer une clé USB « Windows to go » avec un disque Windows/ISO ou le système actuel.
❤4. Il vous permet de créer une clé USB amorçable pour mac et d'exécuter Windows à partir d'une clé USB sur Mac.
Maintenant, vous pouvez télécharger la version de démo et apprendre étape par étape comment cloner Windows 7 sur une clé USB.
1. Installez et exécutez AOMEI Partition Assistant Pro sur votre ordinateur Windows 7. Connectez la clé USB à l'ordinateur et assurez-vous qu'elle peut etre détectée.
2. Cliquez sur « Outils », « Windows To Go Creator » sur la liste gauche.
3. Choisissez « Créer Windows To Go pour ordinateur personnel » et cliquez sur « Suivant ».
4. Sélectionnez la première « Créer Windows To Go avec un disque système/ISO » et choisissez le fichier ISO préparé. Cliquez sur « Suivant ».
PS : Si les fichiers ISO de Windows 7 ne sont pas disponibles ou si vous ne souhaitez pas télécharger ou extraire le fichier ISO, vous pouvez choisir « Créer Windows To Go avec le système actuel ».
5. Ensuite, choisissez la clé USB et cliquez sur « Avancer » pour commencer à cloner Windows 7 sur une clé USB.
Après avoir cloné le système d'exploitation Windows sur USB via les méthodes ci-dessus, vous pouvez brancher la clé USB sur n'importe quel ordinateur à n'importe quel endroit, entrer dans le BIOS, changer d'abord l'ordre de démarrage sur USB et enregistrer. Ensuite, vous pouvez démarrer avec succès l'ordinateur dans votre environnement Windows 10/8/7 familier.
Encore quelques mots
Maintenant, je suis sûr que vous avez une idée claire sur copier Windows 7 sur un lecteur USB à partir d'un DVD à l'aide de CMD ou de cloner le système d'exploitation Windows sur un lecteur USB pour un Windows portable. Les deux peuvent être facilement atteints par AOMEI Partition Assistant Pro. Il possède également de nombreuses autres fonctionnalités fantastiques, telles que la migration du windows10 vers SSD/HDD, le partitionnement rapide d'un grand disque dur, la récupération de la partition perdue, etc. Et pour déplacer Windows Server vers une clé USB, vous pouvez essayer AOMEI Partition Assistant Server.