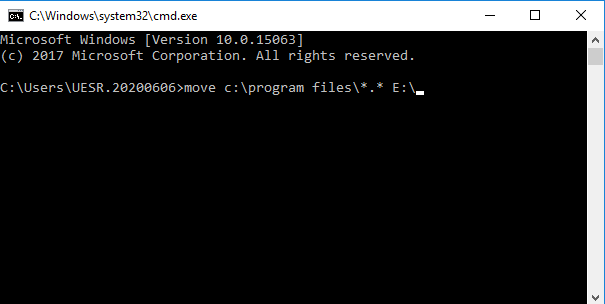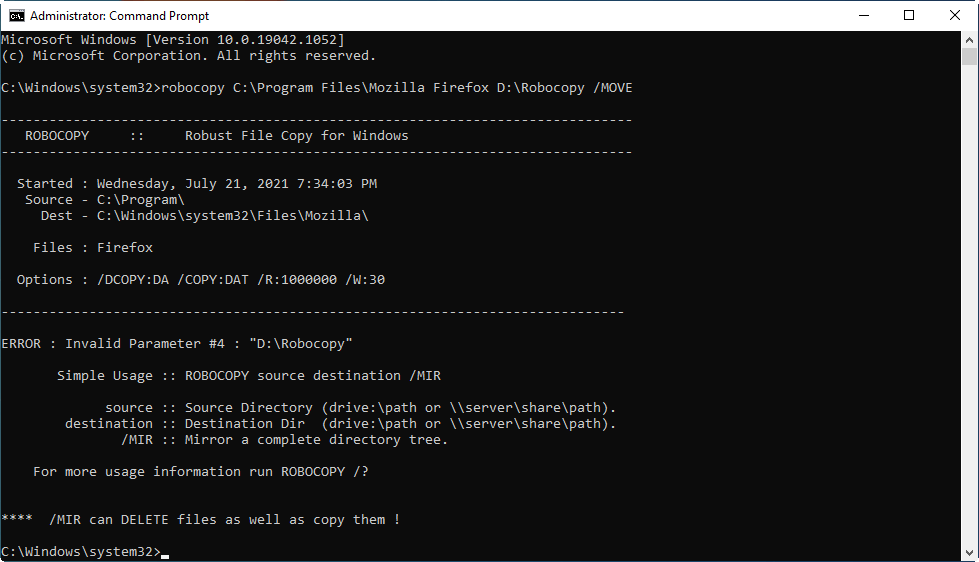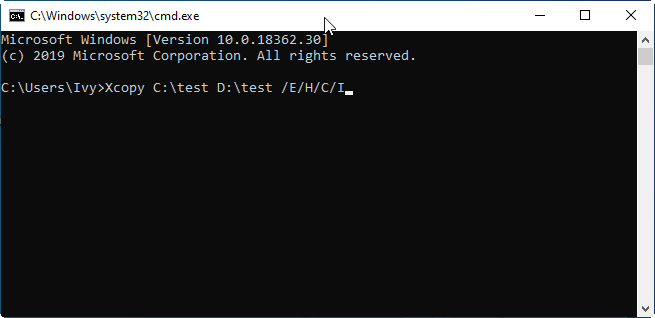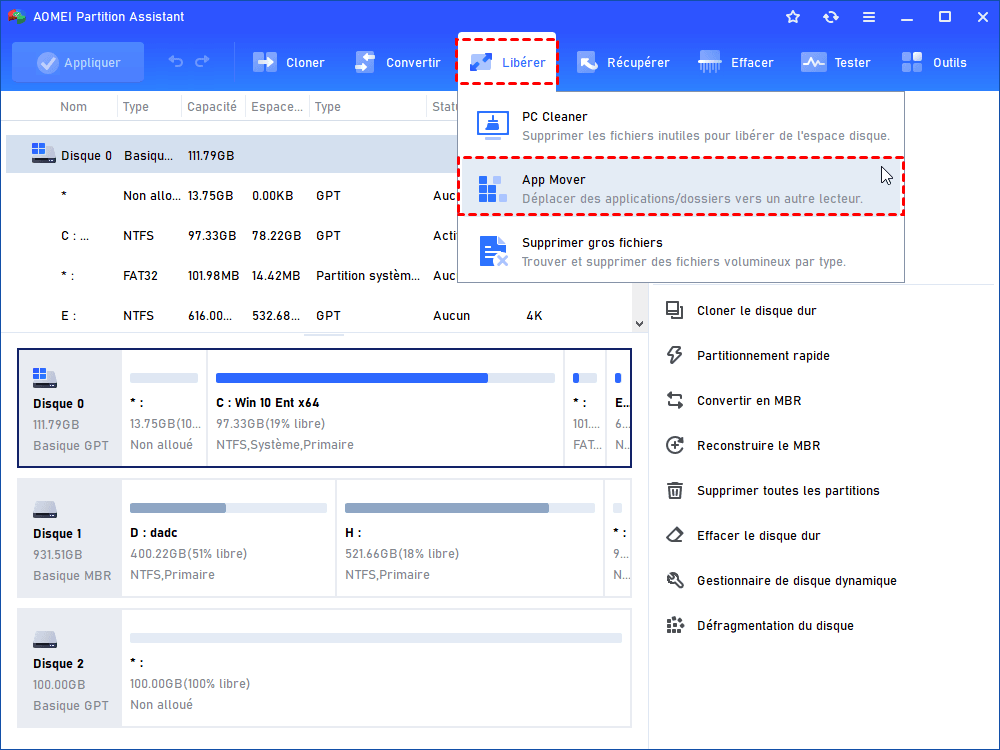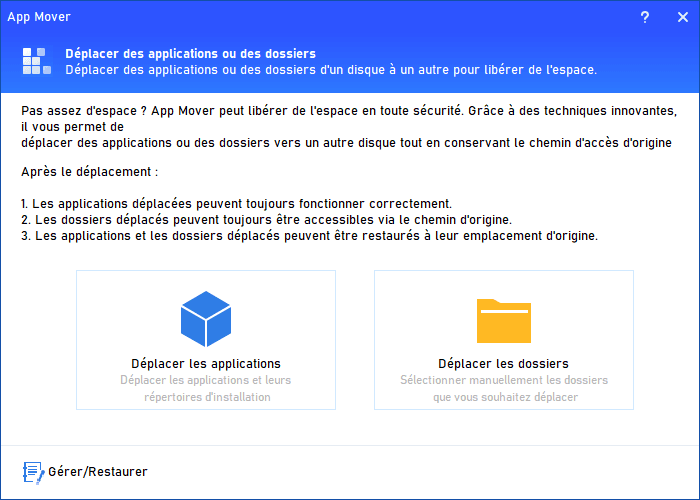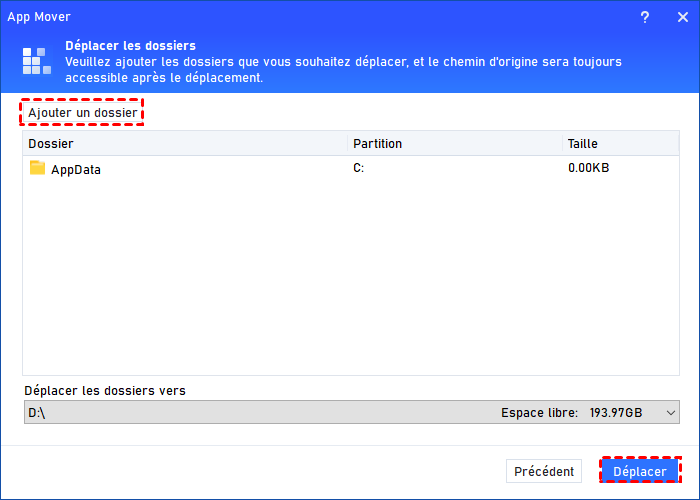Guide de l'utilisateur ultime : Utilisation de CMD pour déplacer des dossiers et des sous-dossiers
Cet article vous montrera comment utiliser CMD pour déplacer le dossier et les sous-dossiers étape par étape. En plus de cela, une autre alternative plus simple au déplacement de dossiers lorsque CMD échoue est également mentionnée.
Brève introduction de CMD
CMD fait référence à l'invite de commande Windows et il s'agit d'un programme en ligne de commande. En tant que l'un des puissants utilitaires intégrés de Windows, CMD possède de nombreuses fonctions. Par exemple, récupérer des fichiers perdus, attribuer des lettres de lecteur, formater un disque, supprimer un disque, convertir un disque de MBR en GPT, etc. En plus de cela, de nombreux utilisateurs utilisent également CMD pour déplacer des dossiers et des sous-dossiers. En général, CMD présente les avantages et les inconvénients suivants.
Avantage :
✎ Utilisation gratuite
✎ Pré-installé sur Windows, pas besoin de télécharger
Désavantage :
✎ Les utilisateurs doivent entrer manuellement la ligne de commande, ce qui est difficile pour les débutants
✎ Pour différents ordinateurs, la commande ne peut pas réussir à 100 %
Si vous souhaitez en savoir plus sur le déplacement de dossier avec CMD, continuez à lire.
Pourquoi utiliser CMD pour déplacer un dossier et des sous-dossiers ?
Lorsque les utilisateurs souhaitent déplacer des dossiers et des sous-dossiers, leur premier choix peut être CMD. Parce que pour la plupart des utilisateurs, CMD en tant que programme intégré à Windows est plus sécurisé et ne sera pas attaqué par des virus. Et CMD n'a pas besoin d'être téléchargé, et une fois que vous êtes compétent, vous pouvez passer très peu de temps à taper la ligne de commande.
Pas à pas : CMD pour déplacer le dossier et les sous-dossiers sous Windows
L'utilisation du CMD pour déplacer le dossier a plusieurs syntaxes, je vais vous montrer les commandes de déplacement les plus courantes et fournir des étapes détaillées. Vous pouvez en choisir un en fonction de vos besoins.
Solution 1. Déplacer le dossier par la commande de déplacement
Déplacer est une commande interne dans CMD pour déplacer des fichiers et des dossiers. Cette commande est plus puissante que les opérations de déplacement habituelles, car elle permet la correspondance de modèles en incluant des caractères génériques dans le chemin source.
Syntaxe : move [/Y | /-Y] [drive:][path]filename1[,...] destination
◥ /Y : Supprimer l'invite de confirmation de remplacement d'un fichier de destination existant.
◥ /-Y : Provoquer une invite pour confirmer que vous souhaitez écraser un fichier de destination existant.
◥ [drive:][path]filename1 : Spécifier l'emplacement et le nom du ou des fichiers que vous souhaitez déplacer.
◥ destination : Spécifier le nouvel emplacement du fichier ou du répertoire.
Étape 1. Appuyez sur Windows + R, tapez CMD et appuyez sur Entrée pour ouvrir CMD.
Étape 2. Ensuite, vous pouvez taper move c:\program files\*.* E:\. Veuillez noter que *.* est un caractère générique indiquant à l'ordinateur chaque extension de chaque fichier.
Solution 2. Déplacer le dossier par la commande Robocopy
Robocopy vous permet de déplacer des fichiers ou des dossiers à partir d'un chemin de lecteur spécifié à l'aide de l'invite de commande. Voici les étapes détaillées :
Syntaxe : robocopy C:\ D:\ /MOVE
◥ C:\ fait référence au chemin d'origine du dossier cible.
◥ D:\ fait référence au nouveau chemin vers le dossier cible.
Étape 1. Recherchez CMD dans la barre de recherche, cliquez avec le bouton droit sur le CMD et choisissez Exécuter en tant qu'administrateur.
Étape 2. Dans la fenêtre CMD, entrez la syntaxe ci-dessus. Ensuite, vous pouvez modifier les paramètres.
Avertissement : comme indiqué dans la figure, lors du déplacement de dossiers à l'aide de la syntaxe Robocopy, des paramètres non valides peuvent se produire.
Solution 3. Déplacer le dossier par la commande Xcopy
Xcopy fait référence à la copie d'extension, une commande qui peut copier plusieurs fichiers ou des répertoires entiers d'un emplacement à un autre. Vous pouvez l'utiliser pour déplacer des dossiers et des sous-dossiers.
Syntaxe : xcopy [source] [destination] [options]
◥ [option] :
/E : Copier les sous-répertoires, y compris ceux qui sont vides.
/H : Copier les fichiers avec des attributs de fichier cachés et système.
/C : Continuer la copie même si une erreur se produit.
/I : Si vous avez des questions, veuillez toujours supposer que la cible est un dossier.
Étape 1. Appuyez sur Windows + R, tapez CMD et cliquez sur OK.
Étape 2. Dans la fenêtre CMD, saisissez Xcopy C:\test D:\test /E /H /C /I.
Avertissement : Si la commande est légèrement erronée, l'opération échouera. Sérieusement, cela entraînera une perte de données.
Alternative plus simple au déplacement de dossiers et sous-dossiers
Maintenant, savez-vous comment utiliser le CMD pour déplacer un dossier et des sous-dossiers ? Comme vous pouvez le voir, quelle que soit la syntaxe que vous choisissez d'utiliser, vous devrez taper des commandes complexes, et ces commandes ne sont pas garanties à 100 %. Plus important encore, CMD manquant d'interface graphique est plus difficile à utiliser que la plupart des logiciels sur le marché. C'est douloureux pour les débutants !
Heureusement, AOMEI Partition Assistant Professional évite ces limitations. Il permet aux utilisateurs de déplacer des dossiers ou des sous-dossiers vers d'autres emplacements sans perte de données. Avec une interface utilisateur graphique, les utilisateurs peuvent déplacer des dossiers en quelques clics. C'est pourquoi je le recommande vivement.
En plus de déplacer des dossiers, il peut également déplacer des programmes installés d'un disque à un autre ou migrer le système d'exploitation du disque dur vers le SSD.
(La version Demo permet de simuler et démontrer toutes les opérations.)
Veuillez télécharger la version Demo, et vous pouvez l'essayer dans l'opération de prévisualisation.
Étape 1. Téléchargez et installez ce gestionnaire de partition puissant, puis exécutez-le.
Étape 2. Sur l'interface principale, cliquez sur Libérer > APP Mover pour accéder à l'interface principale de cette fonction.
Étape 3. Dans cette fenêtre, sélectionnez Déplacer les dossiers.
Étape 4. Sélectionnez ensuite le dossier que vous souhaitez déplacer et son nouvel emplacement. Cliquez ensuite sur Déplacer.
Attendez un instant, accédez au nouveau chemin pour voir si le dossier et les sous-dossiers ont été déplacés avec succès.
Conclusion
Si vous cherchez comment utiliser CMD pour déplacer des dossiers et des sous-dossiers, je pense que vous pouvez trouver la réponse que vous voulez ici. Trois solutions CMD et une autre alternative seront présentées dans cet article. Vous pouvez choisir un favori.
Enfin, si vous souhaitez essayer AOMEI Partition Assistant dans Windows Server, veuillez passer à AOMEI Partition Assistant Server qui peut vous aider à gérer le PC serveur de manière plus rapide et plus flexible.