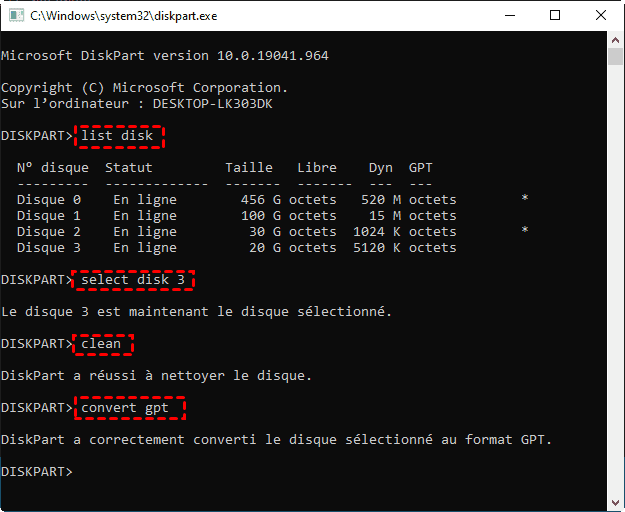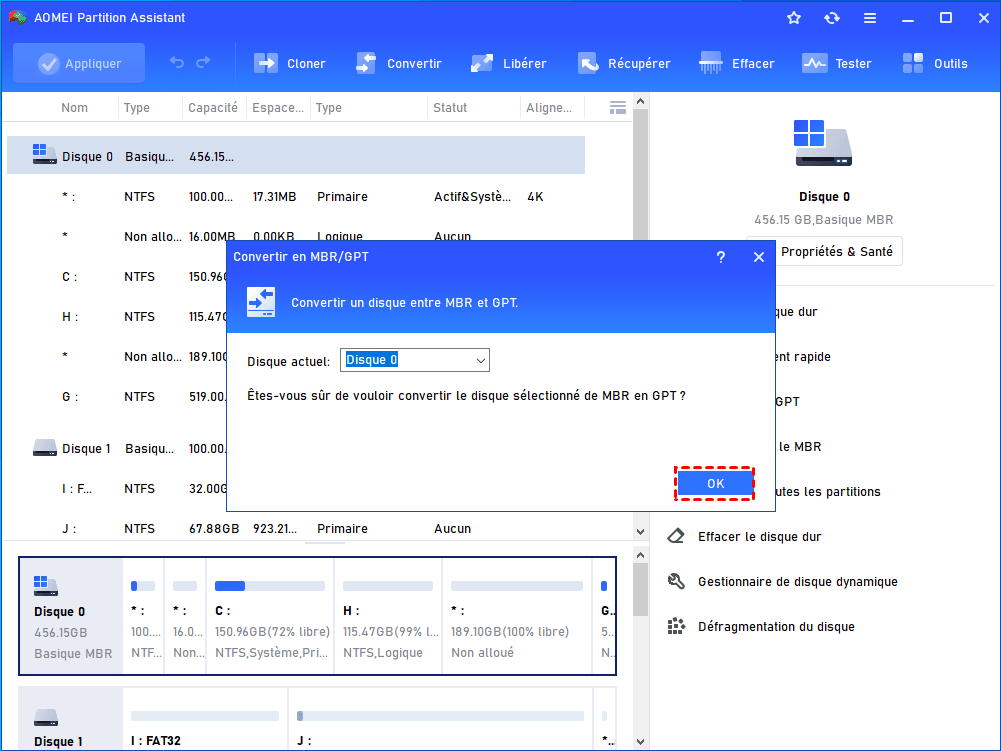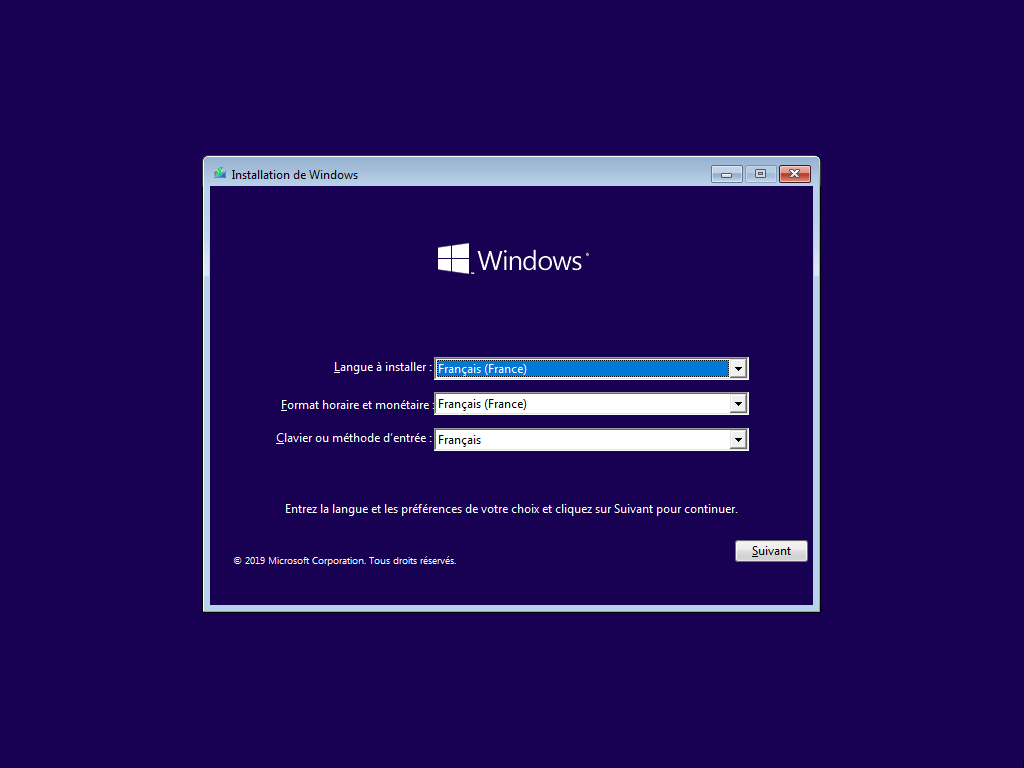Comment convertir MBR en GPT avec CMD dans Windows 11/10/8/7 ?
Cet article vous apprend à convertir MBR en GPT avec l'invite de commande dans Windows ou durant l'installation de Windows. En outre, nous partagerons une alternative CMD pour convertir MBR en GPT sans perte de données sous Windows 11/10/8/7.
Pourquoi convertir MBR en GPT ?
MBR et GPT sont deux normes différentes pour définir la disposition de la table de partition sur le disque dur, et tout le monde admit que GPT (GUID Partition Table) est meilleur que MBR (Master Boot Record). Par rapport au MBR, le GPT présente plusieurs avantages, qui pourraient être les principales raisons pour lesquelles certains utilisateurs souhaitent convertir le MBR en GPT :
| MBR | GPT | |
| Capacité maximum de partition | 2 To | 9.4 Zo (1 Zo est un milliard de To) |
| Nombre maximum de partition | 4 partitions primaires (ou 3 partitions primaires+des partitions logiques illimitées) | 128 partitions primaires |
| Support de l'interface du micrologiciel | BIOS | UEFI |
| Support du système d'exploitation | Windows 95/98/2000, Windows XP 32 bits, Windows 2003 32 bits et Windows 7 | Windows 10/8/8.1 32 bits et 64 bits |
Il faut aussi noter que le tout nouveau système d’exploitation Windows 11 ne prend en charge que l'UEFI pour démarrer avec succès, ce qui va en pair avec les disques GPT. De plus, GPT stocke les informations de partitionnement et de démarrage dans plusieurs emplacements afin que vous puissiez facilement les récupérer lorsqu'il est corrompu.
Convertir MBR en GPT avec CMD dans Windows 11/10/8/7 étape par étape
Pour passer de MBR à GPT avec l’invite de commande sous Windows 11/10/8/7, la ligne de commande Diskpart est un excellent outil que vous pouvez utiliser. Pour savoir comment convertir MBR en GPT, reportez-vous aux étapes ci-dessous :
Notes :
➊ Cette méthode nécessite que vous supprimiez toutes les partitions sur le disque sélectionné, veuillez donc sauvegarder toutes les données à l'avance.
➋ Pour utiliser CMD pour convertir le disque système de MBR en GPT, vous devez entrer en mode WinPE car les partitions liées au système ne peuvent pas être supprimées dans Windows.
Étape 1. Ouvrez une invite de commande élevée : tapez « cmd » dans la zone de recherche Windows, cliquez droit sur Exécuter en tant que l’administrateur.
Étape 2. Dans la fenêtre d'invite de commandes élevée, tapez « diskpart » et appuyez sur Enter pour lancer DiskPart Windows. Et exécutez les commandes suivantes dans l'ordre.
list disk (afficher tous les disques en ligne)
select disk n (n représente le numéro du disque MBR cible)
clean (supprimer toutes les partitions sur le disque cible s'il y en a)
convert gpt
Cette démonstration est basée sur la conversion d'un disque de données. Une fois la conversion terminée avec succès, tapez « exit » et appuyez sur Enter pour quitter cette fenêtre.
Alternative CMD : Convertir MBR en GPT sans perte de données
D'après ce qui précède, nous savons qu'il est inévitable de supprimer les données pour convertir MBR en GPT avec CMD, vous devez donc sauvegarder le MBR pour éviter la perte des données importantes. Vous vous demander peut-être s'il est possible de convertir le disque MBR de système ou de données en GPT sans supprimer les partitions ni perdre de données, c'est tout à fait possible avec l'aide d'AOMEI Partition Assistant Professional.
Ce logiciel peut convertir disque MBR de démarrage ou de données en GPT sans supprimer les partitions existantes. Il est compatible avec les systèmes Windows 11, Windows 10, Windows 8, Windows 7 et Windows XP/Vista (32 bits et 64 bits). Vous pouvez télécharger la version démo pour simuler l'opération.
Étape 1. Installez et exécutez AOMEI Partition Assistant. Cliquez avec le bouton droit sur le disque que vous souhaitez convertir en GPT et sélectionnez Convertir en GPT.
Étape 2. Confirmez votre opération en cliquant sur OK pour continuer.
Étape 3. Cliquez sur le bouton Appliquer dans la barre d'outils pour valider l'opération en attente.
Convertir MBR en GPT avec CMD durant l'installation Windows
Si vous rencontrez l'erreur « Windows ne peut pas être installé sur ce disque. Le disque sélectionné a une table de partition MBR. Sur le système EFI, Windows ne peut être installé que sur des disques GPT » pendant le processus d'installation de Windows sur votre PC, vous pouvez convertir MBR en GPT durant l'installation avec CMD pour résoudre ce problème.
Ci-dessous, nous verrons comment passer de MBR à GPT avec l'invite de commande lorsque vous installez Windows 10.
Notes :
➊ La conversion du disque système en GPT à l'aide de CMD effacera toutes les données du disque système.
➋ Avant de convertir le disque de démarrage de MBR en GPT, vous devez vous assurer que votre carte mère prend en charge le mode de démarrage UEFI, car vous devez changer le mode de démarrage du BIOS Hérité en UEFI après la conversion.
Étape 1. Démarrez votre ordinateur à partir du CD/DVD d'installation de Windows.
Étape 2. Attendez l'écran « Installation de Windows ».
Étape 3. Ouvrez une invite de commandes élevée comme expliqué précédemment.
Étape 4. Tapez « diskpart » dans la fenêtre CMD, puis entrez les commandes suivantes et appuyez sur Enter après chaque commande pour convertir le disque de MBR en GPT.
list disks
select disk #
clean
convert gpt
Si vous ne parvenez pas à démarrer à partir d'un support DVD, c'est-à-dire que votre PC n'a pas de lecteur optique, vous pouvez également vous tourner vers AOMEI Partition Assistant Professional, avec lequel vous pouvez créer une clé USB ou CD bootable et convertir MBR en GPT sans démarrer Windows et sans supprimer aucuns volumes/données existants.
Note : une clé USB vide est requise et vous devez la connecter à un ordinateur Windows fonctionnel.
Étape 1. Installez et lancez AOMEI Partition Assistant Professional sur le PC qui fonctionne. Cliquez sur Outils en haut et As. Création de CD/DVD bootable, puis suivez l'assistant pour créer une clé USB bootable.
Étape 2. Branchez la clé USB bootable créée sur l'ordinateur dont le processus d'installation du système d'exploitation est interrompu par le problème de conversion MBR en GPT, configurez la clé USB comme ordre de démarrage prioritaire et démarrez votre ordinateur à partir de celle-ci.
Étape 3. Une fois connecté, vous entrerez dans l'interface principale d'AOMEI Partition Assistant Professional. Cliquez avec le bouton droit sur le disque système et sélectionnez Convertir en GPT.
Les étapes restantes sont similaires à la partie ci-dessus sur la conversion du disque de données en GPT.
En résumer
Vous trouverez ci-dessus tout sur la façon de convertir MBR en GPT avec CMD et en utilisant AOMEI Partition Assistant. De toute évidence, AOMEI Partition Assistant est un choix beaucoup plus judicieux si vous souhaitez convertir un disque MBR en GPT sans supprimer les partitions existantes ni perdre de données sur le disque MBR.
Si vous utilisez le système d'exploitation Windows Server, vous pouvez essayer AOMEI Partition Assistant Server, qui possède toutes les fonctionnalités de l'édition Professionnal, telles que migrer l'OS vers SSD/HDD, copier disque MBR vers un disque GPT ou d'un disque GPT vers MBR, convertir un disque dynamique en disque basique sans supprimer de volumes, et qui est en même temps plus compatible (le serveur et le PC Windows sont pris en charge).