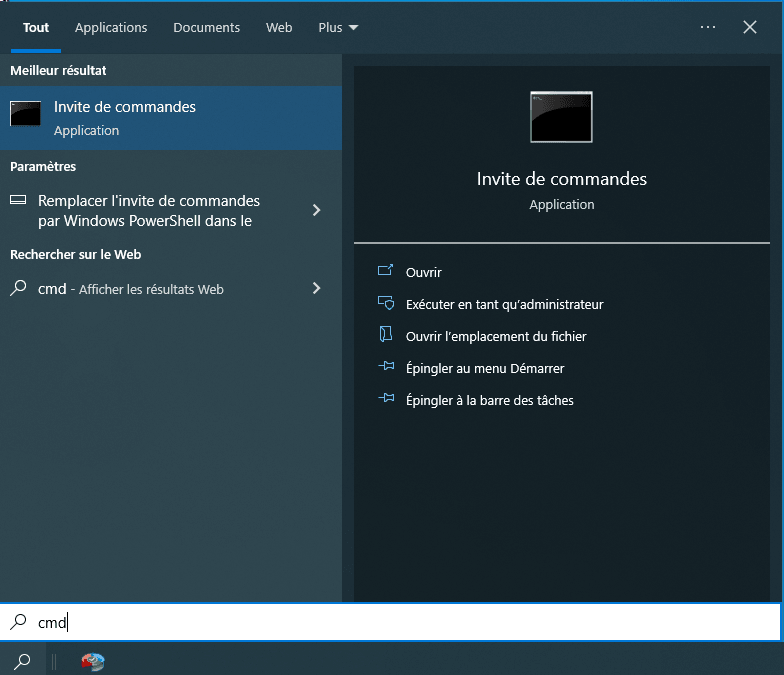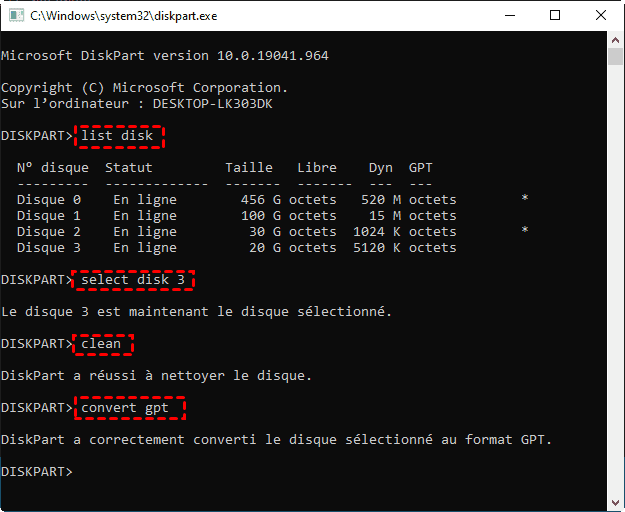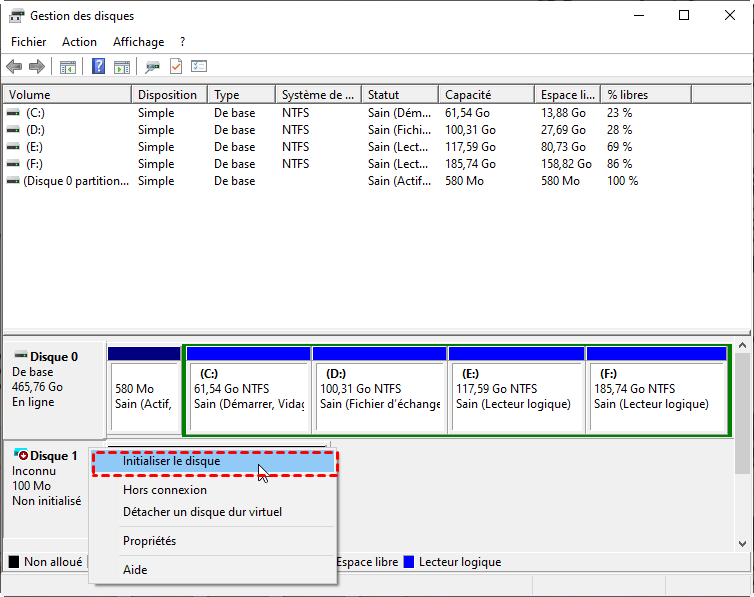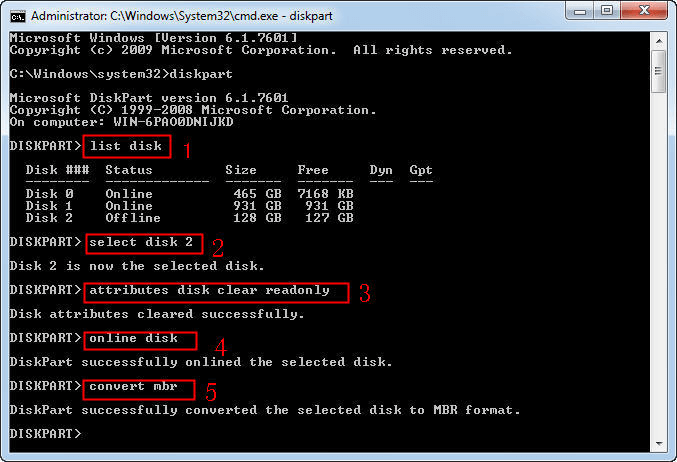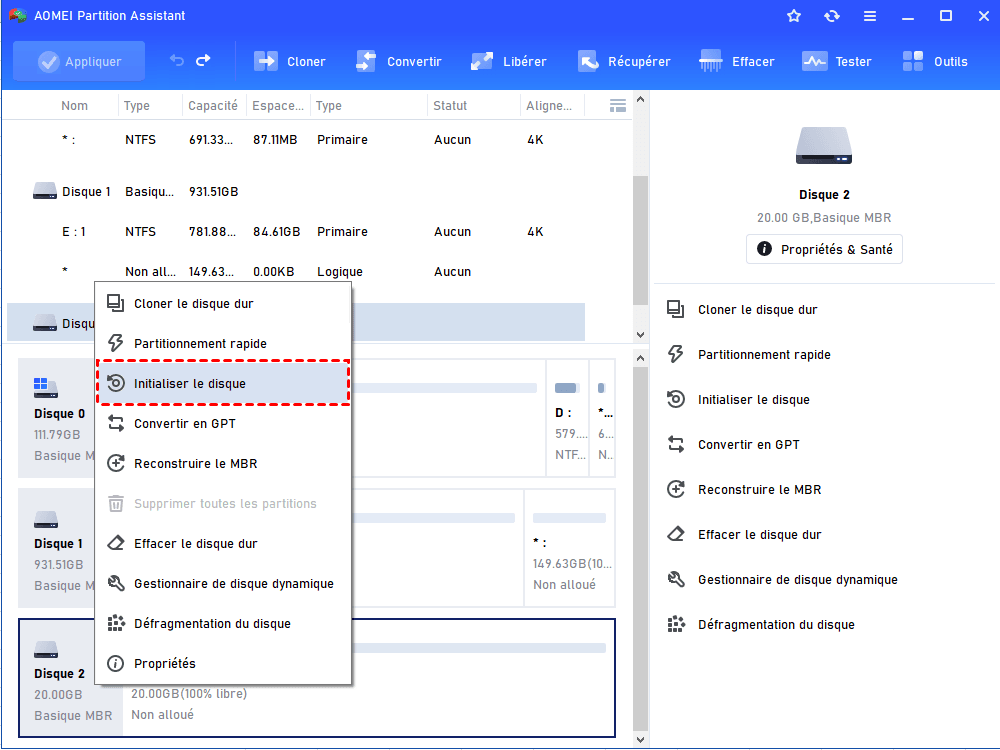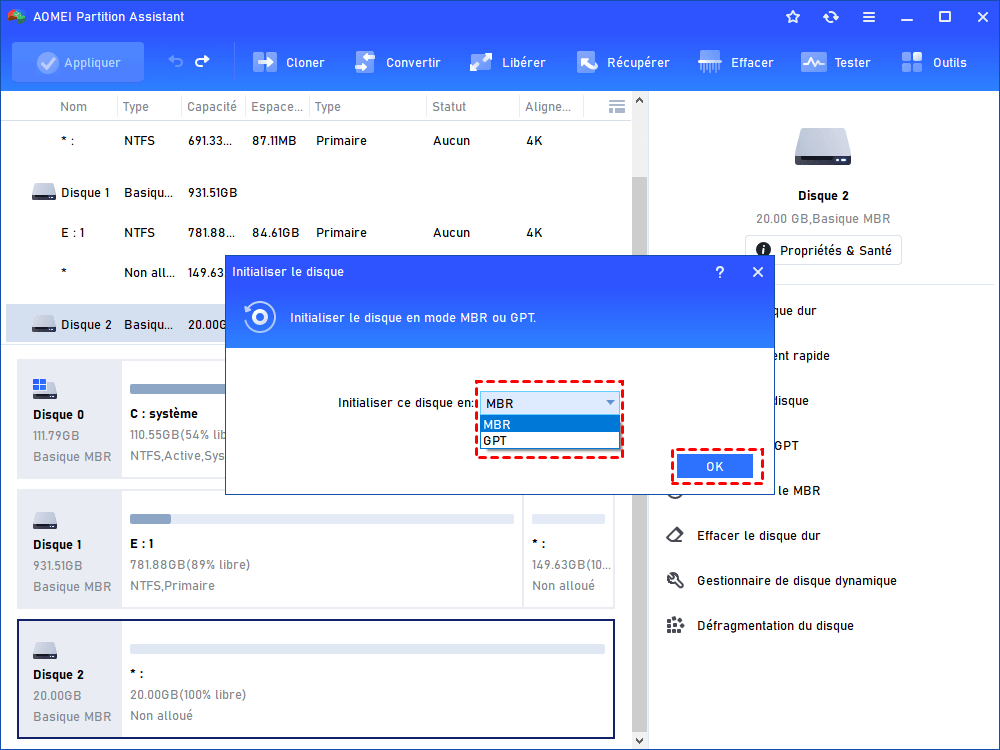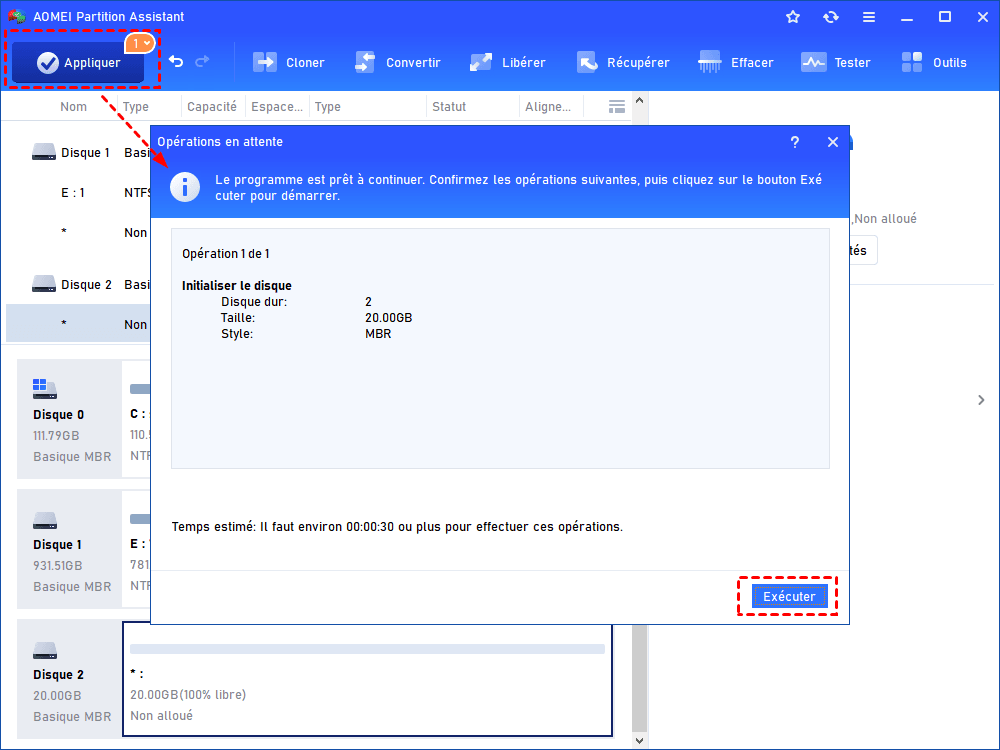Comment initialiser SSD sur Windows 10, 8, 7, 11 ?
Ici, nous vous montrerons comment initialiser SSD sur Windows 10, 11, 8, 7. Si vous ne pouvez pas initialiser le SSD comme prévu, cet article fournit également des méthodes efficaces pour vous aider.
Initialiser le SSD : MBR ou GPT ?
Lorsque vous connectez un HDD ou SSD neuf à votre ordinateur, il vous sera demandé de l'initialiser avant de l'utiliser pour le stockage de données. Avant d'initialiser le SSD sous Windows 10, 8, 7, de nombreux utilisateurs demanderont quelle table de partition choisir. Cela dépend principalement de vos besoins et de votre situation réelle.
- ♦ Si le nouveau SSD est supérieur à 2 To, veuillez utiliser la table de partition GPT car elle peut prendre en charge les disques de 2 To +, contrairement au MBR.
- ♦ Si vous prévoyez de migrer l'OS d'un HDD vers SSD et que la carte mère de votre ordinateur ne prend en charge que le mode de démarrage UEFI, choisissez le GPT plutôt que le MBR.
- ♦ Si vous souhaitez créer plus de 4 partitions principales sur le disque SSD à l'avenir, initialisez-le sur GPT.
- ♦ Si le SSD est inférieur à 2 To et que vous avez besoin du mode de démarrage Legacy BIOS, veuillez initialiser le SSD sur MBR au lieu de GPT.
Alors, comment initialiser un disque SSD sous Windows 10, 11 ? La partie suivante vous montrera les étapes détaillées.
[Tuto] Comment initialiser SSD sur Windows 10, 8, 7 et 11 ?
Pour initialiser un disque SSD sous Windows 10, 8, 7, vous pouvez utiliser le CMD et la Gestion des disques, deux outils intégrés de Windows permettant aux utilisateurs de gérer leurs partitions de disque. Voici plus de détails.
1. Initialiser le SSD dans CMD
Pour les experts, l'invite de commande est un excellent choix pour initialiser un disque SSD ou HDD. Entrez cmd dans la zone de recherche. Ensuite, l'invite de commande apparaîtra comme la meilleure correspondance dans le résultat. Choisissez Exécuter en tant qu'administrateur.
Saisissez ensuite les commandes suivantes et appuyez sur Entrée après avoir tapé chaque commande.
- • list disk
- • select disk 1
- • clean (cette étape effacera le SSD, veuillez sauvegarder le disque s'il y a des données importantes)
- • convert gpt (ou vous pouvez taper convert mbr pour initialiser le SSD en MBR)
Lorsque vous voyez le message "DiskPart a correctement converti le disque sélectionné au format GPT", le SSD a été initialisé. Pour créer des partitions dessus, vous pouvez exécuter les commandes : create partition primary>format quick fs=ntfs>assign>exit.
2. Initialiser le SSD via Gestion des disques
Si vous n'êtes pas doué pour utiliser les commandes complexes, vous pouvez utiliser la Gestion des disques avec l'interface graphique. Comment initialiser SSD sur Windows 10/8/7/11 avec la Gestion des disques ? Faites un clic droit sur Ce PC/Mon Ordinateur, sélectionnez Gérer pour ouvrir la fenêtre, puis cliquez sur Stockage > Gestion des disques. Cliquez avec le bouton droit sur le nouveau SSD et choisissez Initialiser le disque. Dans la fenêtre suivante, choisissez un style de partition approprié pour votre SSD et cliquez sur OK.
Impossible d'initialiser le SSD - Comment le résoudre ?
Pour un disque SSD neuf, les deux méthodes ci-dessus peuvent aider à l'initialiser avec succès. Cependant, certains utilisateurs ne peuvent pas initialiser le SSD pour certaines raisons, telles que la suivante :
« J'ai un SSD ADATA SU800 256 Go 3D-NAND, dans la Gestion des disques, il apparaît comme "inconnu" et lorsque j'essaie de l'initialiser, j'obtiens une erreur disant "le système ne peut pas trouver le fichier spécifié", comment le réparer ? »
Dans cette situation, vous pouvez exécuter d'autres commandes différentes pour initialiser le SSD.
✍ Remarque : L'initialisation du SSD effacera toutes les données sur le disque. Veuillez faire une sauvegarde à l'avance si nécessaire.
- • list disk
- • select disk
- • attributes cleared successfully
- • online disk
- • convert mbr
Une fois que vous avez initialisé le SSD et converti le disque au format MBR ou au format GPT, vous pouvez réutiliser le disque. Si l'outil DiskPart.exe ne peut toujours pas aider à initialiser le SSD, vous pouvez passer à un outil de gestion de disque professionnel tiers comme AOMEI Partition Assistant Standard. Ce logiciel gratuit est également fourni avec la fonction "Initialiser le disque".
Alors, comment initialiser un SSD neuf avec AOMEI Partition Assistant, suivez les étapes suivantes.
Étape 1. Lancez AOMEI Partition Assistant. Sélectionnez le disque que vous souhaitez initialiser, cliquez dessus avec le bouton droit. Ensuite, sélectionnez Initialiser le disque dans le menu contextuel.
Étape 2. Sélectionnez le style de partition MBR/GPT pour le disque SSD. Cliquez sur OK.
Étape 3. Cliquez sur Appliquer dans la barre d'outils pour confirmer les opérations.
Après avoir initialisé le SSD, vous pouvez utiliser le disque normalement. Un jour, si vous voulez changer la table de partition d'un disque utilisé pendant un certain temps et avec des données importantes dessus, la version professionnelle d'AOMEI Partition Assistant peut vous aider à convertir un disque en GPT ou MBR sans perte de donnée, c'est une opération que l'invite de commande Windows et la Gestion des disques ne peuvent pas réaliser.
D'autres choses qu'AOMEI Partition Assistant peut faire pour votre SSD
AOMEI Partition Assistant n'est pas seulement un gestionnaire de disque qui vous permet d'initialiser le disque, mais également un gestionnaire de partition de disque qui vous permet de créer/supprimer une partition, de formater/diviser une partition, de fusionner les partitions, de réduire ou étendre une partition du SSD, etc. Cela signifie qu'après l'initialisation, vous pouvez gérer la taille des partitions sur le SSD.
AOMEI Partition Assistant fournit de plus un alignement SSD 4K, qui peut accélérer votre SSD d'une certaine manière.
Si vous ne souhaitez plus utiliser le SSD, vous pouvez aussi utiliser AOMEI Partition Assistant pour effacer en toute sécurité le SSD et le restaurer à ses paramètres d'usine sans nuire à sa durée de vie.
Conclusion
Comment initialiser SSD sur windows 10, 8, 7 et 11 ? Après avoir lu cet article, vous sauriez comment le faire. En fait, outre le CMD et la Gestion des disques, AOMEI Partition Assistant peut aussi vous aider à initialiser un SSD de manière rapide. Si vous choisissez ce logiciel tiers, n'oubliez pas de découvrir ses autres fonctions comme cloner disque dur vers SSD, réparer le MBR endommagé, déplacer un logiciel sur un autre disque, etc.
L'édition AOMEI Partition Assistant Server peut fonctionner avec Windows Server 2022/2019/2016/2012/2008/2003, etc., si vous êtes des utilisateurs de serveur, vous pouvez essayer la version Server.