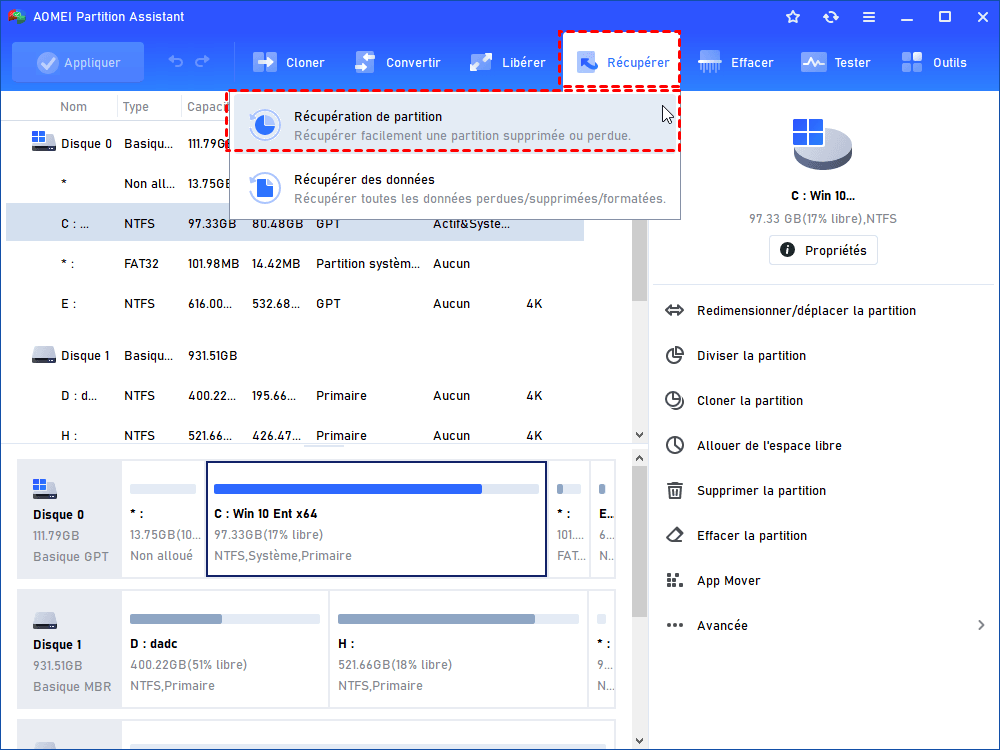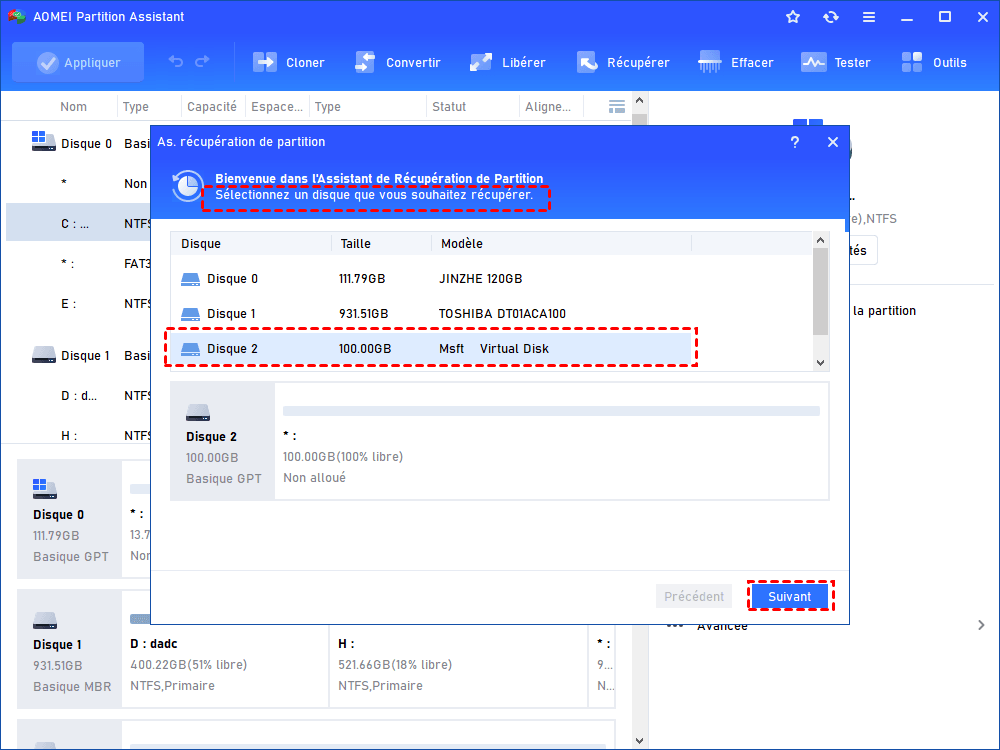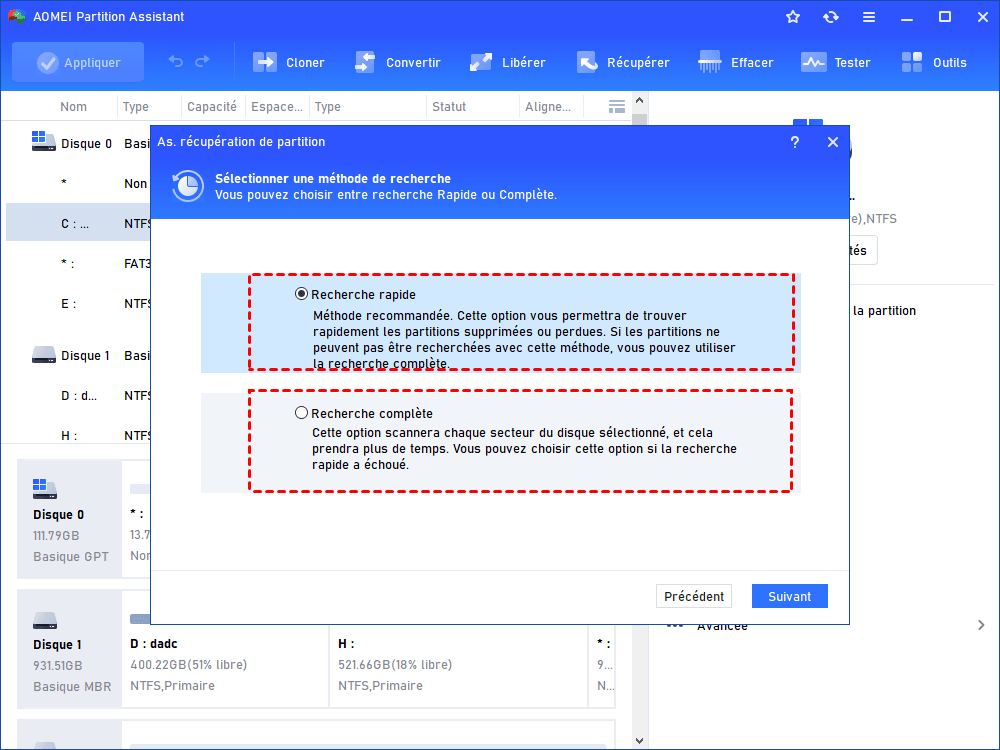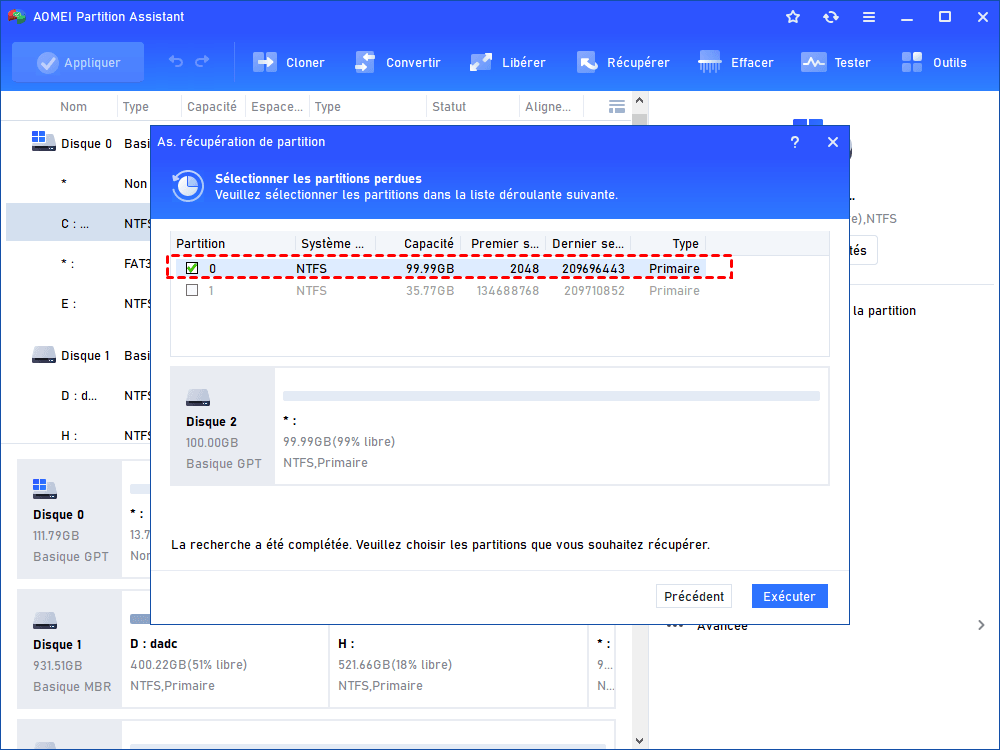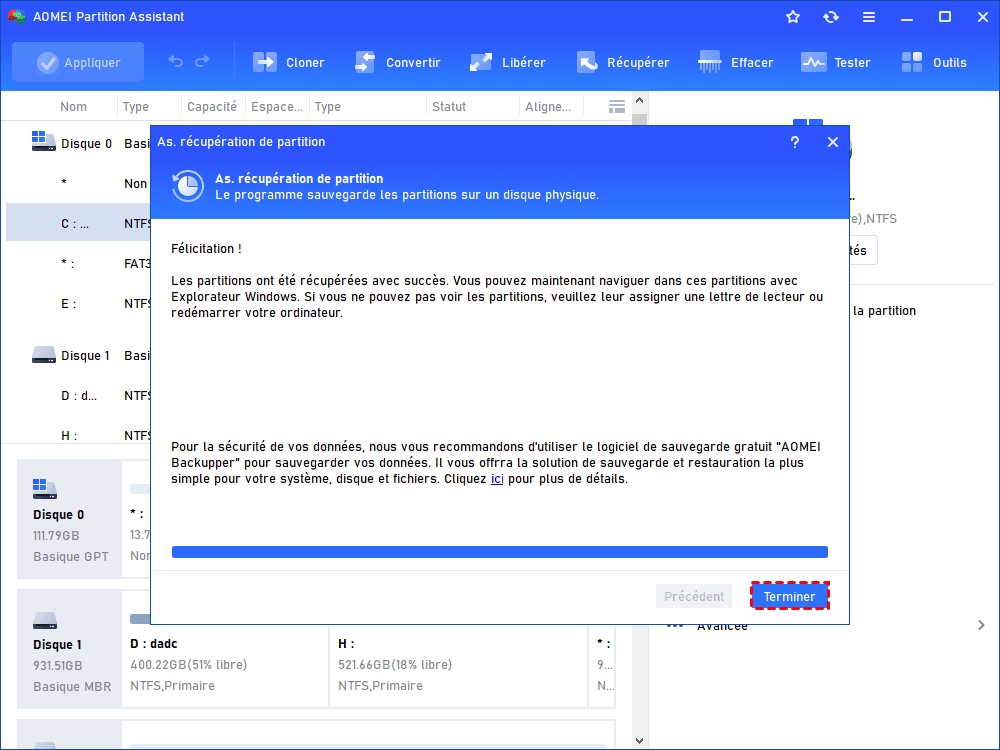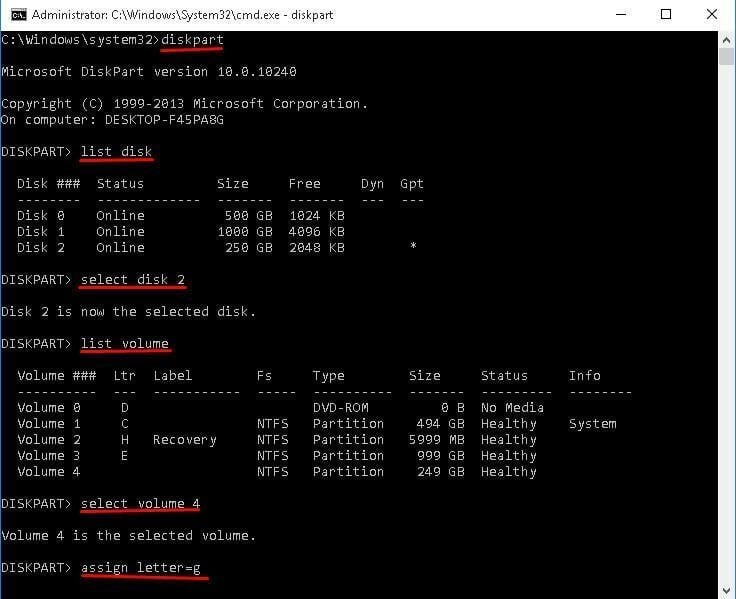Comment récupérer une partition sans perdre de données sous Windows 11/10/8/7 ?
Lorsque vous supprimez une mauvaise partition dans Diskpart et que toutes les données précieuses qu'elle contient sont perdues, vous pouvez lire cet article pour savoir comment récupérer une partition sans perdre de données sous Windows 11/10/8/7.
Puis-je récupérer les données d'une partition supprimée ?
« Bonjour, j'ai accidentellement supprimé mon disque E (formaté avec NTFS) sur mon disque dur Seagate lors de l'exécution des commandes Diskpart. Je ne peux donc plus le voir dans l'Explorateur de fichiers Windows. Quel cauchemard ! Toutes mes précieuses photos de mariage sont enregistrées sur ce disque. Est-il possible de récupérer la partition NTFS sans perdre de données ? Toute aide serait grandement appréciée ! »
Choisir un outil de récupération de partition approprié
Pour ceux qui ne sont pas familiers avec la ligne de commande DiskPart, il est facile de saisir un mauvais numéro de partition et de supprimer une partition contenant de nombreux fichiers nécessaires. Vous aurez donc hâte de savoir comment récupérer une partition sans perdre de données. Le moyen le plus simple consiste à appliquer un outil de récupération de partition fiable.
Pour gagner du temps sur la recherche et l'identification d'un outil approprié, nous vous suggérons ici d'utiliser AOMEI Partition Assistant Professional. Avec une interface intuitive, il est facile de récupérer les partitions supprimées ou perdues, ainsi que les données internes dans Windows 11/10/8/7. En outre, il propose deux méthodes pour rechercher les partitions perdues ou supprimées sur le disque.
◉Recherche rapide : cette méthode trouvera rapidement les partitions supprimées ou perdues.
◉Recherche complète : cette méthode analysera chaque secteur de ce disque pour trouver les partitions perdues, cela prendra donc plus de temps. Lorsque la première méthode échoue, vous pouvez choisir celle-ci.
Pour vous assurer de pouvoir récupérer toute la partition et éviter toute perte de données, il faut faire attention aux points suivants :
● N'exécutez aucune opération sur cette partition.
● N'ajoutez pas de nouveaux éléments à cette partition.
● Ne reformatez pas cette partition.
● Ne reconstruisez pas la table de partition.
5 étapes pour récupérer une partition sans perdre de données
Maintenant, découvrez les étapes de récupération de partition sans perdre de données dans Windows 10 via AOMEI Partition Assistant Professional. Si vous souhaitez récupérer une partition dans Windows Server 2022, 2019, 2016, 2012, 2008 et 2003, essayez AOMEI Partition Assistant Server.
(La version Demo permet de simuler et démontrer toutes les opérations.)
PS. : Vous pouvez télécharger la version Demo pour un essai gratuit.
Étape 1. Installez et lancez AOMEI Partition Assistant Professional pour accéder à son interface principale. Cliquez sur Récupérer et Récupération de partition dans la barre d'outils en haut.
Étape 2. Choisissez le disque contenant la partition supprimée dans la fenêtre. Cliquez ensuite sur Suivant.
Étape 3. Dans la fenêtre suivante, choisissez une méthode de recherche appropriée. Après cela, appuyez sur Suivant pour continuer.
Étape 4. Il analysera le disque dur sélectionné pour les partitions supprimées, puis toutes les partitions perdues seront répertoriées. Choisissez celui que vous souhaitez récupérer.
Étape 5. Lorsque le processus de récupération de partition est terminé, vous verrez Félicitation.
Enfin, les données que vous avez stockées sur cette partition seront également récupérées. Vous pouvez aller dans l'Explorateur de fichiers pour les vérifier.
Lectures complémentaires sur la récupération de partition
1. Récupérer la partition de démarrage sans perdre de données
Par rapport à la suppression accidentelle de la partition de données, la pire situation est que la partition système est supprimée par erreur, ce qui empêchera votre Windows de démarrer. Mais ne vous inquiétez pas maintenant, car vous pouvez utiliser AOMEI Partition Assistant pour créer d'abord une clé USB bootable.
Insérez ensuite cette clé USB bootable créé dans votre ordinateur qui ne peut pas démarrer en raison du disque système supprimé, et démarrez-le à partir de la clé USB. Une fois connecté, vous entrerez dans l'interface principale d'AOEMI Partition Assistant Professional, puis vous pourrez appliquer les mêmes étapes pour récupérer la partition de démarrage supprimée.
2. Récupérer la partition sans perdre de données via CMD
Si votre partition est perdue en raison d'une lettre de lecteur manquante, vous ne pouvez pas non plus la voir dans l'Explorateur de fichiers. Dans cette situation, vous pouvez utiliser DiskPart pour récupérer la partition sans perte de données.
Tout d'abord, ouvrez la fenêtre d'invite de commande : cliquez sur le bouton Démarrer, tapez cmd dans la zone de recherche, cliquez avec le bouton droit sur le programme et choisissez Exécuter en tant qu'administrateur.
Ensuite, tapez diskpart dans la fenêtre et appuyez sur Entrée pour lancer le service Diskpart.
Enfin, exécutez ces commandes dans l'ordre :
-
list disk
-
select disk #: (# correspond au numéro de disque contenant la partition perdue)
-
list volume
-
select volume#: (# représente le numéro de volume de la partition perdue)
-
assign letter=g (tapez une lettre de lecteur qui n'est pas utilisée)
Conclusion
Maintenant, vous devriez avoir une idée claire sur la façon de récupérer une partition sans perdre de données. Outre la fonction de récupération de partition, AOMEI Partition Assistant Professional prend également en charge l'alignement des partitions pour améliorer la vitesse de lecture et d'écriture du disque dur et du SSD, le déplacement de la partition du système d'exploitation vers le SSD/HDD, l'effacement sécurisé du SSD, la récupération des données supprimées/perdues, etc. Ça vaut le coup d'essayer.