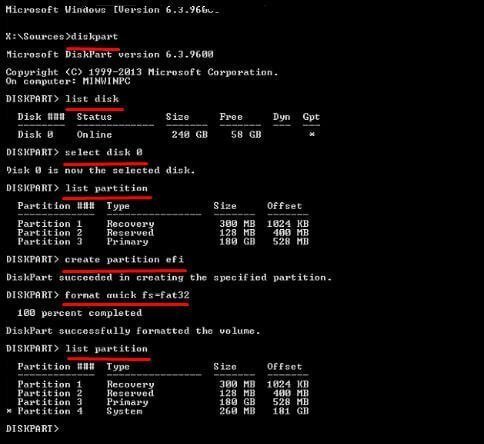Partition de démarrage est supprimée par erreur sous Windows 10 – Comment récupérer ?
Lorsque vous avez supprimé une partition de démarrage par erreur sous Windows 10, consultez ce tutoriel pour trouver 3 façons de récupérer la partition supprimée.
À propos de partition de démarrage
Dans l’OS Windows, une partition de démarrage est une partition principale contenant le chargeur de démarrage et pouvant vous aider à démarrer l’OS installé. En général, il existe deux partitions de démarrage communes dans Windows, à savoir la partition système EFI (ESP) et la partition réservée au système.
Les deux contiennent des fichiers de démarrage qui seront utilisés par le firmware au moment du démarrage. Une fois la partition est perdue ou les fichiers de démarrage sont manquants ou corrompus, votre ordinateur ne pourra plus démarrer.
Comment récupérer la partition de démarrage supprimée par erreur ?
Étant donné que vous ne pouvez pas utiliser un ordinateur sans partition de démarrage, il n'est pas judicieux de supprimer la partition de démarrage.
Cependant, si on a supprimé la partition de démarrage par erreur, comment récupérer cette partition supprimée ? Voir ci-dessous 3 méthodes pour la récupérer.
Méthode 1. Récupérer la partition supprimée dans Windows 10 avec un logiciel tiers
Il existe un excellent logiciel de récupération de partition- AOMEI Partition Assistant. Il peut vous aider à récupérer la partition supprimée sous Windows 10 sans difficulté. Vous pourriez aussi l’employer pour redimensionner la partition, convertir disque MBR en GPT, résoudre le problème de démarrage après la mise à jour de Windows 10, etc.
★ Il est recommandé de d'abord télécharger la version demo gratuit pour essayer. (La version Demo permet de simuler et démontrer toutes les opérations.)
D’abord, créez un disque bootable sur un ordinateur en bon état.
Étape 1. Téléchargez, installez AOMEI Partition Assistant sur un ordinateur en bon état, puis lancez-le. Cliquez sur Outils -> As. de création de CD bootable, puis cliquez sur Suivant.
Étape 2. Choisissez le Périphérique USB sur la fenêtre suivante puis cliquez sur Exécuter.
Ensuite, récupérez la partition supprimée par erreur dans Windows 10
Étape 1. Connectez le disque bootable à l’ordinateur en panne et démarrez à partir du disque bootable. Veuillez modifier l'ordre de démarrage dans le BIOS à l’avance. Ensuite, la page principale d'AOMEI Partition Assistant apparaîtra et cliquez sur Récupérer -> Récupération de partition.
Étape 2. Sélectionnez le disque contenant la partition de démarrage supprimée.
Étape 3. Sélectionnez Recherche rapide et cliquez sur Suivant. Cette méthode prend moins de temps. Si la partition supprimée n’est pas retrouvée, vous pourriez essayer Recherche complète plus tard.
Étape 4. Sélectionnez la partition supprimée dans la fenêtre suivante et cliquez sur Exécuter. Si vous n'êtes pas sûr, veuillez double-cliquer sur la partition pour vérifier les fichiers.
Attention : Si vous avez juste supprimé la partition de démarrage par erreur et aucune autre donnée n'a encore été écrite sur la partition, vous pouvez retrouver la partition par cette façon. Si d'autres données ont été écrites sur la partition, les données anciennes ne peuvent pas être retrouvées par ce logiciel.
Méthode 2. Récupérer la partition système supprimée par erreur via CMD
Ici, je vais vous expliquer séparément comment récupérer la partition système EFI et la partition réservée au système. Vous devriez d’abord télécharger l'outil de création de support de Microsoft et suivre les instructions pour créer un disque d'installation pour votre PC.
Partie 1. Comment récupérer une partition système EFI supprimée sous Windows ?
Étape 1. Insérez le disque d'installation dans votre PC et démarrez à partir de celui-ci.
Étape 2. Dans le premier écran, appuyez sur Maj + F10 pour lancer l’invite de commande.
Étape 3. Tapez les commandes suivantes et appuyez sur Entrée après chaque commande.
● diskpart
● list disk
● select disk n (n signifie le disque contenant la partition EFI System supprimée)
● list partition
● create partition efi
● format quick fs=fat32
● list partition
● list volume (trouvez la lettre de volume qui appartient au Windows installé)
● exit
● bcdboot m:\windows (m signifie la lettre de volume de Windows installé)
Remarque : La commande bcdboot m:\windows copiera les fichiers de démarrage de la partition Windows vers la partition système EFI et créera un magasin BCD dans la partition.
Étape 4. Retirez le disque d'installation et redémarrez votre ordinateur.
Partie 2. Comment récupérer une partition réservée au système dans Windows ?
Étape 1. Démarrez à partir du disque d’installation et lancez l’invite de commande à l’aide de Maj + F10.
Étape 2. Tapez les commandes suivantes dans l'invite de commande et appuyez sur Entrée.
● bootrec /fixmbr
● diskpart
● select disk 0
● list partition
● select partition n (n est la partition Windows OS)
● active
● exit (quittez diskpart)
● bootrec /fixboot
● bootrec /rebuildbcd
Et puis, vous pourriez démarrer depuis le lecteur réparé. Si vous recevez un message d'erreur indiquant que bootmgr est manquant, vous devez copier le fichier bootmgr du disque d'installation Windows vers le répertoire racine de la partition Windows.
Étape 3. Tapez les commandes suivantes dans l’ordre, puis appuyez sur Entrée.
● diskpart
● list volume (trouvez et mémorisez la lettre du volume de DVD-ROM)
● exit (quittez diskpart)
Étape 4. Copiez le fichier bootmgr vers le répertoire racine de la partition Windows. Vous pouvez taper la commande suivante et appuyer sur Entrée.
● copy n:\bootmgr C:\ (n signifie la lettre de volume du DVD-ROM)
Méthode 3. Récupérer la partition supprimée par réinstaller Windows 10
Si vous avez créé un disque de récupération sous Windows 10, vous pourriez l’utiliser pour restaurer votre ordinateur. En outre, vous pouvez réinstaller Windows 10 à partir d'une clé USB si vous disposez d'un lecteur d'installation.
Avant de réinstaller, vous devez connecter la clé USB bootable à votre ordinateur, définir la priorité de démarrage sur la clé USB dans le BIOS, puis redémarrer l'ordinateur et appuyer sur une touche pour démarrer à partir de la clé USB.
Réinstallez votre ordinateur en suivant les étapes détaillées.
Étape 1. Attendez le chargement des fichiers d’installation de Windows 10.
Étape 2. Configurez la langue et d’autres préférences, puis cliquez sur Suivant et Installer Maintenant.
Étape 3. Cliquez sur Je n'ai pas de clé de produit puis sur Suivant. La clé de produit se réactivera après la réinstallation si elle a été activée sur votre ordinateur.
Étape 4. Sélectionnez le système d'exploitation et cliquez sur Suivant.
Étape 5. Acceptez les termes de la licence et cliquez sur Suivant.
Étape 6. Sélectionnez le type d'installation Windows 10 : Personnalisé.
Étape 7. Cliquez sur Options de Conduite et vous verrez certaines options (Supprimer, Formater, Étendre, etc.) en bas.
Étape 8. Cliquez avec le bouton droit sur la partition système et la partition associée aux OS, cliquez sur Supprimer.
Étape 9. Sélectionnez l’espace non alloué et cliquez sur Suivant pour installer Windows.
Conclusion
Voilà les 3 façons de récupérer la partition de démarrage supprimée par erreur sous Windows 10. Parmi eux, utiliser le logiciel tiers AOMEI Partition Assistant est le plus facile et le plus sûr. Si vous ne voulez pas utiliser CMD ou réinstaller tous vos programmes, AOMEI Partition Assistant est le meilleur choix. Si vous cherchez un gestionnaire de partition pour votre Windows Server, vous avez le choix de AOMEI Partition Assistant Server.