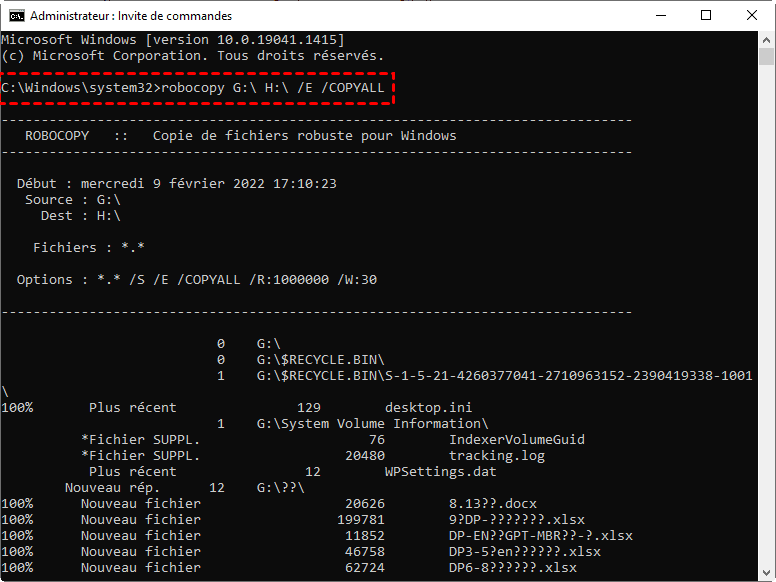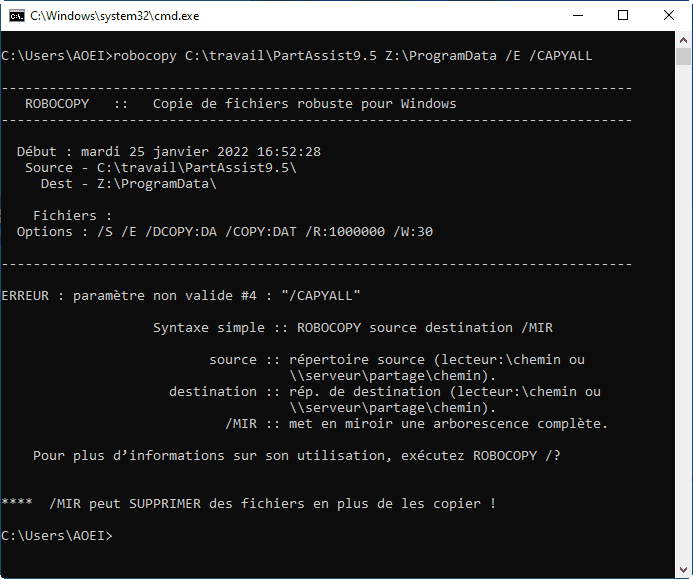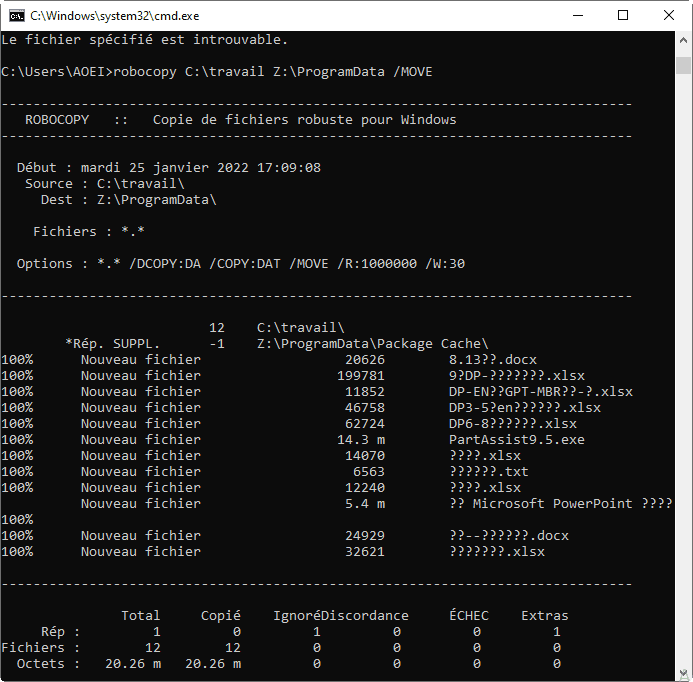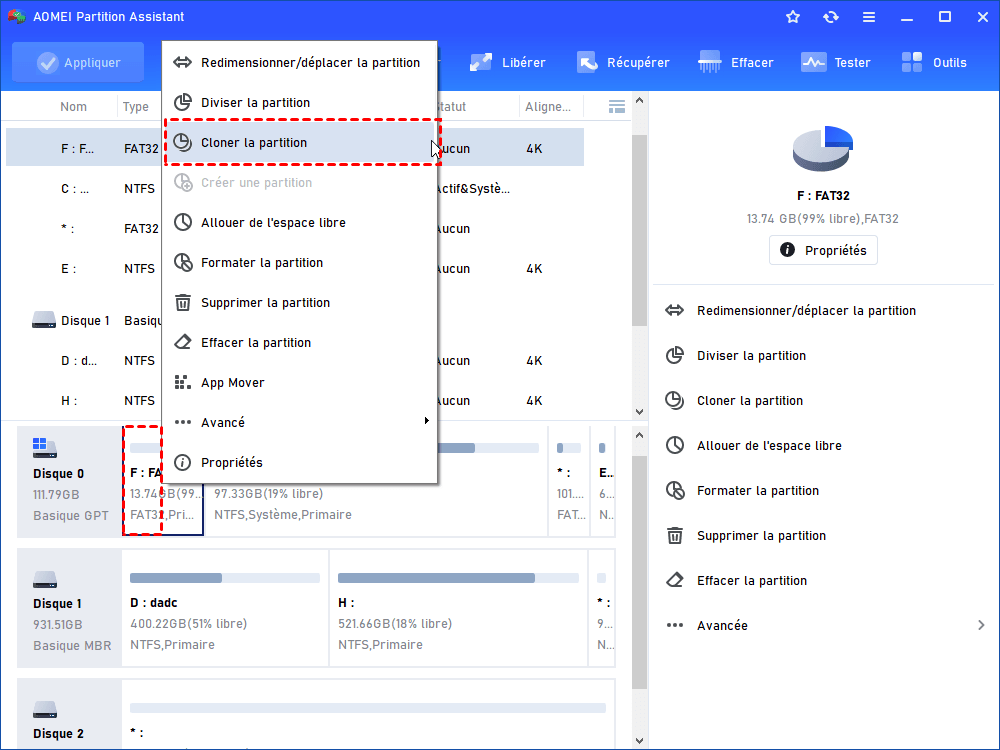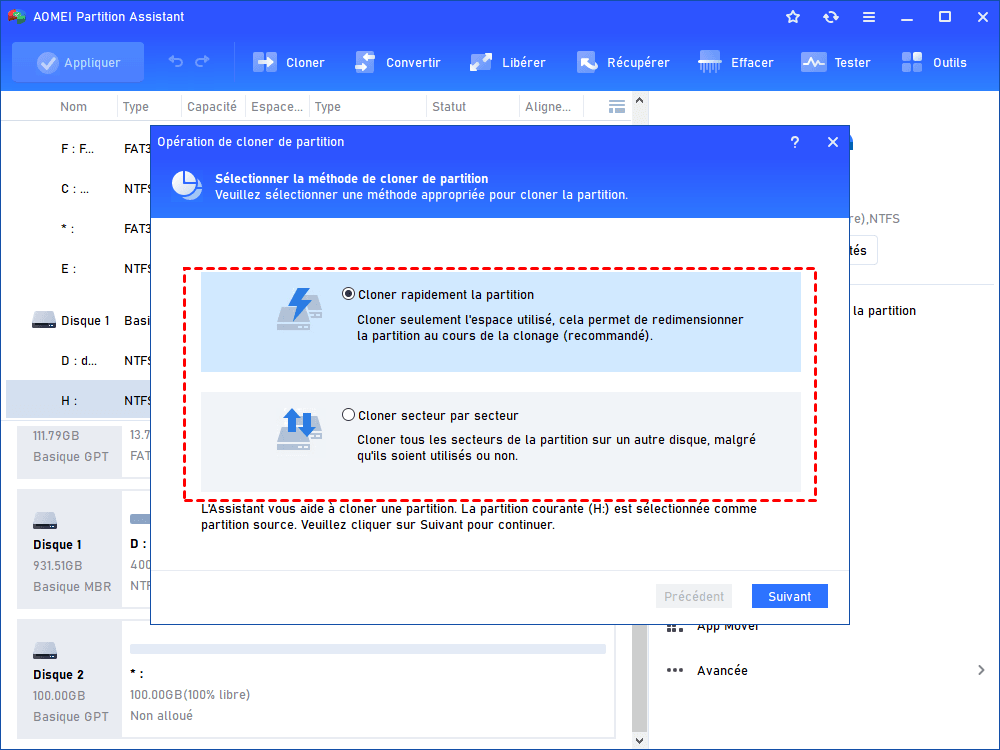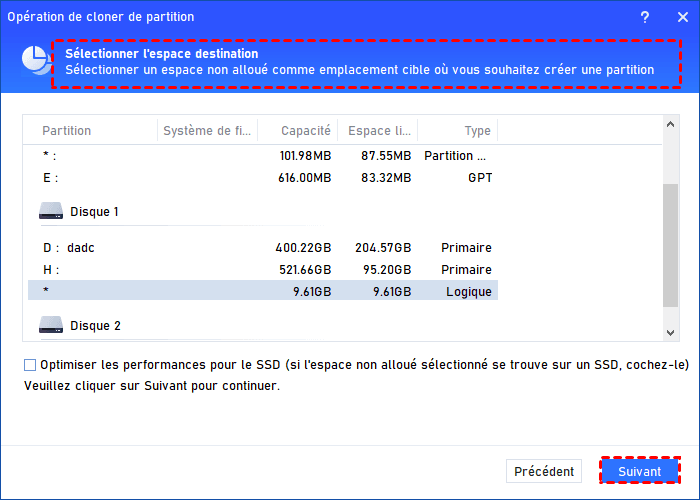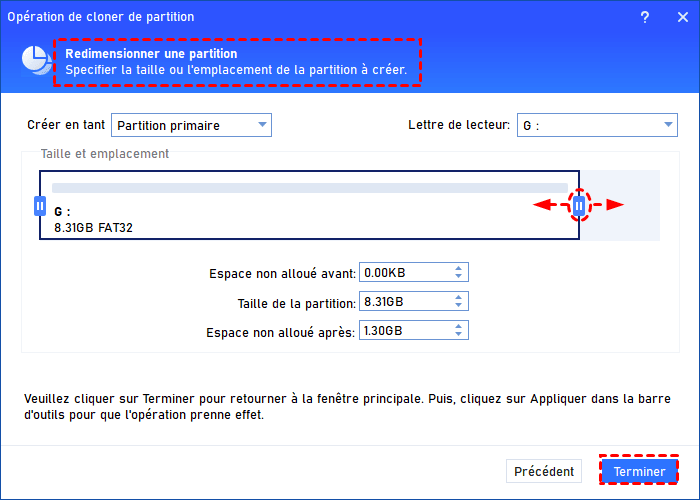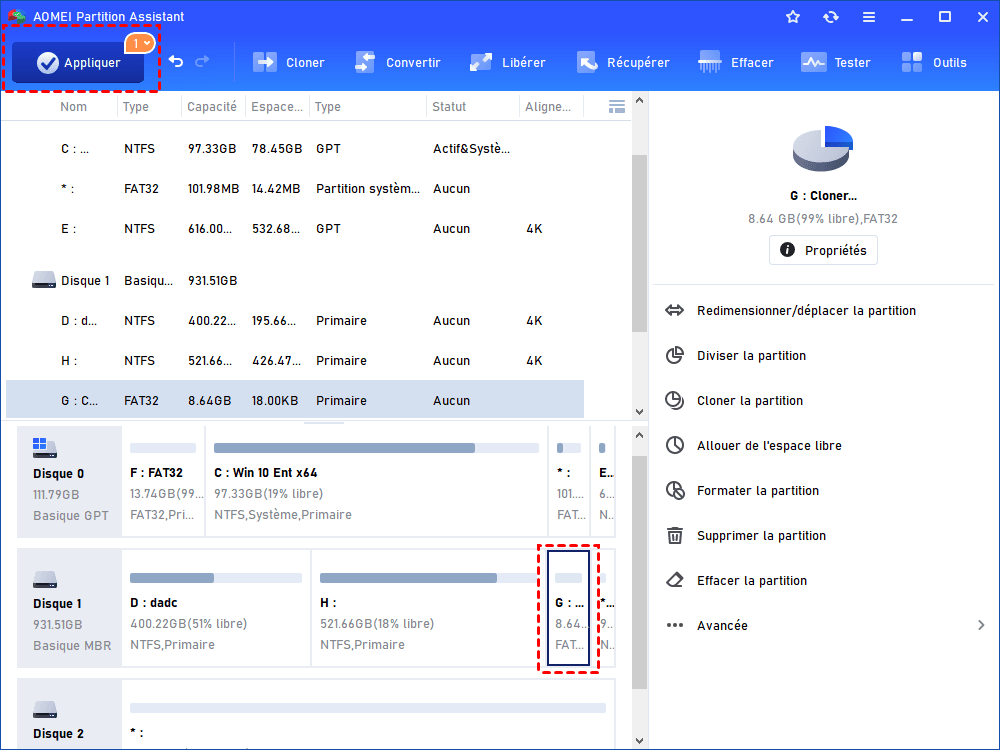Comment utiliser Windows Robocopy pour copier ou déplacer les fichiers ?
Comment utiliser Windows Robocopy pour copier les données d'un disque sur un autre ? C'est un peu difficile pour de nombreux utilisateurs. Voici des exemples spécifiques pour copier ou déplacer des fichiers ou des dossiers à un autre disque à l'aide de Robcopy. Nous vous présenterons aussi une alternative à Robocopy pour faire ces opérations de manière plus facile et rapide.
Introduction de base à Windows Robocopy
Robocopy est un puissant utilitaire de copie de fichiers inclus avec Windows. Il vous permet de copier ou de déplacer des fichiers à partir d'un chemin de disque ou d'un chemin de serveur spécifié à l'aide de l'invite de commande. La ligne de commande Robocopy est une fonctionnalité standard de Windows depuis Windows Vista et Windows Server 2008.
Bien qu'il soit très puissant, la syntaxe de Robocopy est compliquée, il est donc difficile pour les utilisateurs sans expérience informatique d'utiliser Robocopy. Et pour différents ordinateurs, certaines instructions ne peuvent pas être mises en œuvre. Cet article vous expliquera comment utiliser Robocopy pour cloner le disque et comment utiliser son alternetive lorsque vous n'arrivez pas à cloner avec Robocopy.
Comment utiliser Windows Robocopy pour copier des fichiers ?
Robocopy a de nombreuses syntaxes. Mais si vous souhaitez utiliser robocopy pour cloner d'un disque à l'autre, deux syntaxes sont disponibles, l'une est la syntaxe Robocopy copyall et l'autre est la syntaxe Robocopy move. Je vais vous donner des exemples sur leur utilisation.
Syntax 1. robocopy C:\src D:\dst /E /COPYALL
Cette syntaxe copiera toutes les ACL NTFS, les propriétaires de fichiers, les sous-dossiers (y compris les dossiers vides) et tous les attributs de fichier d'un disque à un autre. C:\src fait référence au disque source, D:\dst est le disque de destination, /E sélectionne pour inclure tous les sous-dossiers vides et /COPYALL pour attraper le reste.
Les opérations spécifiques sont les suivantes :
Étape 1. Tapez invite de commandes dans la barre de recherche, cliquez avec le bouton droit de la souris et sélectionnez Exécuter en tant qu'administrateur.
Étape 2. Après l'ouverture, tapez la commande, puis modifiez le disque source et le disque cible en fonction de votre situation réelle.
✍ Attention : lorsque vous utilisez une syntaxe incorrecte de robocopy copyall pour copier des fichiers d'un disque à l'autre, une erreur de paramètre non valide apparaîtra.
Syntax 2. robocopy C:\src D:\dst /MOVE
Le déplacement de fichiers transfère des fichiers d'un répertoire à un autre, tout comme la copie. La seule différence est que le fichier source sera supprimé.
Identique à la méthode précédente, entrez cette commande dans CMD, puis modifiez le disque source et le disque cible.
Alternative à Windows Robocopy : cloner et déplacer d'une manière plus simple
La plupart des utilisateurs ne sont pas très familiers avec robocopy, il y aura donc diverses erreurs dans le processus d'utilisation, rendant leurs besoins insatisfaisants. À ce stade, nous pouvons nous tourner vers un logiciel de disque tiers plus facile à utiliser.
Heureusement, AOMEI Partition Assistant Professional (prise en charge de Windows 11/10/8/7/Vista/XP) peut vous aider à déplacer les logiciel d'un disque à l'autre, cloner tout le disque ou une partition. Il est facile à utiliser, ne nécessite pas d'instructions compliquées, convient aux utilisateurs sans expérience informatique et n'échouera pas en raison de différents ordinateurs.
Si vous souhaitez transférer un ou plusieurs programmes installés vers un autre disque, vous pouvez utiliser la fonction App Mover ; si vous souhaitez transférer les données d'une partition vers une autre, vous pouvez essayer la fonction Cloner la partition. Au fait, si vous souhaitez cloner l'intégralité du disque sur un autre disque, la fonction Assistant de clonage de disque est également fournie par AOMEI Partition Assistant et il peut cloner toutes les données, système d'exploitation inclus, de l'ancien disque dur sur le nouveau disque dur sans réinstaller .
Il existe de nombreuses autres fonctionnalités avancées que vous pouvez essayer, telles que : migrer l'OS du disque GPT vers un SSD MBR sans réinstaller, allouer de l'espace libre d'une partition à une autre, convertir le système de fichiers entre FAT32 et NTFS, convertir disque système MBR en GPT sans perte de données, etc.
Veuillez télécharger la version Demo pour essayer de voir comment cela fonctionne.
Méthode 1. Transférer le programme/application d'un disque à un autre avec App Mover
Étape 1 : Installez et lancez AOMEI Partition Assistant Professional, cliquez sur Libérer en haut, puis sélectionnez la fonction App Mover.
Étape 2 : Choisissez Déplacer les applications. Dans la fenêtre pop-up, vous verrez toutes les partitions des disques, leurs capacités et le nombre des applications mobiles. Sélectionnez une partition à partir de laquelle vous souhaitez déplacer des applications et cliquez sur Suivant.
Étape 3 : Choisissez les applications que vous souhaitez déplacer et sélectionnez l'emplacement cible, puis cliquez sur Déplacer.
Étape 4 : Dans la fenêtre contextuelle, vous devez confirmer que vous avez fermé les applications sélectionnés. Cliquez sur OK pour commencer le processus.
Méthode 2. Copier les données d'une partition à une autre
Pour copier tout le contenu d'une partition à une autre, AOMEI Partition Assistant propose deux méthodes de clonage : Cloner rapidement la partition et Cloner secteur par secteur. Le premier fait référence au clonage de l'espace utilisé de la partition vers l'espace de destination et l'ensemble du processus est plus rapide ; ce dernier fait référence au clonage de chaque secteur de la partition vers l'espace de destination.
Étape 1 : Lancez ce logiciel de clonage de partition. Vous pouvez voir dans l'interface principale les informations de base de vos disques. Faites un clic droit sur la partition que vous souhaitez cloner et sélectionnez Cloner une partition.
Étape 2 : Sélectionnez une méthode et cliquez sur Suivant. Ici, nous choisissons la première.
Étape 3 : Choisissez un espace non alloué.
Étape 4 : Ajustez la taille de la partition. Vous pouvez changer l'emplacement en même temps. Après cela, cliquez sur Terminer.
Étape 5 : Vérifiez les modifications dans la fenêtre d'accueil. Si vous êtes sûr, cliquez sur Appliquer et Exécuter pour valider.
Conclusion
Dans cet article, nous avons vous présenté comment utiliser Windows Robocopy pour copier ou déplacer les fichiers. Si vous êtes un expert en informatique, Robocopy est un bon choix pour vous aider à copier des fichiers, sinon, pour la sécurité des données, il vaut mieux d'utiliser AOMEI Partition Assistant. Comme un logiciel multifonctionnel, il peut aussi fusionner deux partitions, réparer le secteur de boot, convertir disque de base en disque dynamique ou vice versa.
AOMEI Partition Assistant n'affiche pas l'erreur Paramètre non valide et peut déplacer rapidement et en toute sécurité le contenu d'un disque à un autre. Si vous souhaitez effectuer ces opérations dans Windows Server, veuillez utiliser AOMEI Partition Assistant Server.