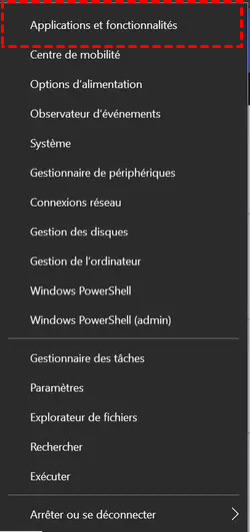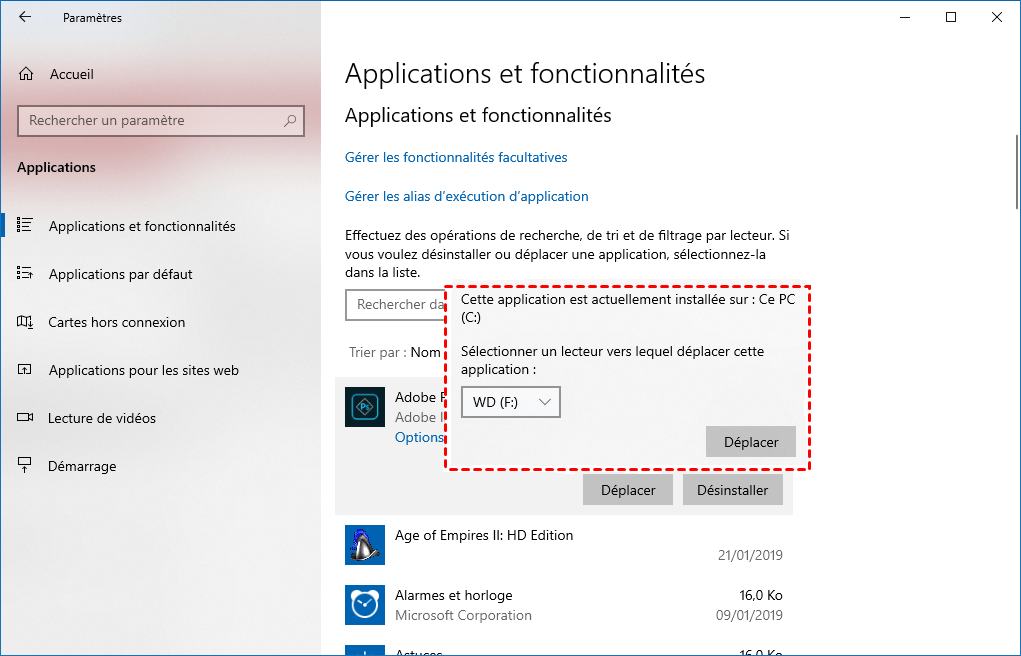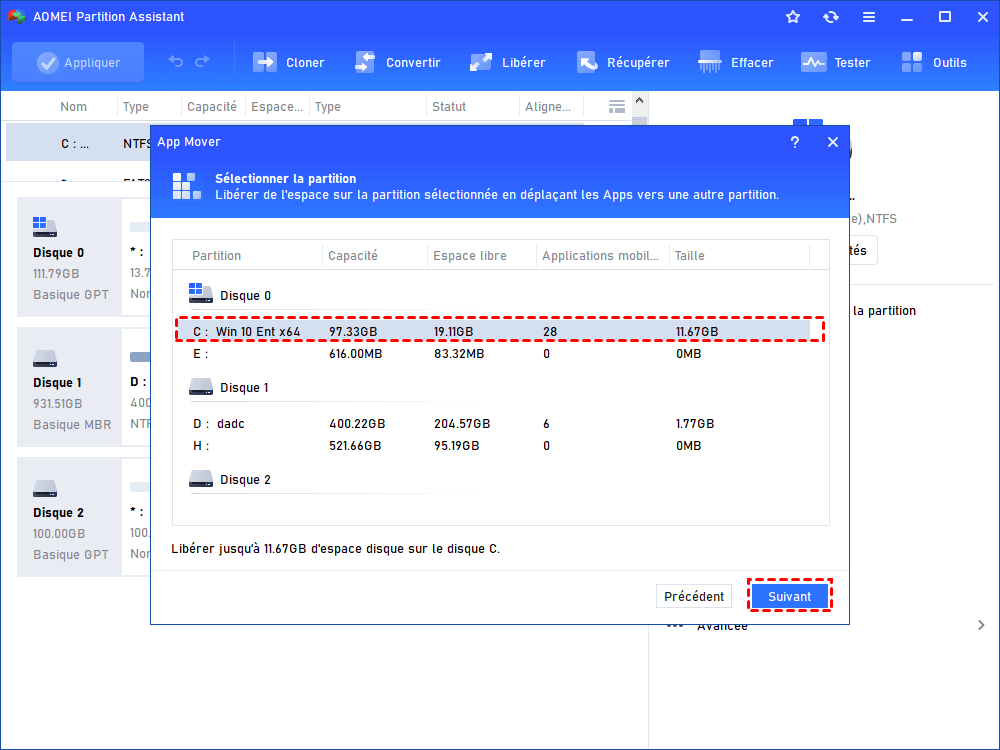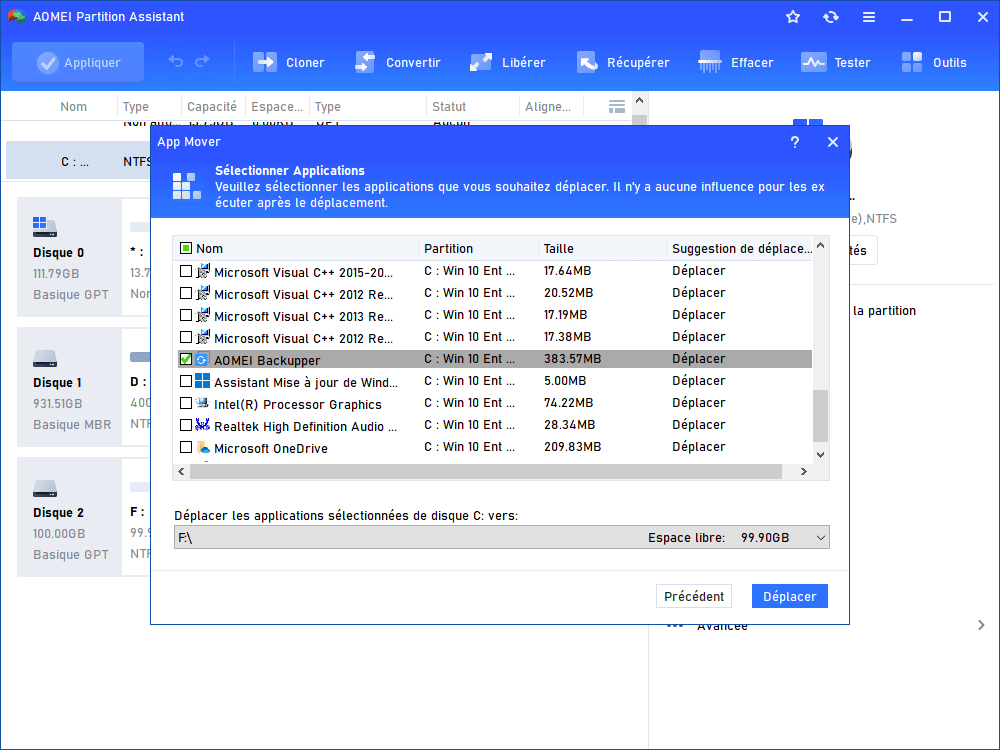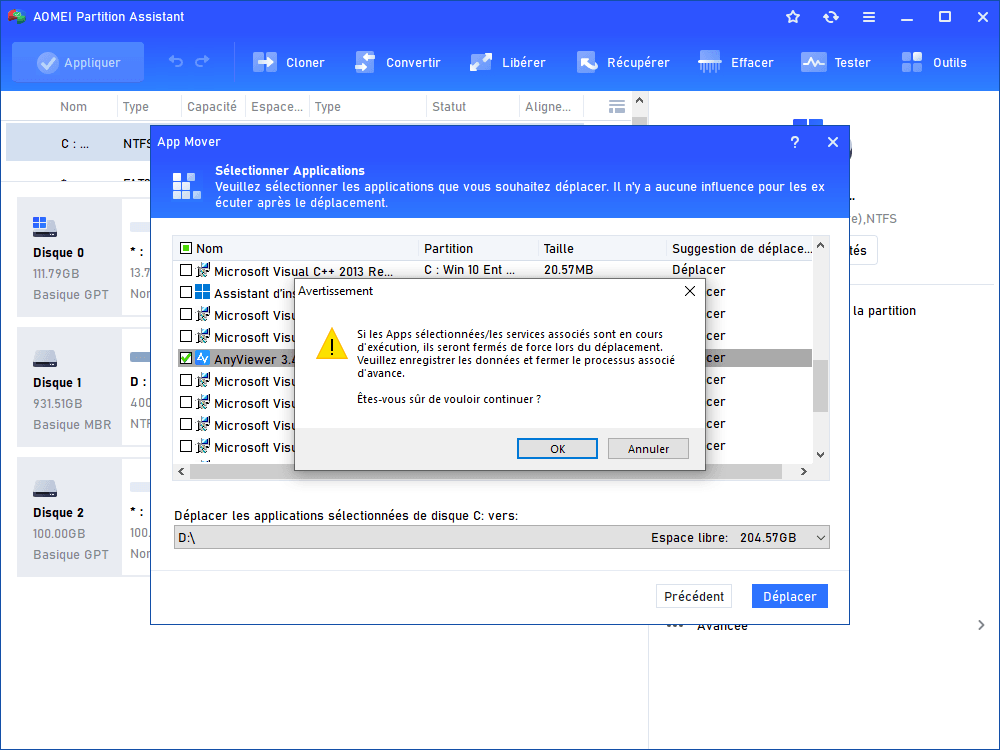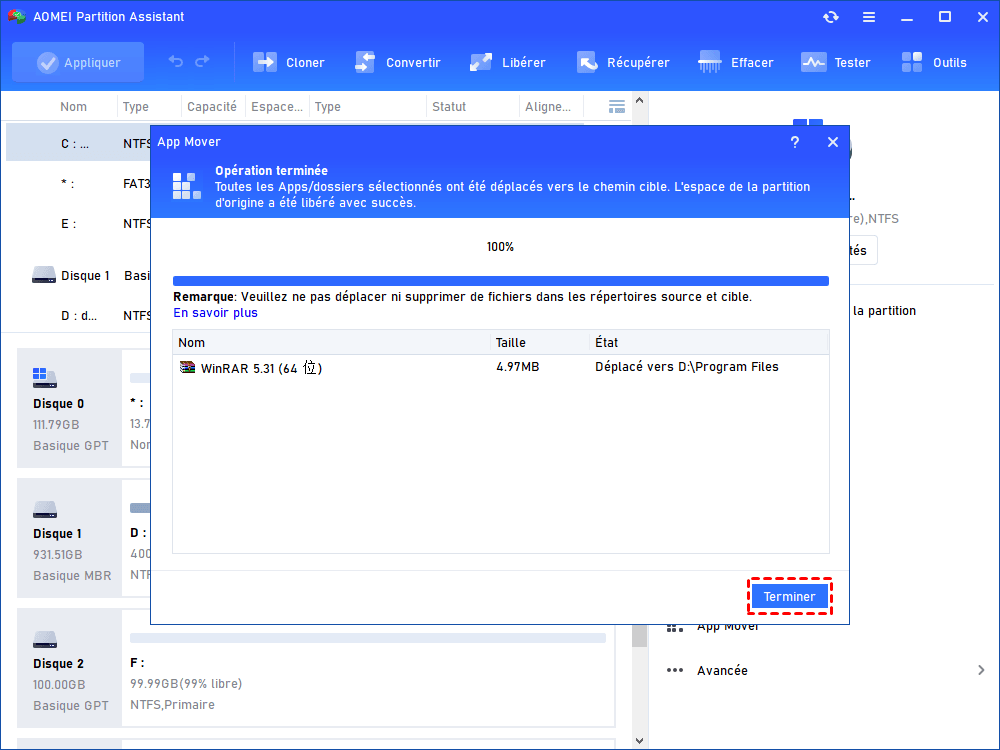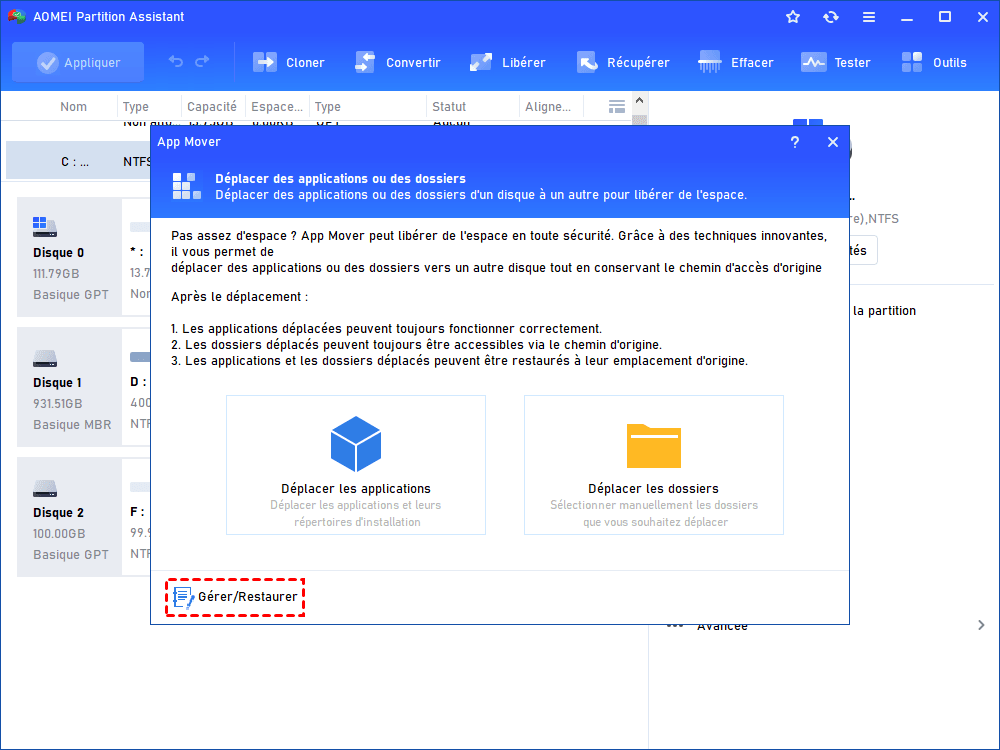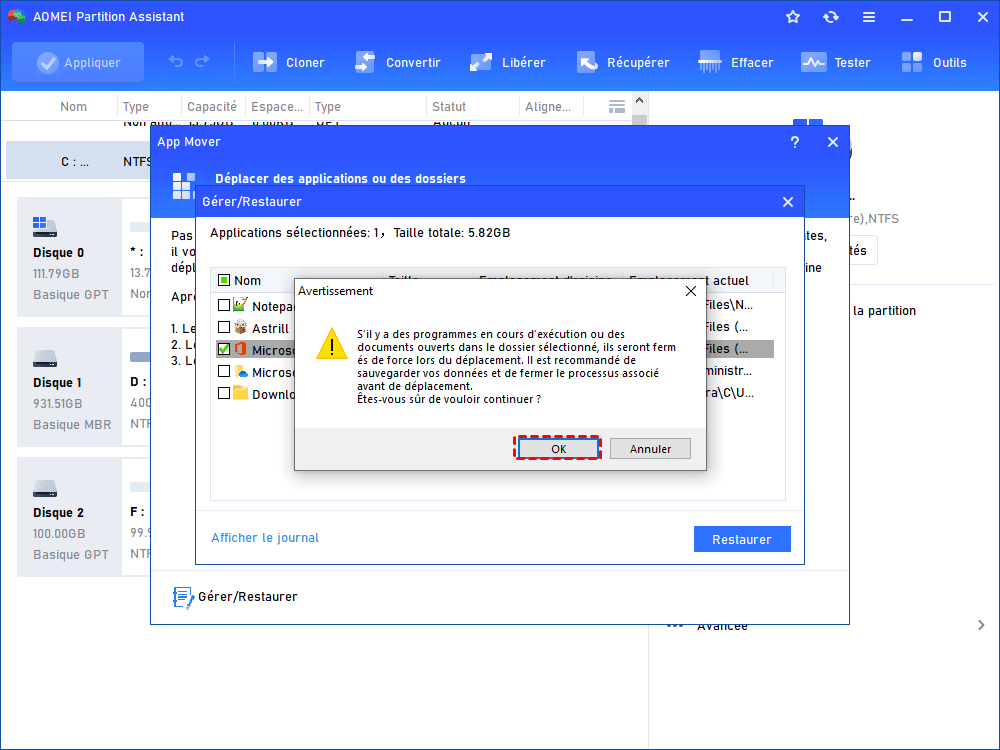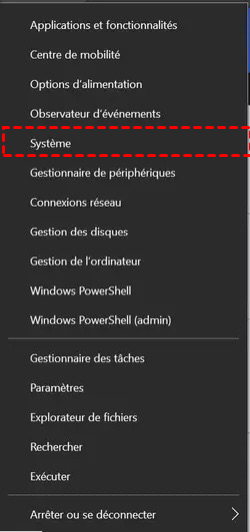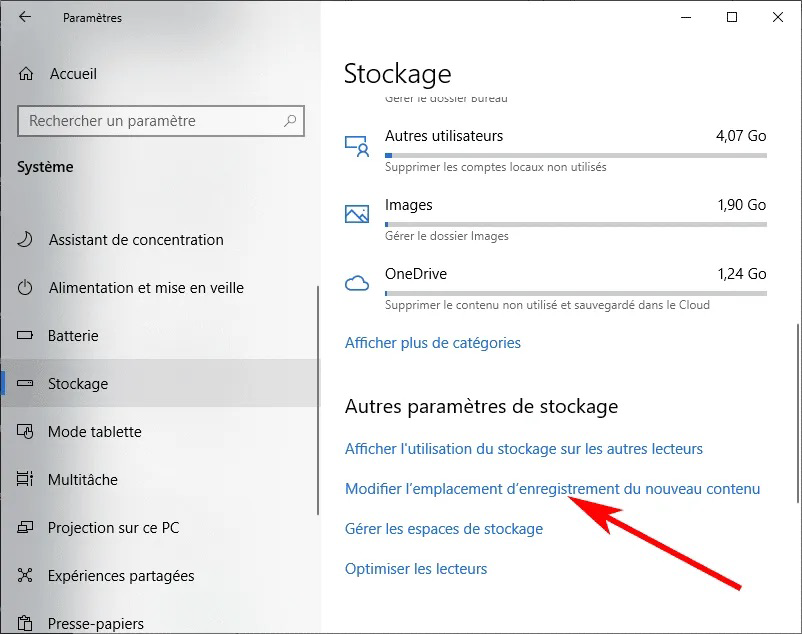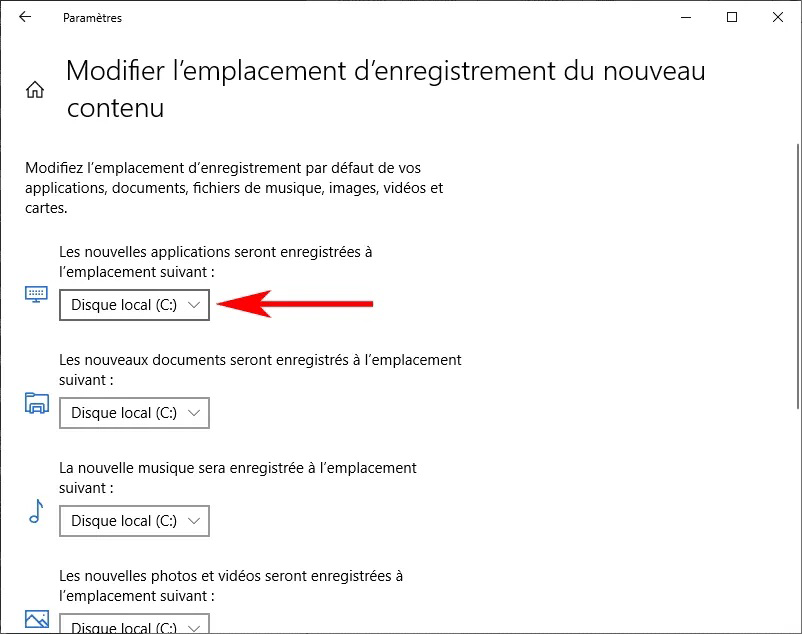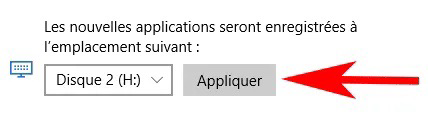Comment déplacer des programmes en toute sécurité sans réinstaller ?
Cet article expliquera comment déplacer des programmes sans réinstaller pour aider les utilisateurs lorsqu'ils veulent déplacer programme mais ne veulent pas le réinstaller.
Comment déplacer programme sans réinstaller Windows 10 ?
Normalement, lorsque nous voulons déplacer un logiciel sur un autre disque dur, nous choisissons de le désinstaller, puis de le réinstaller.
Comme les éléments de registre et certains autres fichiers liés au système sont impliqués, la méthode consistant simplement à copier le répertoire du programme pour le déplacer vers d’autres disques durs est déconseillée. Le résultat final est que les utilisateurs sont susceptibles de recevoir un message d’erreur.
Ainsi, dans la partie suivante, nous vous présenterons 2 méthodes pour déplacer les programmes installés sans opérations laborieuses pour les réinstaller. Si vous êtes impatient de trouver une méthode, veuillez passer à la deuxième méthode.
Méthode 1. Déplacer programme via les paramètres de Windows 10
Cette méthode s’applique uniquement aux programmes que vous installez à partir du Microsoft Store. Si vous souhaitez déplacer un logiciel sur un autre disque dur sans le réinstaller, vous pouvez répéter ce processus.
Étape 1. Faites un clic droit sur l’icône « Windows » et sélectionnez « Applications et fonctionnalités ».
Étape 2. Sélectionnez l’application que vous souhaitez déplacer, cliquez sur « Déplacer », puis sélectionnez le disque dur cible, puis cliquez à nouveau sur « Déplacer ».
1. Si le bouton Déplacer est grisé, cela signifie que ce programme ne peut pas être déplacé.
2. Si vous voyez le bouton « Modifier », cela signifie qu'il s'agit d'un programme de bureau traditionnel.
Étape 3. Une fois l’application déplacée, Windows 10 créera automatiquement un dossier pour l’application déplacée.
Bien que cette méthode soit pratique, elle ne s’applique qu’aux programmes de déplacement téléchargés à partir du Microsoft Store et ne prend pas en charge le déplacement de programmes par lots.
Par conséquent, je vous recommande une autre méthode pour déplacer un ou plusieurs programmes sans réinstaller, et toutes les applications transférées peuvent démarrer en douceur comme auparavant.
Méthode 2. La meilleure façon de déplacer des programme sans réinstaller
Comme nous le savons tous, lorsque vous souhaitez déplacer un logiciel sur un autre disque dur, il n’est pas disponible par copier-coller. Parce que le chemin d’installation a été spécifié lors que vous installer le programme, et puis vous déplacez l’un d’entre eux entraînera l’échec de démarrage de cette application.
Alors, comment déplacer des programme sans réinstaller sur un autre lecteur dans Windows 10?
Le moyen le plus simple est d’utiliser un outil pratique. AOMEI Partition Assistant Professional est un bon choix pour vous. Avec sa fonction « App Mover », vous pouvez facilement et en toute sécurité déplacer des programmes sans réinstaller sur un autre lecteur.
Étape 1. Installez et lancez AOMEI Partition Assistant Professional, cliquez sur « Libérer » en haut, puis sélectionnez la fonction « App Mover ».
Étape 2. Dans la nouvelle fenêtre, vous verrez toutes les partitions, le nombre et la taille des programmes installés sur chaque partition seront également affichés. Sélectionnez une partition à partir de laquelle vous souhaitez déplacer des applications et cliquez sur « Suivant ».
Étape 3. Choisissez les applications que vous souhaitez déplacer et sélectionnez l’emplacement cible, puis cliquez sur « Déplacer ».
Étape 4. Dans la fenêtre contextuelle, vous devez confirmer la fermeture forcée des applications en cours d'exécution lorsque le déplacement commence. Cliquez sur « OK » pour commencer le processus.
Notification : Pour vous assurer que les applications fonctionnent correctement, veuillez ne pas déplacer ou supprimer de fichiers dans les répertoires source et cible.
Étape 5. Déplacement terminé, vous pouvez cliquer sur « Terminer ».
Restaurer les programmes
Si vous souhaitez déplacer les programmes transférés vers leur emplacement d'origine, vous pouvez continuer à utiliser la fonction App Mover.
Étape 1. Cliquez sur « Outils » en haut à droite de l'interface, puis sélectionnez la fonction « App Mover ».
Étape 2. Cliquez sur « Gérer/Restaurer Apps » dans l'interface.
Étape 3. Dans cette étape, toutes les applications précédemment déplacées seront affichées ici, veuillez cocher les applications qui doivent être restaurées, puis cliquez sur « Restaurer ».
Étape 4. Restaurer termine.
1. Vous pouvez afficher toutes les informations du journal du mouvement de l'application dans Gérer/Restaurer Apps/Afficher le journal
2. Pour garantir le bon fonctionnement de l'application, veuillez ne pas manipuler manuellement les répertoires et les fichiers pendant le processus de déplacement ou de restauration, sinon AOMEI Partition Assistant ne pourra pas les détecter.
3. Si vous avez accidentellement déplacé leur emplacement, vous devez sélectionner l'application, puis recharger l'emplacement actuel sous Gérer/Restaurer Apps, puis restaurer.
Modifier l'emplacement d'installation dans Windows 10
Lorsque nous installons un nouveau programme, le chemin d'installation sera par défaut notre lecteur C. Si vous ne définissez pas un autre chemin d'installation, les programmes seront stockés sur le lecteur C. Au fur et à mesure que le programme est installé, les performances de l'ordinateur diminuent naturellement en raison d'un espace insuffisant sur le disque système.
C'est facile si vous voulez changer l'emplacement d'installation par défaut des programmes sur Windows 10. Vous pouvez le changer lorsque vous l'installez ou essayez la méthode suivante.
Étape 1. Faites un clic droit sur l'icône « Windows », sélectionnez « Système ».
Étape 2. Cliquez sur « Stockage » à gauche, puis cliquez sur « Modifier l'emplacement d'enregistrement du nouveau contenu » sous « Autres paramètres de stockage » à droite.
Étape 3. En dessous de « Les nouvelles applications seront enregistrées à l'emplacement suivant », vous pouvez sélectionner un disque dur comme emplacement d’installation par défaut du programme, puis cliquez sur « Appliquer ».
Conclusion
Vous savez maintenant comment déplacer des programmes sans réinstaller dans Windows 10. Nous vous recommandons d'utiliser AOMEI Partition Assistant pour déplacer programme afin d'éviter tout risque d'échec de démarrage et d'autres restrictions.
Cet outil puissant a non seulement une fonction « App Mover », mais a également des fonctions pratiques telles que « Migrer OS vers SSD », « Défragmentation du disque », etc. De plus, ce logiciel prend en charge le système Windows 10/8/7/XP/Vista, et l'édition Server est spécialement conçue pour Windows Server. Avec AOMEI Partition Assistant, tous les utilisateurs peuvent gérer leurs disques en toute sécurité et simplement.