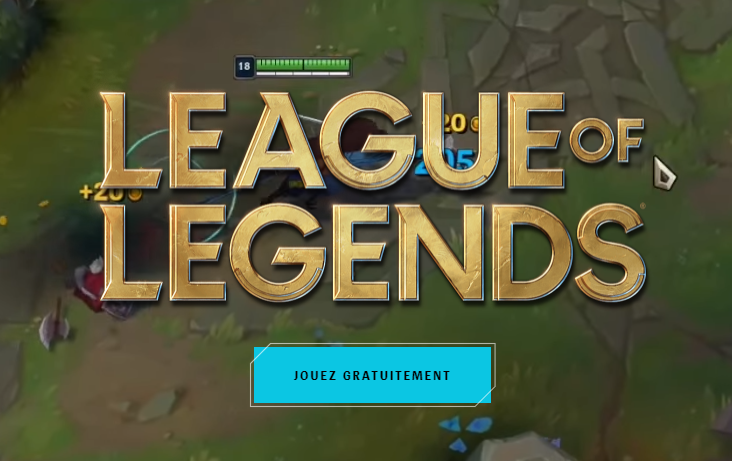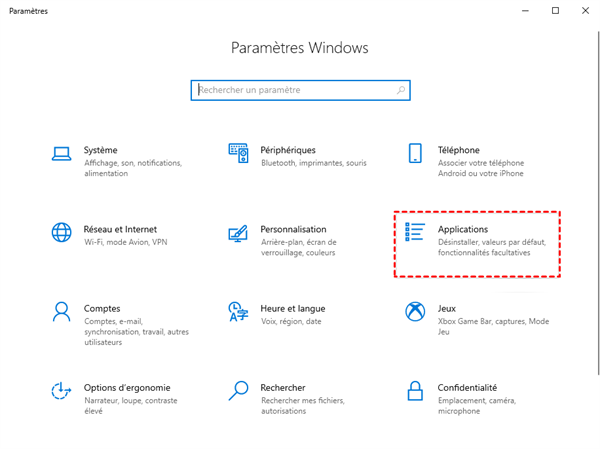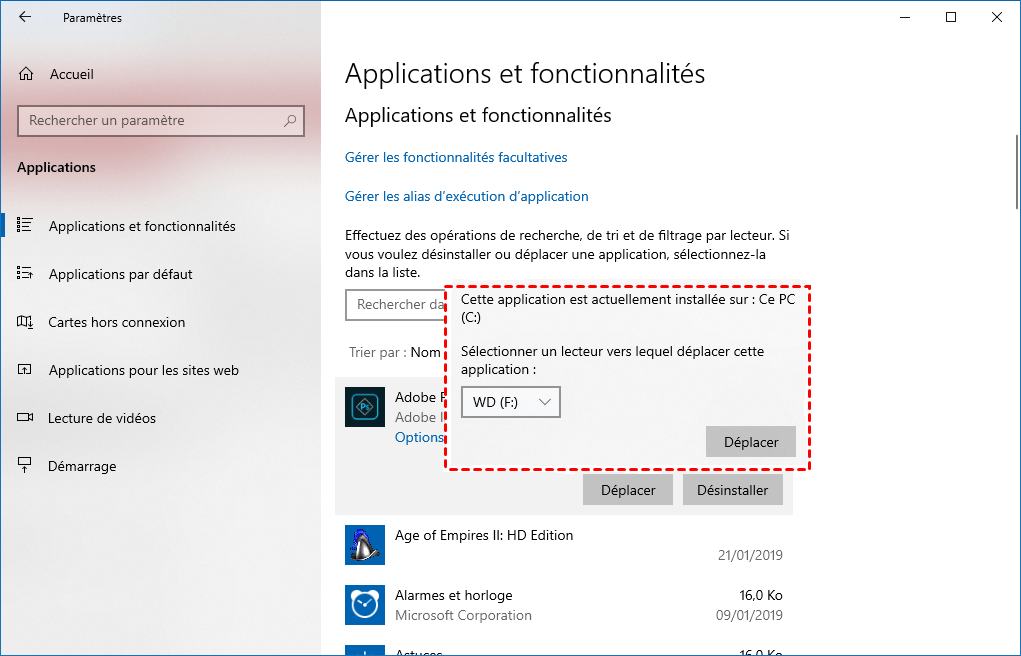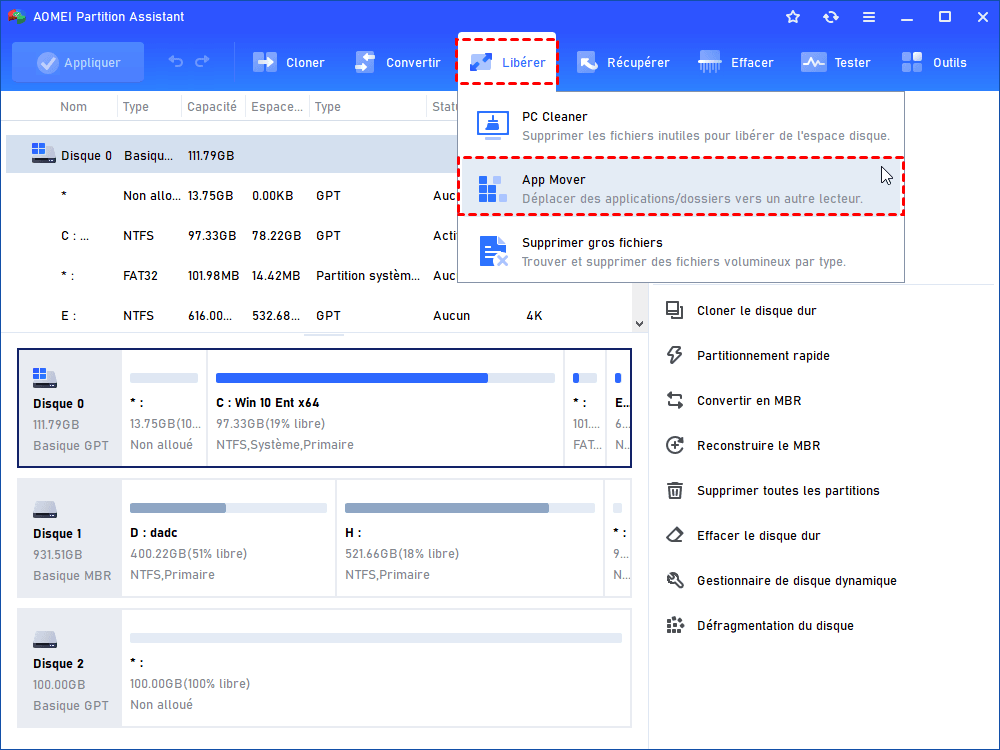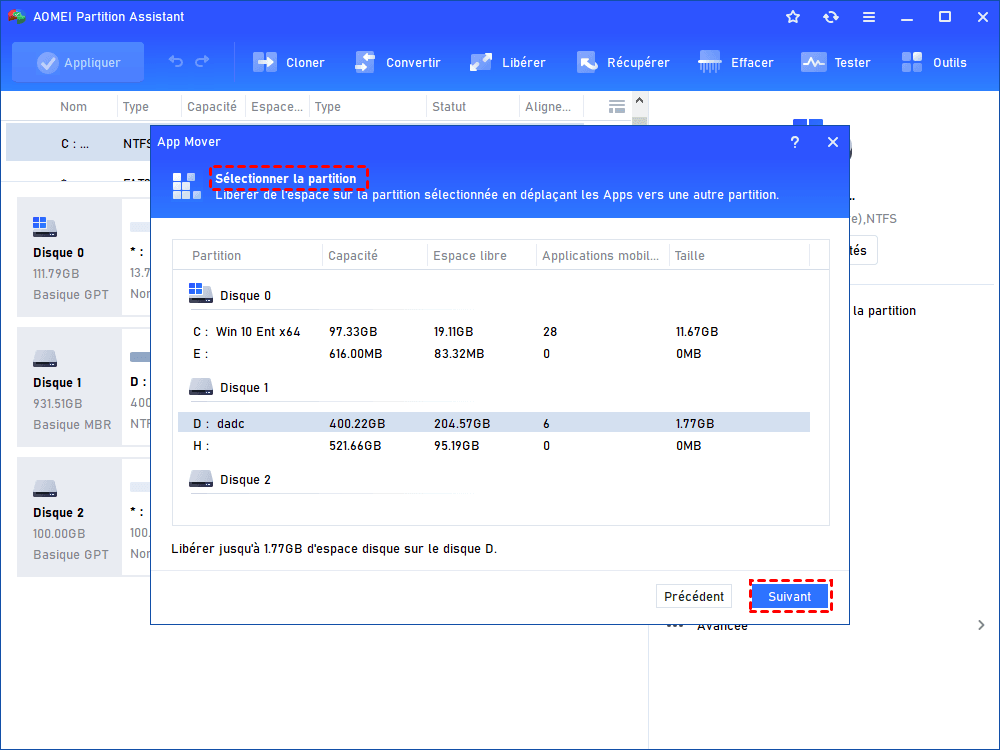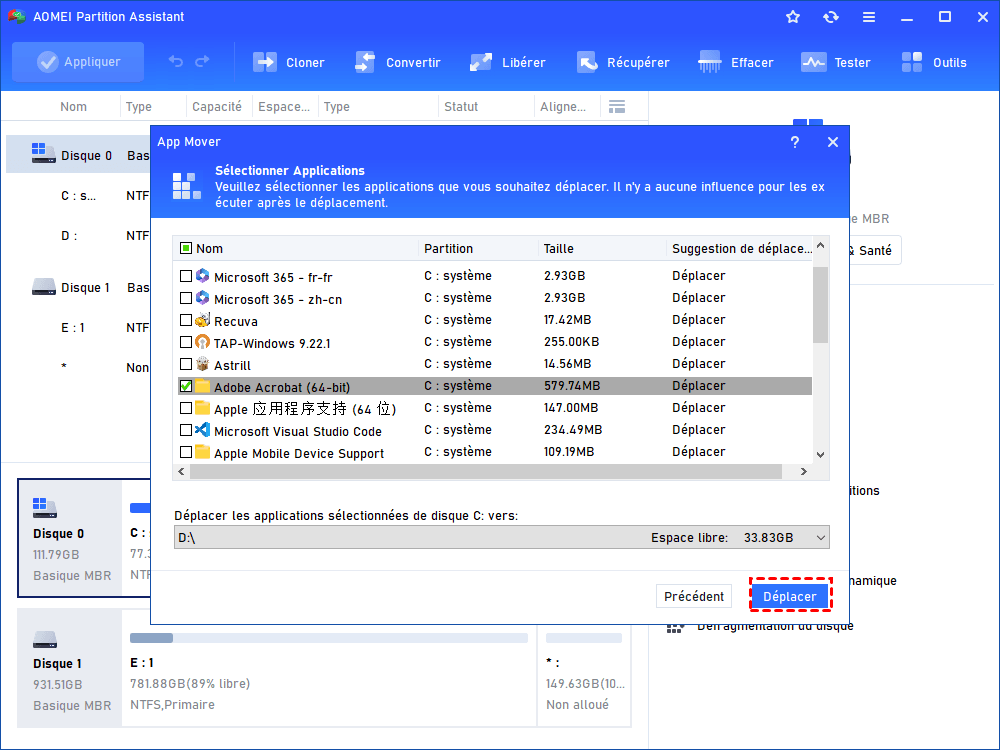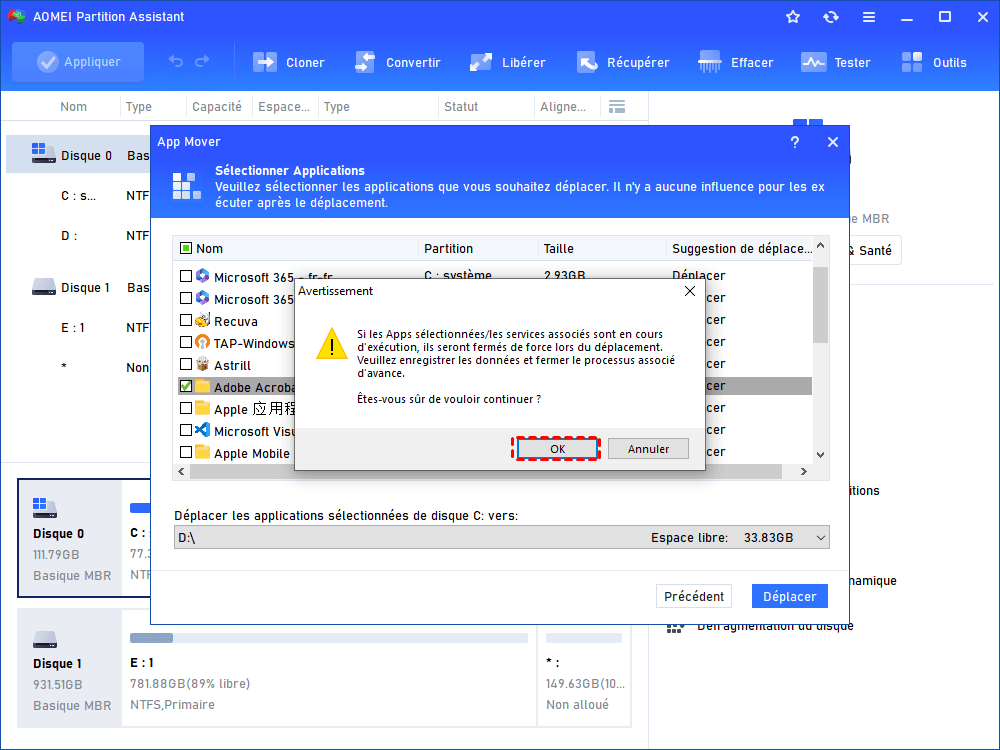Comment déplacer un jeu non Steam du disque dur vers un SSD sans réinstaller ?
Dans cet article, nous allons vous montrer comment déplacer un jeu non Steam du disque dur sur un SSD sans réinstaller avec la garantie de fonctionner correctement.
Pourquoi les joueurs déplacent-ils des jeux non-Steam de leur disque dur vers un SSD ?
Bien que Steam occupe déjà la majeure partie du marché, il y a encore de nombreux jeux contrôlés par des sociétés de jeux ou d'autres plateformes. Blizzard et Origin-EA possèdent encore certains de leurs jeux originaux tels que Overwatch, la série Diablo, Plants vs. Zombies Garden Warfare, etc. et Microsoft possède Minecraft. Pendant ce temps, de nombreux joueurs recherchent constamment d'autres jeux non Steam excellents.
Avec de plus en plus de jeux installés sur l'ordinateur, le ancien disque dur devient progressivement surchargé, ce qui peut entraîner un ralentissement, voire un gel du PC. De plus, certaines personnes installent leurs jeux dans le lecteur C, ce qui ne fait qu'aggraver la situation.
Par conséquent, un nouveau SSD est un bon choix qui peut non seulement offrir une expérience de jeu meilleure et plus fluide, mais aussi une vitesse de lecture et d'écriture plus rapide par rapport à un disque dur, et bien sûr, plus de stockage pour sauvegarder davantage de jeux.
Comment déplacer un jeu non Steam du disque dur vers un SSD ?
Pour les utilisateurs de Steam, Steam dispose de son propre guide d'assistance pour les aider à déplacer les jeux installés. Vous pouvez le faire avec la Gestionnaire de stockage ou Steam Library Manager.
Cependant, il n’est pas aussi simple pour les joueurs de jeux non Steam. Dans la plupart des cas, les jeux PC de haute qualité occuperont une quantité d'espace sur le disque et produiront de plus en plus de fichiers de données pendant la lecture et la mise à jour.
Étant donné que le SSD est une grande amélioration pour les jeux, nous allons donc présenter deux méthodes pour déplacer un jeu non Steam du disque dur sur un SSD, tout en les faisant fonctionner aussi bien qu'auparavant.
1. Déplacer via les paramètres de Windows
En réalité, vous pouvez déplacer vos programmes et vos jeux via « Applications et fonctionnalités » dans « Paramètres Windows ». Voici les étapes détaillées :
Étape 1. Appuyez sur « Windows » et « I » en même temps pour ouvrir « Paramètres Windows », ou cliquez sur « Démarrer » puis sur « Paramètres ».
Étape 2. Cliquez sur « Applications », puis vous verrez tous vos programmes et jeux installés dans la liste « Applications et fonctionnalités ».
Étape 3. Sélectionnez l‘application que vous souhaitez déplacer, cliquez sur « Déplacer », sélectionnez votre SSD cible, puis cliquez sur « Déplacer » pour confirmer.
Avertissement : Cette méthode n'est pas adaptée à tous les jeux, vous ne pouvez déplacer que ce que vous avez téléchargés depuis le Microsoft Store.
2. Déplacer via un logiciel professionnel
Si vous n'avez pas réussi à déplacer vos jeux avec les paramètres, la deuxième méthode peut vous aider. En raison de certain nombre de limites inconnues, de nombreux utilisateurs ne peuvent pas déplacer leurs jeux. Lorsqu'ils font un clic droit sur leur jeu dans la liste « Applications et fonctionnalités », l'option « Déplacer » est grisée.
« Comment puis-je déplacer des jeux non Steam d'un disque dur vers un SSD » ? Ne vous inquiétez pas ! AOMEI Partition Assistant Professional vous aidera à déplacer facilement vos jeux en toute sécurité. Sa puissante fonction « App Mover » peut déplacer des programmes et des jeux déjà installés sans les réinstaller, quelle que soit leur taille et qu'ils proviennent ou non du Microsoft Store. Déplacez vos jeux en toute sécurité avec cet outil pratique !
Étape 1. Installez et lancez Partition Assistant, cliquez sur « Libérer » puis sélectionnez la fonction « App Mover ».
Étape 2. Dans la nouvelle fenêtre, vous verrez tous les détails concernant les disques. Le nombre et la taille des programmes installés sur chaque partition seront également affichés. Sélectionnez la partition à partir de laquelle vous souhaitez déplacer des jeux et cliquez sur « Suivant ».
Étape 3. Choisissez les jeux ou programmes que vous souhaitez déplacer et sélectionnez l'emplacement cible, puis cliquez sur « Déplacer ».
Étape 4. Dans la nouvelle fenêtre contextuelle, vous devez confirmer la fermeture forcée des applications en cours d'exécution. Cliquez sur « OK » pour commencer le processus.
AOMEI Partition Assistant peut également vous aider à nettoyer en profondeur les gros fichiers de votre PC pour libérer plus d'espace libre.
Dans cet article, nous présentons 2 méthodes pour déplacer des jeux non Steam d'un disque dur vers un SSD afin d'obtenir une meilleure expérience de vos jeux. Comme mentionné ci-dessus, les paramètres de Windows peuvent fonctionner, mais il y a un risque d'échec. Cependant, avec AOMEI Partition Assistant, vous pouvez déplacer les jeux ou les programmes installés et les faire fonctionner avec succès en quelques étapes simples. De plus, cet outil pratique vous aide également à déplacer le système d'exploitation vers un autre disque dur.