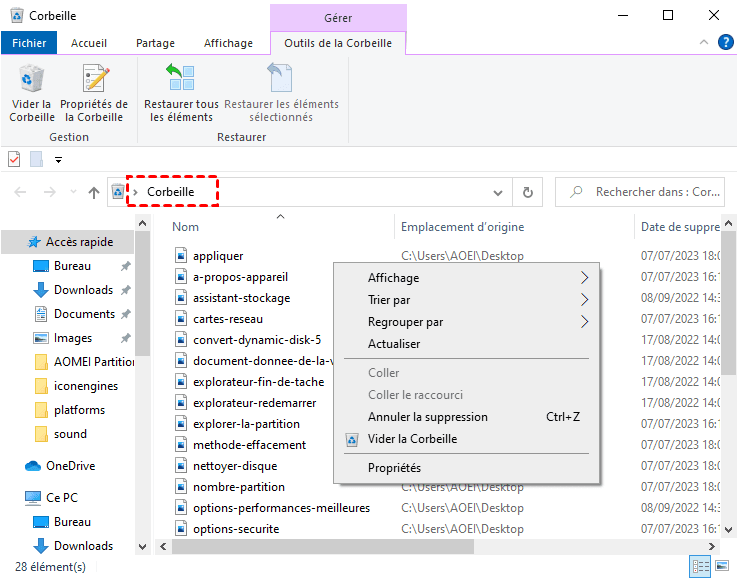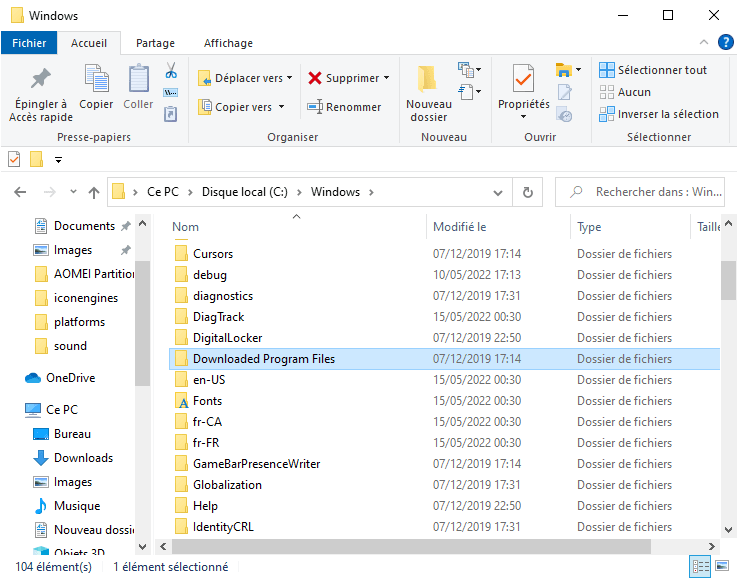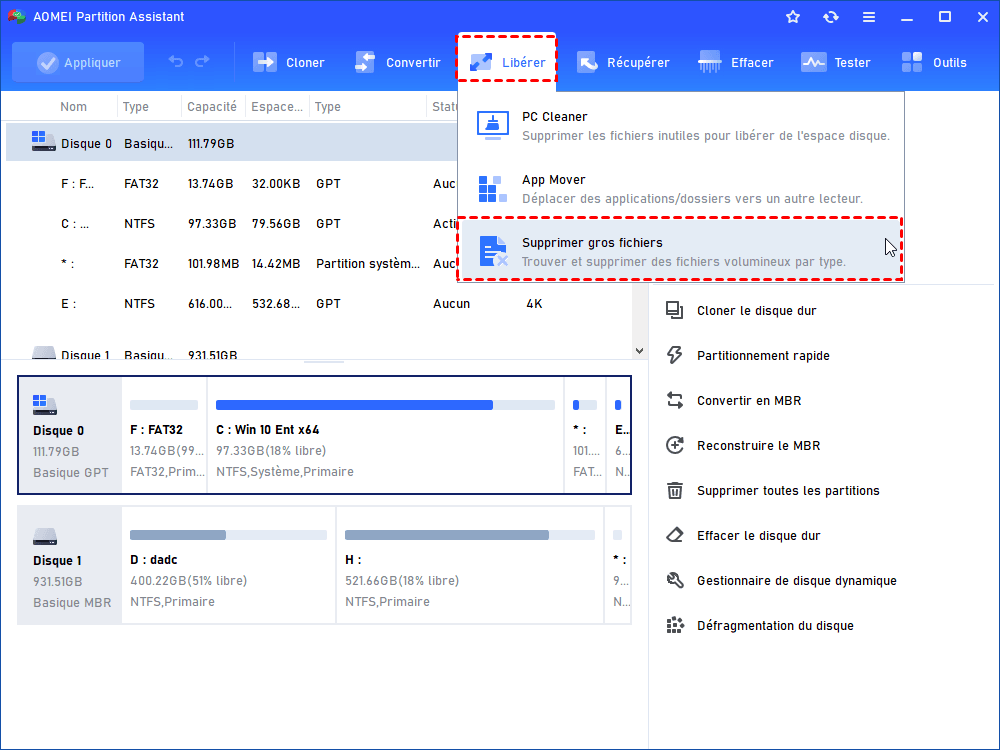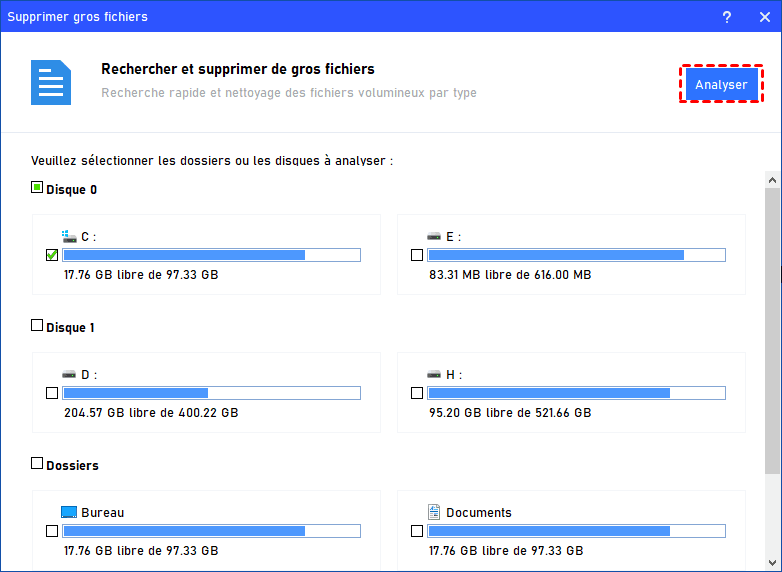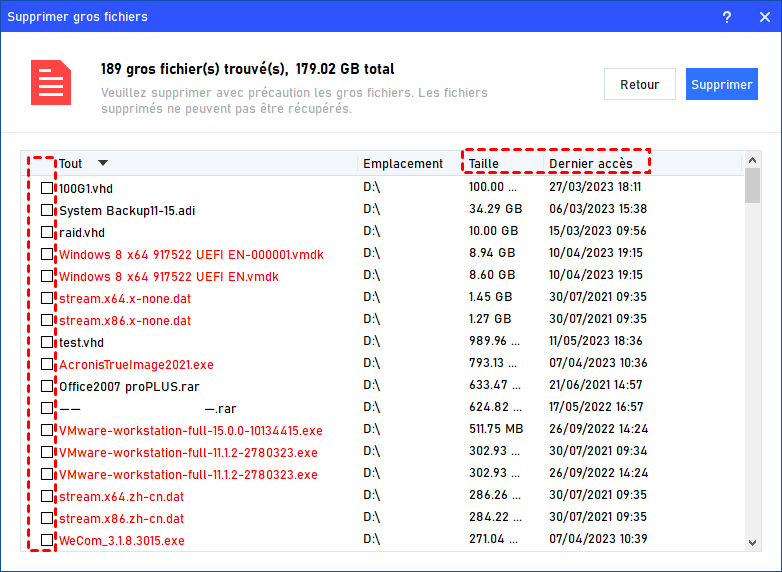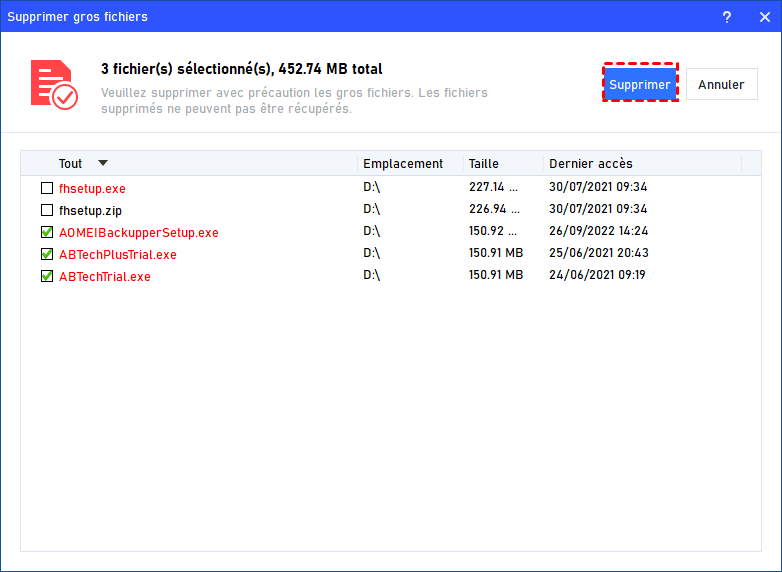Comment supprimer les fichiers indésirables dans Windows 10 ? [Guide complet]
Comment supprimer les fichiers indésirables dans Windows 10 pour libérer de l’espace ? Dans cet article, nous allons vous présenter quelques méthodes pour faire un nettoyage de fichiers inutiles dans Windows 10, suivez-nous pour voir comment le faire.
Types courants de fichiers indésirables
Windows, le système d'exploitation le plus populaire et le plus utilisé au monde, n'est pas sans défauts. L'un d'eux est que Windows possède un grand nombre de fichiers et de répertoires dont vous n'avez pas besoin. Certains sont très utiles pour faire fonctionner le système, tandis que beaucoup sont inutiles. Bien qu'il n'y ait aucun problème avec ces fichiers eux-mêmes, lorsque ces fichiers s'accumulent jusqu'à une certaine quantité, ils peuvent occuper beaucoup d'espace système et causer un espace disque insuffisant. Pire encore, votre ordinateur peut geler ou même planter.
Par conséquent, il est nécessaire de supprimer les fichiers indésirables du PC Windows 10/8/7/11. Toutefois, de nombreux utilisateurs se demandent quels types de fichiers peuvent être supprimés. Ici, on fait une liste :
- • Le dossier temporaire
- • Le fichier d'hibernation
- • La corbeille
- • Fichiers de programme téléchargés
- • Les anciens fichiers de dossier Windows
- • Dossier de mise à jour Windows
- • Fichiers cache
- • Fichiers d'installation
- • Vignette
- • …
Certains de ces fichiers sont stockés dans le dossier de données système du disque C, c'est pourquoi le disque C avait moins d'espace libre. Donc, ensuite, nous vous montrerons comment supprimer les fichiers indésirables dans Windows 10.
Comment nettoyer les fichiers inutiles dans Windows 10 ?
Voici les 6 méthodes pour supprimer les fichiers indésirables dans Windows 10, veuillez suivre les étapes pour les essayer.
1. Utiliser le Nettoyage de disque
Étape 1. Tapez "nettoyage de disque" dans la zone de recherche et sélectionnez Nettoyage de disque dans la liste des résultats.
Étape 2. Sélectionnez le lecteur que vous souhaitez nettoyer (comme le lecteur C), puis sélectionnez OK.
Étape 3. Sous "Fichiers à supprimer", sélectionnez le fichier que vous souhaitez nettoyer, ensuite cliquez sur OK.
Vous pouvez également cliquer sur "Nettoyer les fichiers système" pour nettoyer les fichiers système de Windows 10, mais soyez prudent, ne supprimez pas de données importantes.
2. Supprimer les fichiers temporaires dans l'Explorateur de fichiers
Le dossier temporaire est un dossier Windows qui contient toujours des éléments dont vous n'avez pas besoin. Le nettoyage de disque est agréable, mais il ne supprime pas toujours tout du dossier Temp pour une raison quelconque. Il est recommandé d'effacer manuellement le dossier Temp régulièrement.
1. Cliquer sur la touche de raccourci Win+R pour ouvrir la fenêtre de dialogue Exécuter.
2. Tapez ensuite temp ou %temp% et cliquer sur Entrée pour trouver le dossier Temp qui stock les fichiers temporaires.
3. Cliquez sur la touche de raccourci Ctrl+A, faites un click droit sur ces fichiers, et sélectionnez Supprimer. (Vous pouvez supprimer directement les fichiers sous les deux dossiers).
4. Dans la fenêtre pop-up, cliquez sur Ignorer.
3. Nettoyer les fichiers d'hibernation
Le fichier d'hibernation est un gros fichier qui ne sera jamais utilisé. Le mode hibernation d'un ordinateur est similaire à son mode veille. La principale différence est que le système d'exploitation enregistre tout votre travail ouvert sur votre disque dur. La taille de vos fichiers d'hibernation sera probablement de quelques gigaoctets ou plus, selon la capacité de votre disque dur. C'est-à-dire que si vous disposez de 8 Go de RAM, le fichier hiberfil.sys occupera 8 Go d'espace disque ; si vous disposez de 20 Go de RAM, le fichier hiberfil.sys peut occuper 20 Go d'espace disque.
Si vous n'utilisez généralement pas le mode hibernation, vous pouvez le désactiver rapidement à l'aide de l'invite de commande et récupérer de l'espace disque dur équivalent à la quantité de RAM dont vous disposez. Mais ne le supprimez pas, car si vous le faites, Windows le reconstruira à partir de zéro.
1. Cliquez sur la touche de raccourci Win+X, choisissez Windows PowerShell admin.
2. Dans la fenêtre pop-up, tapez powercfg.exe /hibernate off, cliquez sur Entrée, puis tapez exit pour quitter. (Si vous voulez un jour activer la mise en veille prolongée, tapez powercfg.exe /hibernate on)
4. Nettoyer la Corbeille
Après avoir supprimé un fichier ou un dossier de votre système, il se déplace simplement vers la Corbeille. Il s'agit d'un emplacement unique où les fichiers supprimés sont conservés jusqu'à ce qu'ils soient définitivement supprimés ou restaurés. N'oubliez donc pas de vérifier et d'effacer régulièrement la corbeille, il peut y avoir plusieurs gigaoctets de données obsolètes.
1. Cliquer avec le bouton droit sur la Corbeille sur le bureau (ou vous pouvez ouvrir la Corbeille, et faites un clic droit sur l'espace vide).
2. Puis cliquer sur Vider la corbeille.
3. Il affichera un avertissement "Voulez-vous vraiment supprimer ces éléments de façon définitive ?".
4. Cliquez sur Oui pour continuer.
5. Supprimer les fichiers sous Downloaded Program Files
De nombreux utilisateurs de Windows sont susceptibles d'être déconcertés par le dossier des fichiers de programmes téléchargés. Ce dossier ne contient aucune application que vous avez téléchargée. Il stocke les fichiers nécessaires aux contrôles ActiveX d'Internet Explorer et aux applets Java afin que vous n'ayez pas à les télécharger deux fois si vous utilisez la même fonctionnalité sur un site Web.
Ainsi, ce dossier est essentiellement sans valeur et consomme simplement de l'espace. De plus, les applets Java sont rarement utilisées et ActiveX est une technologie extrêmement désuète avec plusieurs problèmes de sécurité. Vous pouvez vérifier ce dossier dès maintenant et s'il s'agit de fichiers volumineux, vous pouvez les supprimer directement.
6. Nettoyer le dossier Windows.Old
Après la mise à niveau d'une version de Windows à une autre, le dossier Windows.old apparaîtra dans le disque C au cas où vous souhaiteriez revenir à une version antérieure de Windows, votre système enregistre une copie de tous les fichiers qui en faisaient partie.
Si vous êtes certain de ne pas en avoir besoin, supprimez-les sous Nettoyage de disque > Nettoyer les fichiers système.
Supprimer les fichiers indésirables dans Windows avec logiciel tiers puissant
Les 6 méthodes ci-dessus sont pour différents fichiers. Les utilisateurs doivent suivre différents chemins pour localiser ces fichiers inutiles épargnés sur le disque. Existe-t-il un moyen de trouver et de supprimer tous les fichiers indésirables dans Windows 10 en même temps ?
Pour répondre à votre besoin, nous vous recommandons ici AOMEI Partition Assistant Professional, un gestionnaire de disque et de partition pour les ordinateurs Windows 11/10/8/8.1/7/XP. Cet outil dispose de 3 fonctionnalités pour vous aider à libérer de l'espace libre sur le disque : App Mover, PC Cleaner, Supprimer gros fichiers.
♦ App Mover : peut être utilisé pour déplacer un logiciel sur un autre disque, ou déplacer des dossiers vers un nouvel emplacement,
♦ PC Cleaner : cette fonctionnalité peut analyser les disques sélectionnés pour trouver tous les fichiers indésirables et permettre aux utilisateurs de personnaliser les fichiers qui seront nettoyés.
♦ Supprimer gros fichiers : cette fonctionnalité analysera également votre disque, mais uniquement pour les fichiers volumineux. Après avoir analysé l'ordinateur, les utilisateurs peuvent cocher tous les fichiers indésirables pour les supprimer, ainsi, ils n'ont pas besoin de les trouver d'un chemin à l'autre.
Voici la version Demo pour un essai gratuit.
Ici, nous allons vous montrer comment supprimer des fichiers indésirables volumineux de votre PC Windows 10.
Étape 1. Téléchargez et exécutez cet outil. Cliquez sur Libérer en haut et choisissez Supprimer gros fichiers.
Étape 2. Dans la fenêtre contextuelle, sélectionnez les partitions sur lesquelles vous souhaitez rechercher des fichiers volumineux, puis cliquez sur Analyser pour rechercher des fichiers volumineux.
Étape 3. Une fois l'analyse terminée, tous les fichiers volumineux trouvés sont répertoriés. Cochez les fichiers que vous souhaitez supprimer, puis cliquez sur le bouton Supprimer.
Étape 4. Cette étape répertorie tous les fichiers que vous avez cochés pour supprimer, cliquez sur Supprimer maintenant après avoir confirmé qu'il est correct, ensuite ces fichiers seront supprimés avec succès.
Conclusion
Après avoir lu ce guide, vous devriez savoir comment supprimer les fichiers indésirables dans Windows 10. AOMEI Partition Assistant est un gestionnaire efficace, vous pouvez non seulement l'utiliser pour nettoyer les fichiers inutiles de Windows 10/8/7/11, mais aussi cloner le disque, transférer Windows 10 sur un autre disque dur, convertir en MBR/GPT sans perte de données, effacer le SSD en toute sécurité, etc.
Si vous utilisez des ordinateurs Windows Server, pour profiter des fonctions puissantes, veuillez passer à AOMEI Partition Assistant Server.