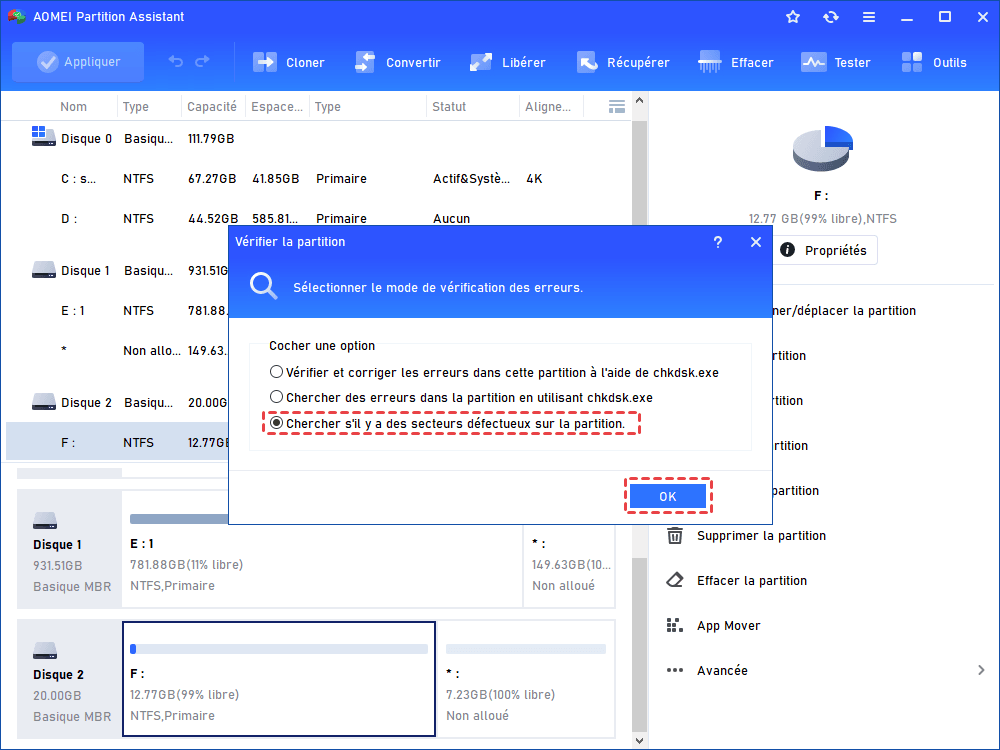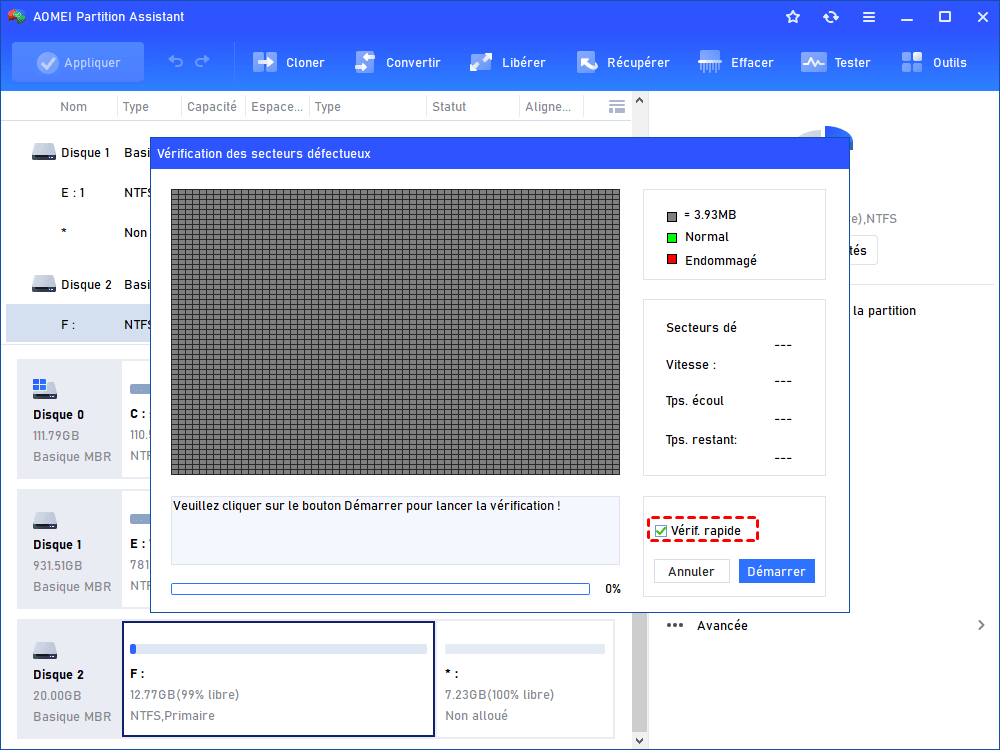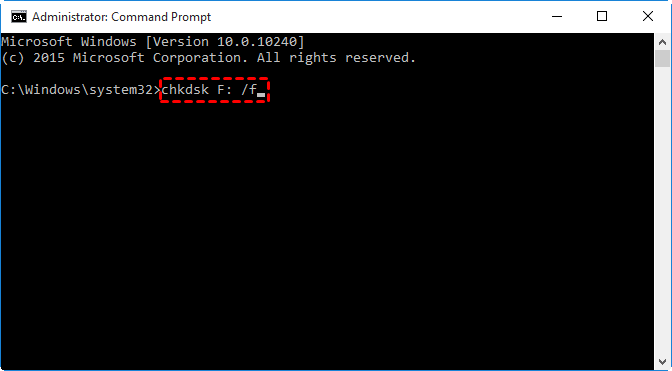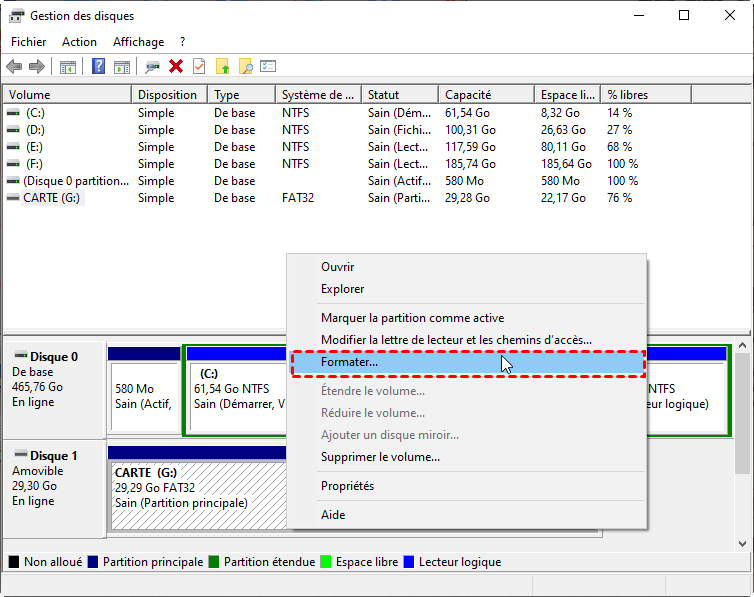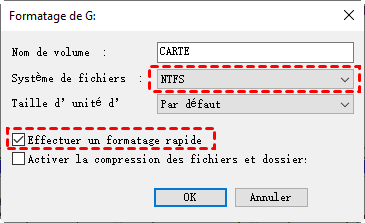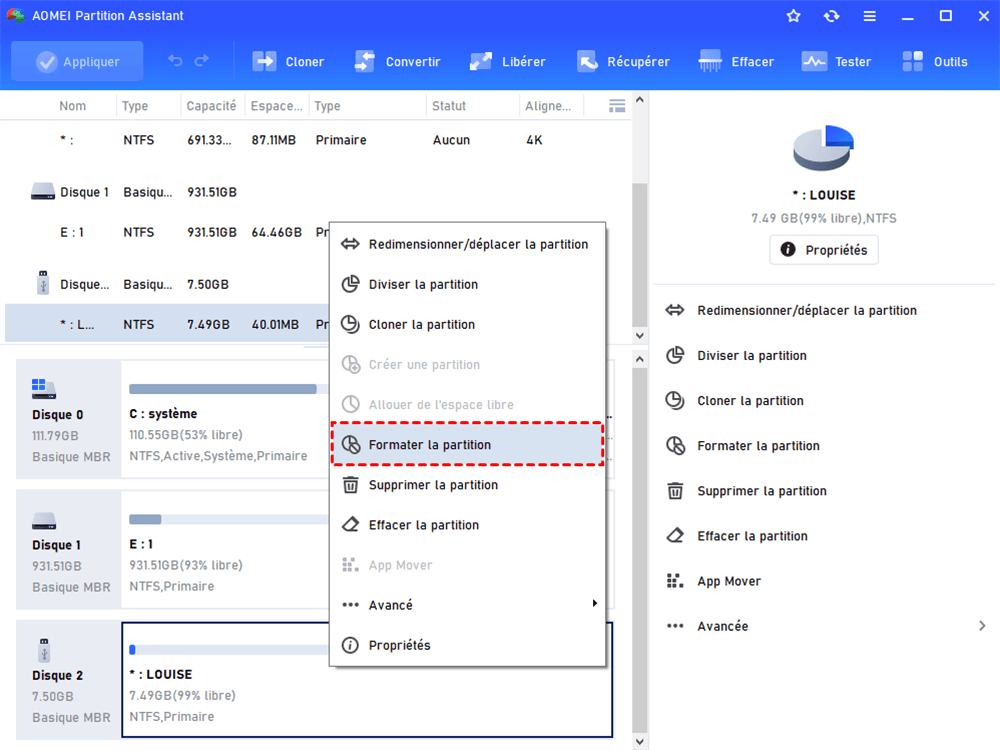DiskPart a rencontré une erreur : erreur de données (résolue maintenant !)
Ce didacticiel se concentre sur le problème selon lequel DiskPart a rencontré une erreur (erreur de données), analyse les causes possibles et fournit des solutions efficaces au problème.
Le problème : DiskPart a rencontré une erreur (erreur de données)
Il existe deux outils intégrés à Windows pour vous aider à gérer les disques et les partitions et à corriger certaines erreurs. L'un est la Gestion des disques et l'autre est DiskPart. DiskPart, un utilitaire de partitionnement de disque en ligne de commande, possède des fonctions plus pratiques et plus puissantes que la plupart des logiciels de partitionnement tiers. Cependant, les utilisateurs sont parfois confrontés à des erreurs DiskPart, telles que « DiskPart a rencontré une erreur : l'accès est refusé », « Diskpart a rencontré une erreur : le support est protégé en écriture », etc.
Lorsque les utilisateurs tentent de créer des partitions sur un disque ou de nettoyer un disque dur, ils rencontrent également une autre erreur : une erreur de données (contrôle de redondance cyclique). Comment cela se produit-il et comment y remédier ? Veuillez lire la suite.
Causes possibles d'erreur de données (contrôle de redondance cyclique) dans DiskPart
Si vous constatez que DiskPart a rencontré une erreur de contrôle de redondance cyclique, cela peut être dû à diverses raisons :
- ▪ Les périphériques de stockage contiennent des secteurs défectueux
- ▪ Disque dur encombré et fichiers mal configurés
- ▪ Corruption du registre
- ▪ Échec de l'installation du programme
- ▪ Coupure de courant soudaine du système
- ▪ ...
Quel que soit votre cas, vous pouvez suivre le guide étape par étape dans la partie suivante pour corriger l'erreur de données (contrôle de redondance cyclique).
Comment corriger efficacement les erreurs de données (contrôle de redondance cyclique) dans DiskPart ?
Ici, je vais vous montrer trois solutions rapides au problème « DiskPart a rencontré une erreur : erreur de données (contrôle de redondance cyclique) ». Choisissez celui qui vous convient :
Correctif #1. Vérifier les secteurs défectueux via un puissant logiciel gratuit
AOMEI Partition Assistant Standard, le meilleur logiciel de partition gratuit pour Windows 11/10/8.1/8/7/Vista/XP, peut vérifier facilement les secteurs défectueux sur un disque dur, une clé USB ou une carte SD. Suivez les étapes ci-dessous :
1. Téléchargez, installez et lancez AOMEI Partition Assistant. Cliquez avec le bouton droit sur le disque qui doit être vérifié. Sélectionnez Avancé puis Vérifier la partition.
2. Dans la fenêtre contextuelle, choisissez « Chercher s'il y a des secteurs défectueux sur la partition » et cliquez sur OK.
3. Cliquez sur Démarrer pour effectuer la vérification.
Remarques :
▪ Si des secteurs défectueux sont détectés, sauvegardez d'abord le disque. S'il y a des données importantes sur les secteurs défectueux, veuillez envoyer le disque à un centre de récupération de données professionnel.
▪ Tous les secteurs défectueux ne peuvent pas être récupérés, vous devez donc créer une sauvegarde planifiée.
Correctif #2. Vérifier les erreurs de disque à l'aide de CHKDSK
1. Appuyez sur le bouton Rechercher dans la barre des tâches et tapez cmd dans la zone de recherche. Faites un clic droit sur cmd et sélectionnez Exécuter en tant qu'administrateur.
2. Tapez chkdsk F: /f et appuyez sur Entrée pour détecter et résoudre tout problème logique sur le disque. Vous pouvez remplacer F: par la lettre de votre partition de disque dur.
3. Tapez exit et appuyez sur Entrée pour quitter l'invite de commande.
Correctif #3. Formater le disque problématique avec la Gestion des disques
N'oubliez pas que le formatage détruira toutes les données sur le disque, sauvegardez vos fichiers importants avant de formater le disque problématique en suivant les étapes suivantes :
1. Faites un clic droit sur l'icône Ce PC sur le bureau et cliquez sur l'option Gérer. Cliquez sur Gestion des disques pour ouvrir la Gestion des disques de Windows.
2. Faites un clic droit sur le disque qui doit être formaté et sélectionnez Formater.
3. Réinitialisez le nom du volume, le système de fichiers et la taille de l'unité d'allocation. Cliquez sur OK pour commencer le formatage.
Conseils : Vous pouvez également formater la partition avec AOMEI Partition Assistant gratuit.
Conclusion
Vous avez toutes les informations utiles sur le problème « DiskPart a rencontré une erreur : erreur de données (contrôle de redondance cyclique) ». Pour corriger efficacement l'erreur, vous pouvez utiliser AOMEI Partition Assistant, CHKDSK ou Gestion des disques.
Outre la vérification des secteurs défectueux et le formatage d'un disque, AOMEI Partition Assistant fournit des fonctionnalités plus avancées dans l'édition Professional, notamment la conversion du disque dur MBR en GPT sans perte de données, l’extension de la partition système NTFS sans redémarrer votre ordinateur, la migration de l'OS vers un SSD etc. N'hésitez pas à l'essayer par vous-même !