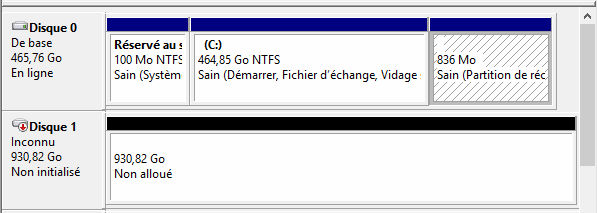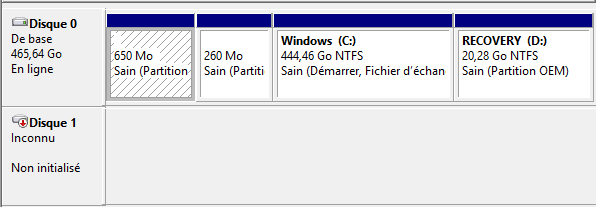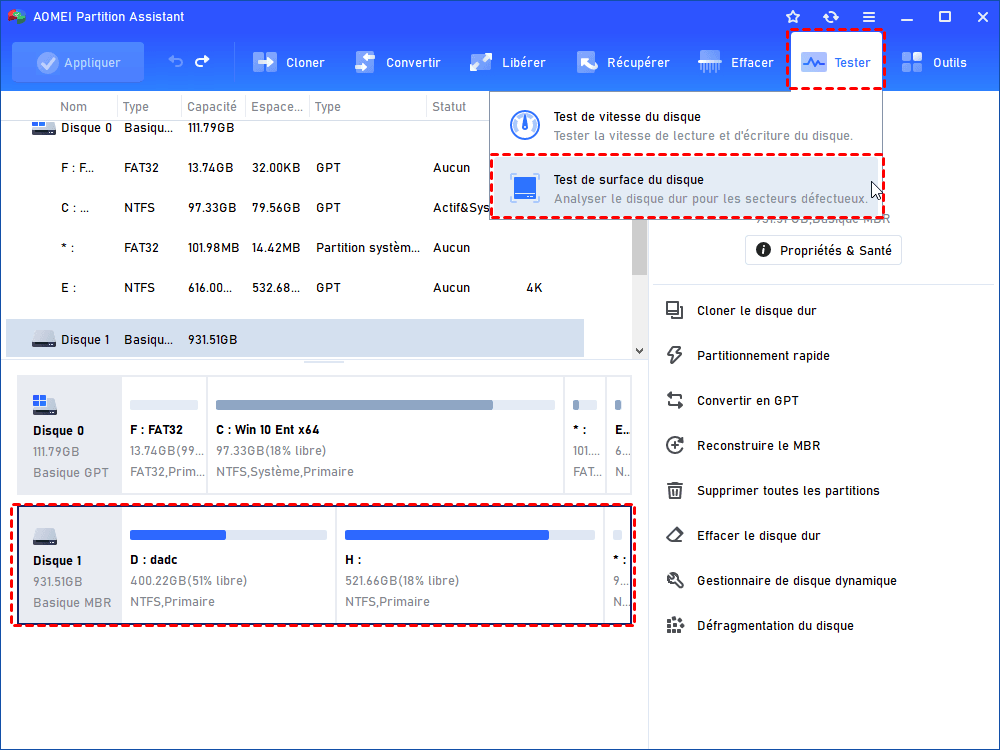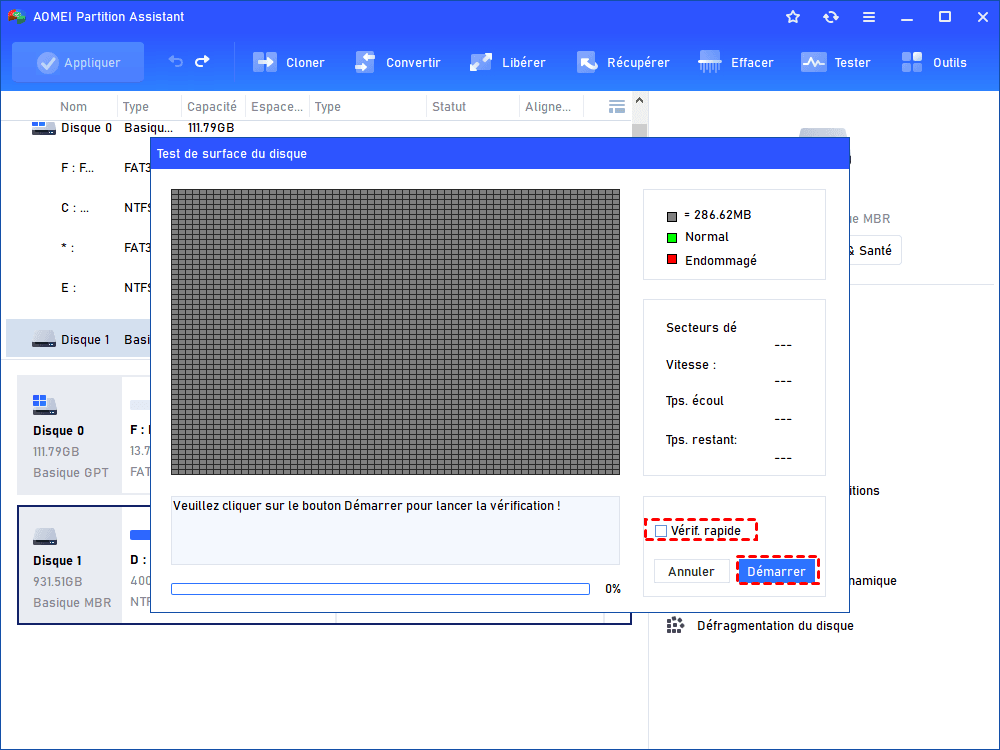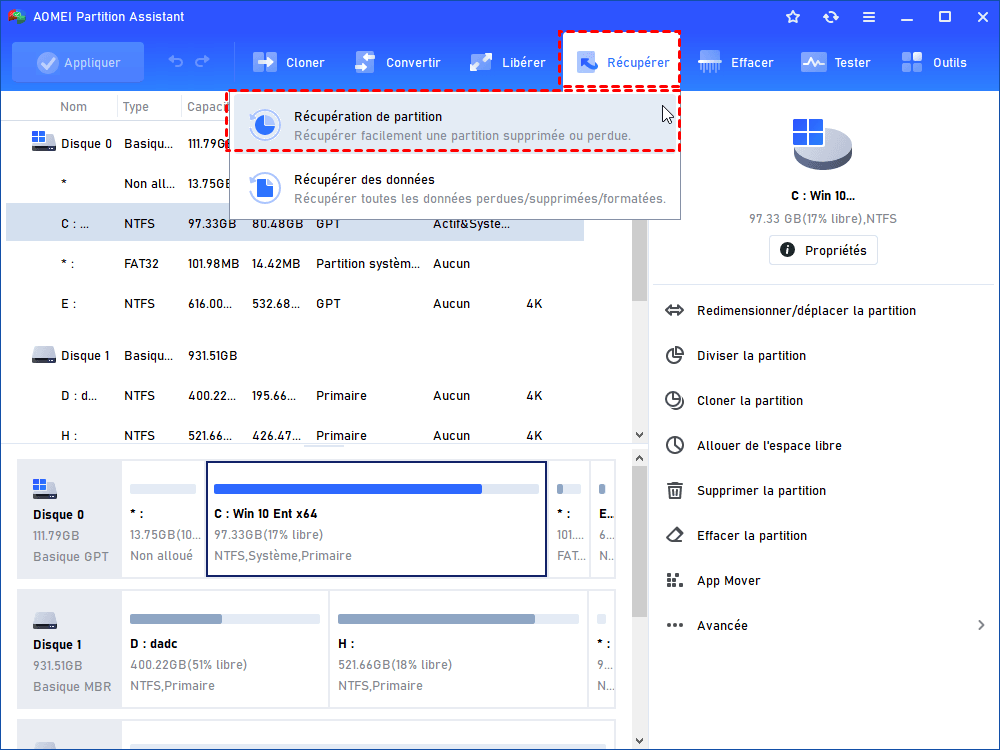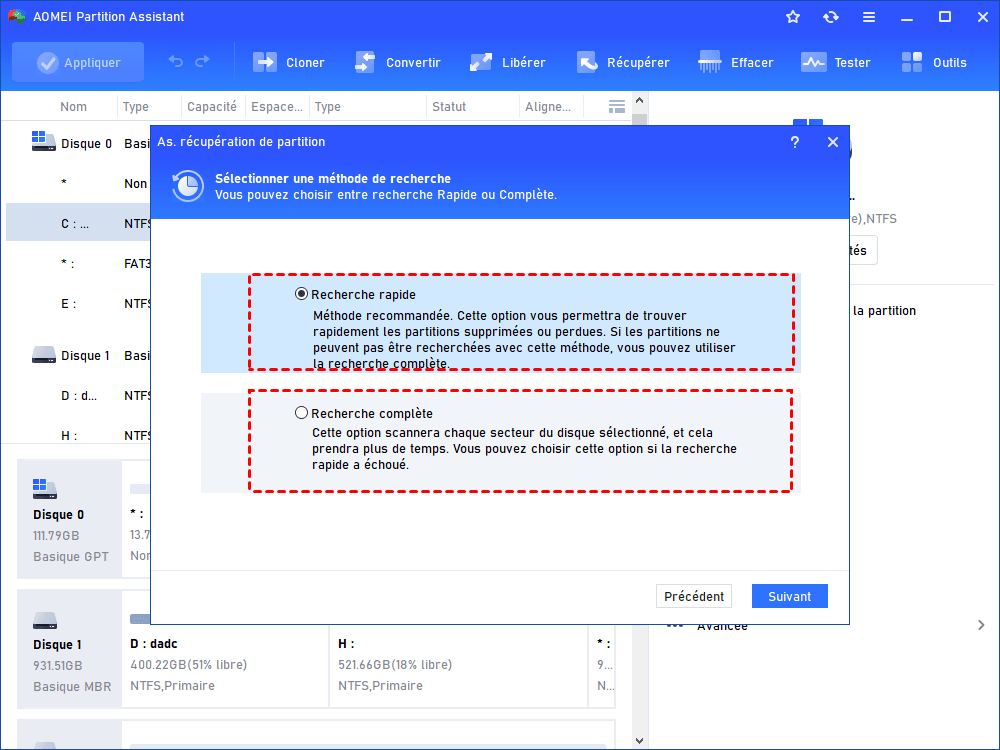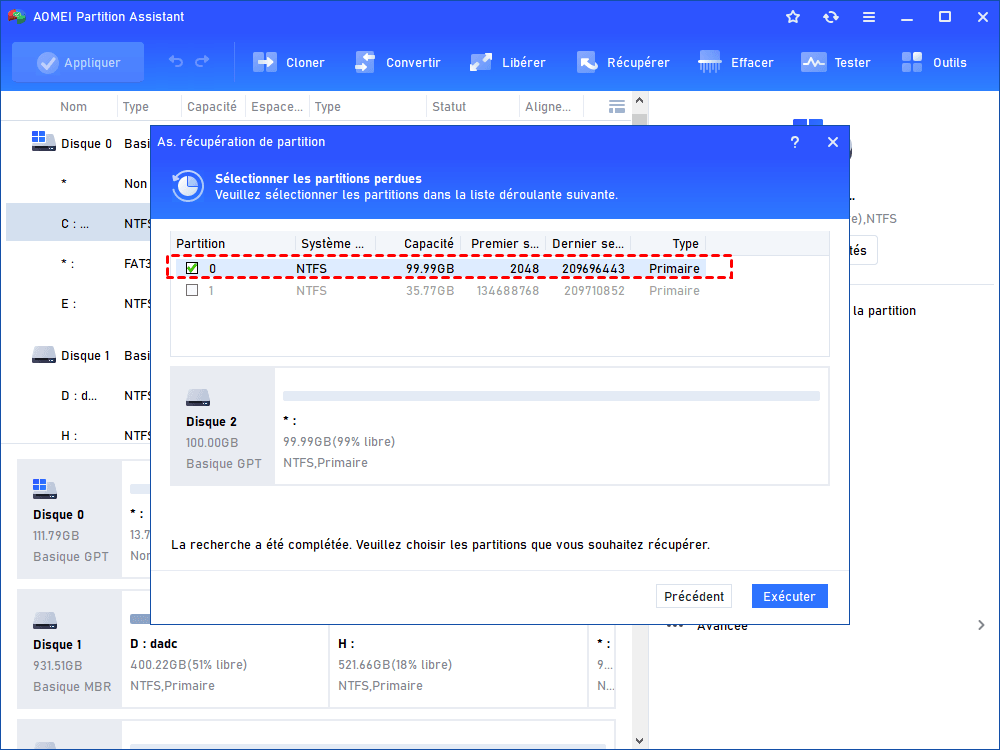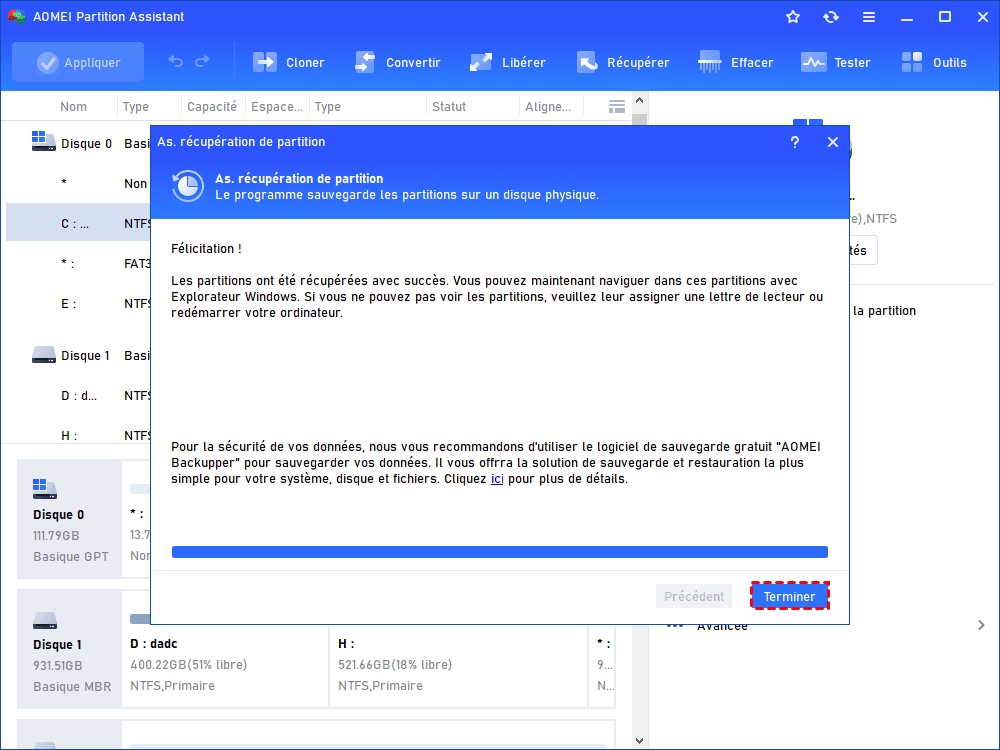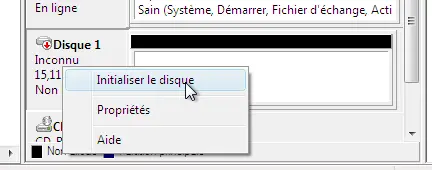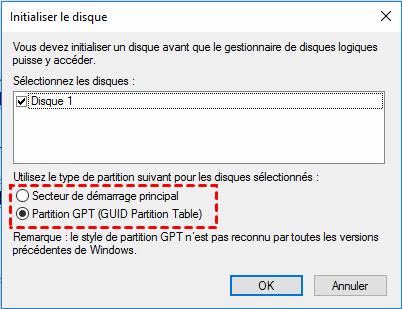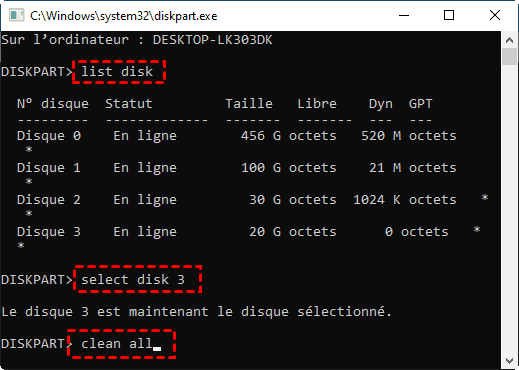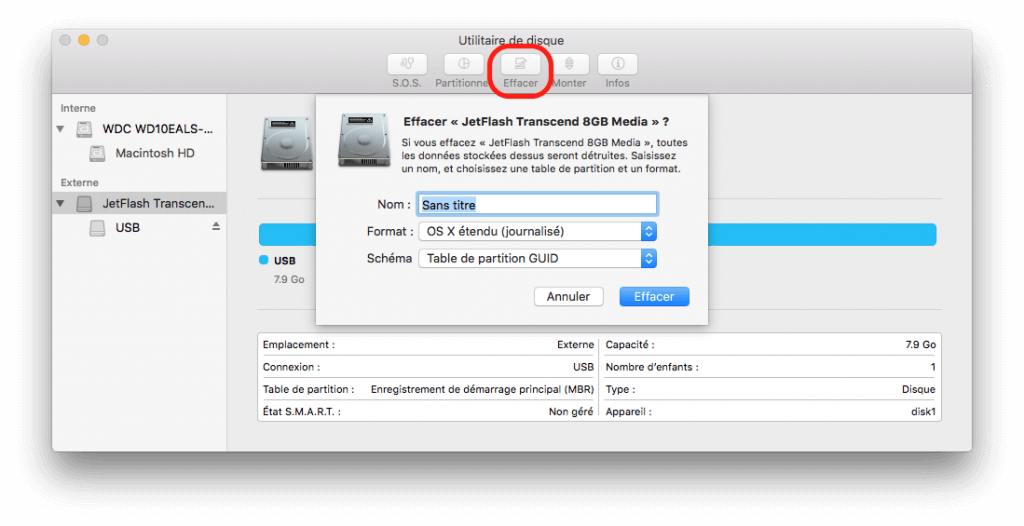Facilement réparé : disque dur non initialisé sous Windows 10, 8, 7
Si vous trouvez que votre disque dur n'est pas initialisé sous Windows 10, 8, 7 ou Mac, vous pouvez essayer les méthodes suivantes pour résoudre le problème.
Analyse de cas
Cas 1 : « J'ai un disque dur externe Seagate de 2 To qui me sert à stocker des photos de famille. J'étais en train de copier de nouvelles photos lorsque mon ordinateur a planté alors que le processus était encore en cours. Après cela, le disque dur n'était plus lisible/accessible et s'affichait comme disque inconnu non initialisé (non alloué) dans la Gestion des disques. »
Cas 2 : « Chaque fois que je branche mon disque dur externe sur mon ordinateur, il affirme qu'il est installé avec succès, mais je ne le vois pas dans Ce PC. Lorsque j'accède à la Gestion des disques, le disque s'affiche comme disque inconnu non initialisé (pas d'espace disque). Existe-t-il une solution simple pour résoudre le problème du disque dur non initialisé ? Je ne veux pas perdre mes données. Merci ! »
Causes possibles de disque dur non initialisé
Pour trouver les solutions appropriée au problème du disque dur non initialisé, vous devez d'abord comprendre pourquoi il se produit. En général, ses causes possibles peuvent être résumées comme suit :
▶ Attaque de virus ;
▶ MBR (Master Boot Record) corrompu ;
▶ Perte ou suppression accidentelle de la partition ;
▶ Structure du système de fichiers endommagée ;
▶ Secteurs défectueux sur le disque ;
Solutions efficaces pour disque dur non initialisé sous Windows
Maintenant que nous savons qu'il existe deux cas différents de disque dur non initialisé sous Windows 10/8/7, il est nécessaire de prendre des mesures différentes correspondantes. Nous vous expliquerons en détail comment résoudre ces deux cas différents sous Windows 10/8/7 dans la partie suivante.
Cas 1 : disque inconnu, non initialisé, non alloué
Dans ce cas, le disque non initialisé s'affiche comme un espace non alloué, ce qui signifie que le disque dur a été reconnu avec succès par votre système d'exploitation Windows actuel, mais que la partition a été perdue ou supprimée par accident, qu'il y a des secteurs défectueux sur le disque ou que le MBR est endommagé pour certaines raisons. Vous pouvez alors essayer les solutions suivantes.
Solution 1 : Reconstruire le MBR
Comme nous l'avons mentionné ci-dessus, un MBR endommagé peut également être à l'origine du problème de disque dur non initialisé. Par conséquent, vous pouvez reconstruire le MBR pour résoudre ce problème. Pour cela, vous pouvez utiliser AOMEI Partition Assistant Professional, qui s'agit d'un gestionnaire de disque puissant pour Windows 10/8/7/XP/Vista.
1. Téléchargez maintenant AOMEI Partition Assistant, installez-le et ouvrez-le sur votre ordinateur Windows. Faites un clic droit sur le disque non initialisé et sélectionnez Reconstruire le MBR.
2. Dans cette fenêtre, vous pouvez choisir le type de MBR approprié pour votre système d'exploitation actuel, puis cliquez sur OK.
3. Cliquez sur Appliquer > Exécuter pour effectuer l'opération en attente.
Solution 2 : Vérifier les erreurs du disque
Si des secteurs défectueux existent sur le disque, il peut également s'afficher comme un espace inconnu, non initialisé et non alloué. Vous devez donc vérifier s'il y a des secteurs défectueux sur le disque. AOMEI Partition Assistant peut également vous aider à le faire.
1. Exécutez AOMEI Partition Assistant, cliquez sur le disque non initialisé, puis sélectionnez Test de surface du disque dans l'option Tester.
2. Cliquez sur Démarrer pour effectuer le test de surface.
Solution 3 : Récupérer la partition perdue
Si la partition d'origine sur le disque est perdue, le disque peut également rencontrer ce problème. Vous pouvez alors récupérer facilement la partition supprimée ou perdue en quatre étapes avec le logiciel AOMEI.
1. Dans l'interface principale, cliquez sur Récupérer puis sur Récupération de partition. Une petite fenêtre s'affichera, sélectionnez le disque à partir duquel vous souhaitez récupérer la partition perdue, puis cliquez sur Suivant.
2. Choisissez une méthode de recherche (Recherche rapide ou Recherche complète) et cliquez sur Suivant. Ici, nous sélectionnons Recherche rapide, qui trouvera rapidement les partitions supprimées et perdues.
3. Cochez la partition perdue à récupérer, puis cliquez sur Exécuter pour continuer.
4. Cliquez sur Terminer après que le processus de récupération soit terminé et que l'indication de félicitations s'affiche.
Solution 4 : Initialiser le disque
Comme l'initialisation du disque effacera toutes les données qu'il contient, nous la listons à la fin. Si toutes les méthodes ci-dessus ne résolvent pas votre problème, vous pouvez initialiser le disque dans la Gestion des disques.
Avant de le faire : récupérez les données importantes du disque à l'avance, car cette opération d'initialisation entraînera une perte de données.
1. Faites un clic droit sur Ce PC, puis sélectionnez Gérer pour entrer dans la Gestion des disques.
2. Localisez le disque non initialisé, faites un clic droit dessus, sélectionnez Initialiser le disque et suivez l'assistant pour l'initialiser en tant que disque MBR ou GPT.
En cas d'échec, vous pouvez passer à Diskpart.
1. Appuyez sur Windows + R, puis tapez diskpart.exe.
2. Dans la fenêtre contextuelle, tapez list disk.
3. Tapez select disk n (n est le numéro du disque). Si le disque non initialisé est affiché comme disque 1, tapez alors select disk 1.
4. Tapez clean all.
5. Tapez convert gpt ou convert mbr pour initialiser le disque sélectionné en GPT ou MBR.
Cas 2 : disque inconnu, non initialisé, pas d’espace disque
Si aucune information n'est affichée sur le disque et qu'aucune capacité du disque n'est indiquée, le disque est très probablement physiquement endommagé. Vous devez donc le remplacer par un nouveau ou vous adresser à un centre de réparation de disques durs professionnel.
Si c'est un problème de carte mère qui entraîne le disque dur non initialisé et l'absence d'espace disque, vous pouvez éteindre complètement l'ordinateur (retirer la batterie) et déconnecter le disque pendant environ 10 secondes, puis insérer la batterie, rallumer l'ordinateur et enfin l'éteindre à nouveau, réinsérez le disque et redémarrez votre machine.
Lecture supplémentaire : réparer le disque dur non initialisé sur Mac
En plus d'expliquer comment résoudre le problème du disque dur non initialisé sur un PC Windows, nous aimerions également partager des solutions efficaces pour les disques durs non initialisés sur Mac. De même, il est préférable de récupérer les données vitales du disque dur tout d’abord.
Solution 1 : Réparer les erreurs du disque
Pour résoudre les problèmes de disque sur Mac, l’Utilitaire de disque est un outil intégré utile. Vous pouvez essayer de réparer les disques non initialisés avec cet outil gratuit.
1. Allez dans Applications > Utilitaires > Utilitaire de disque.
2. Sélectionnez le disque non initialisé dans la barre latérale gauche et cliquez sur First-Aid en haut de la fenêtre.
3. Attendez la fin du processus de réparation et cliquez sur Terminer.
Ensuite, vous pouvez débrancher le disque et le rebrancher pour vérifier si l'erreur du disque est corrigée.
Solution 2 : Effacer et reformater le disque dur
Dans la plupart des cas, le disque dur non initialisé dans l'Utilitaire de disque est causé par une corruption ou une perte de table. Vous pouvez donc essayer de l'effacer et de le reformater pour vérifier si ce problème peut être résolu ou non.
1. Accédez à Utilitaire de disque.
2. Sélectionnez le disque non initialisé et cliquez sur Effacer en haut de la fenêtre.
3. Fournissez les informations requises, notamment Nom (comment vous identifiez ce disque), Format (comment organiser les données sur le disque, connu sous le nom de systèmes de fichiers tels que APFS, HFS+, exFAR, etc.) et Schéma (table de partition GUID).
4. Cliquez sur Effacer.
Après cela, débranchez-le, puis rebranchez-le sur votre Mac.
Résumé
Dans cet article, nous avons présenté d'excellentes solutions pour résoudre le problème du disque dur non initialisé pour les utilisateurs de Windows et de Mac. Vous pouvez donc facilement résoudre ce problème sur ces deux systèmes d'exploitation différents. Pour les utilisateurs de Windows, AOMEI Partition Assistant Professional est un excellent gestionnaire de partitions de disque pour résoudre des problèmes liés aux disques comme le formatage de disque protégé en écriture, la réparation du disque dur RAW, la réparation de la clé USB affichant 0 octets, etc. Si vous souhaitez profiter de ces fonctions excellentes sous Windows Server, veuillez essayer AOMEI Partition Assistant Server.