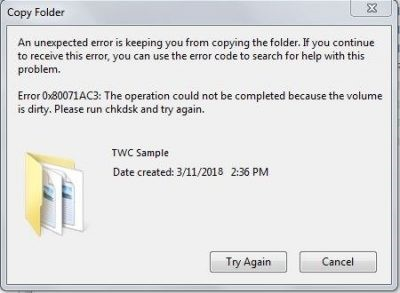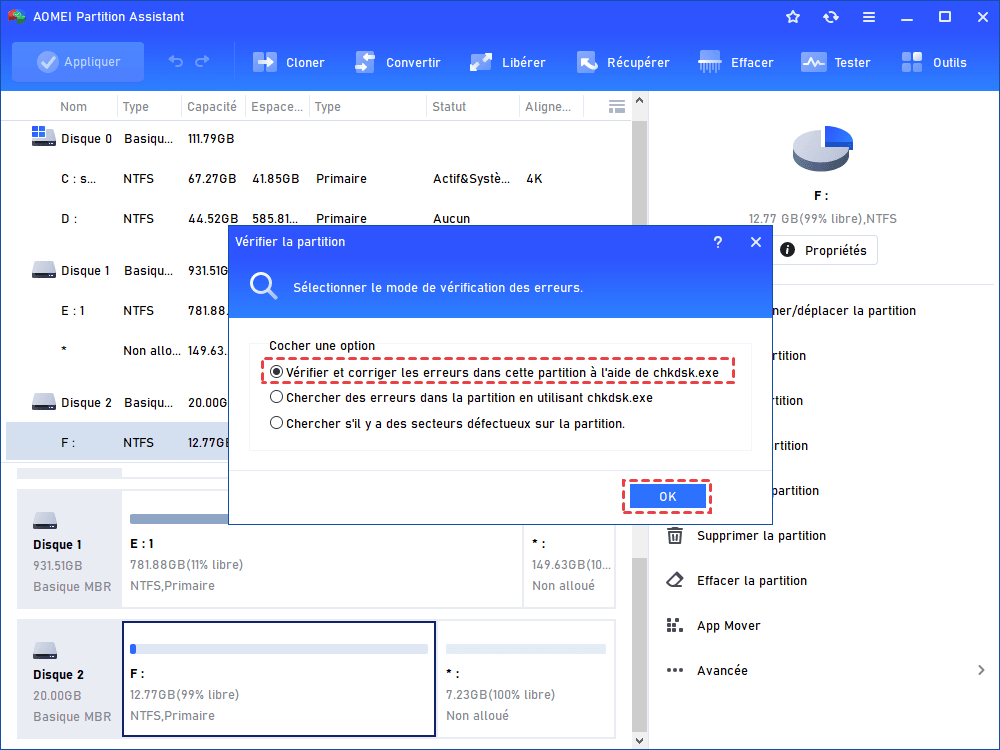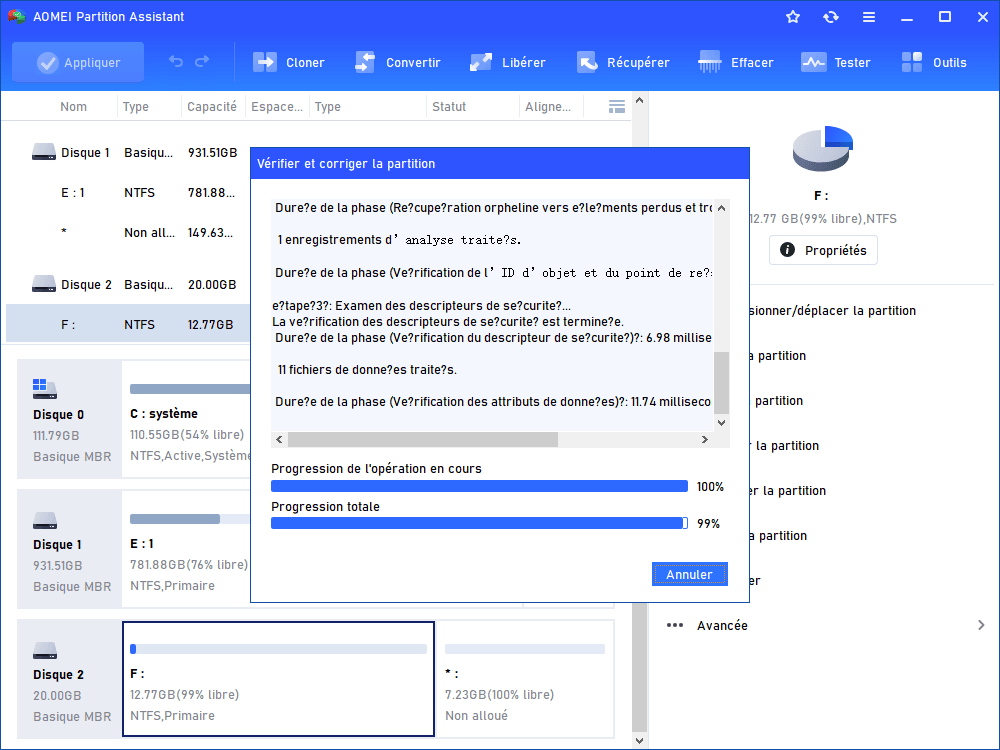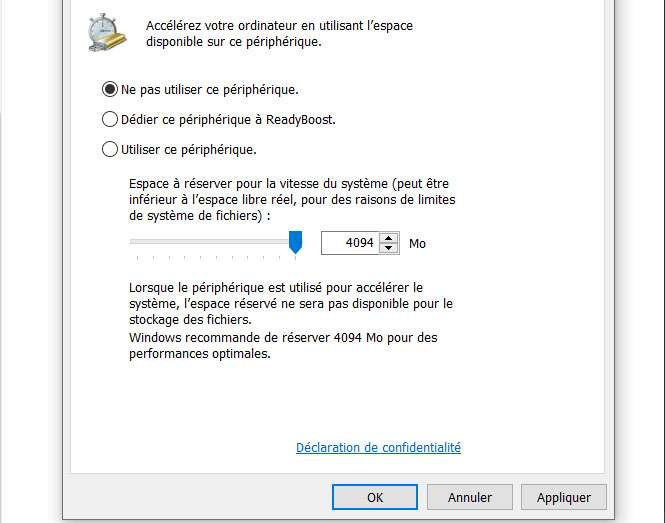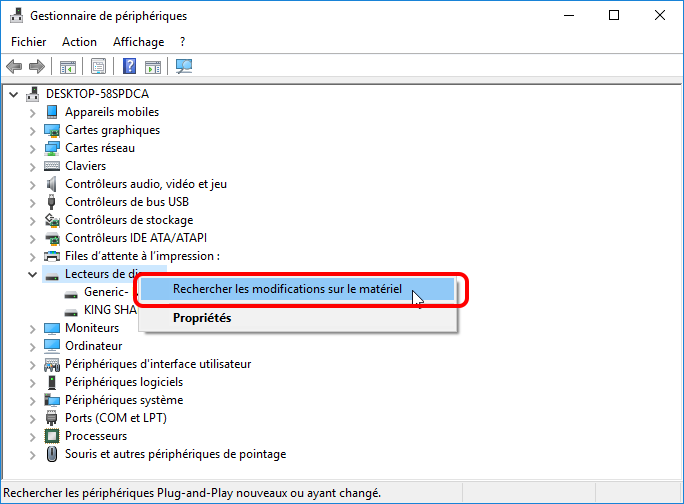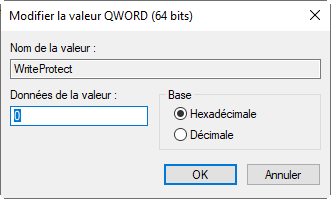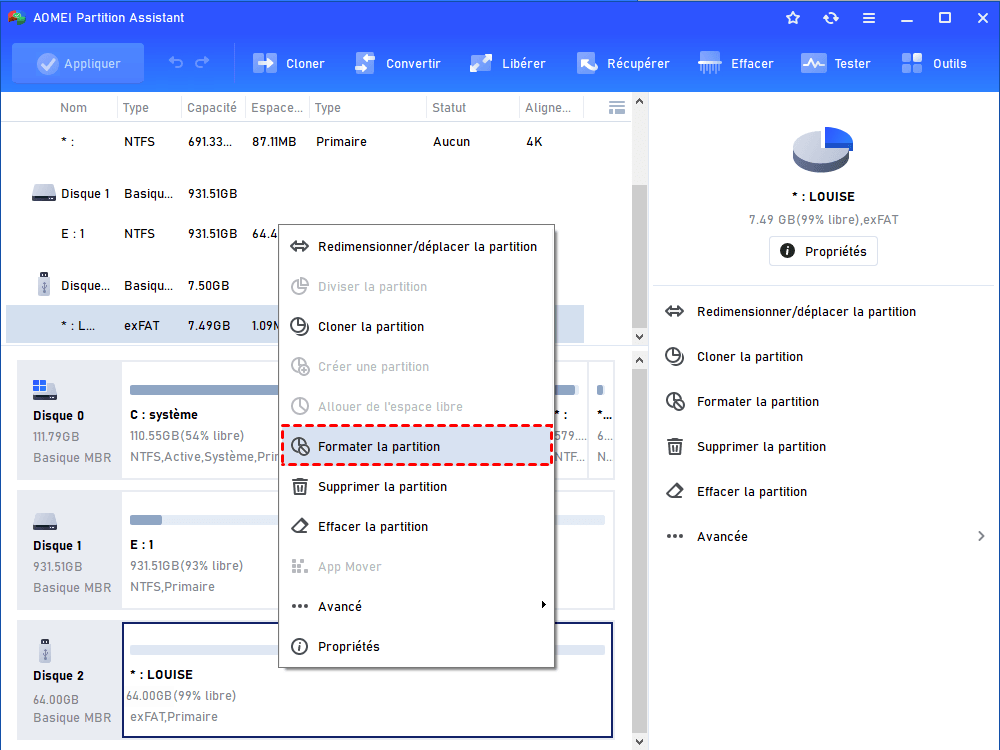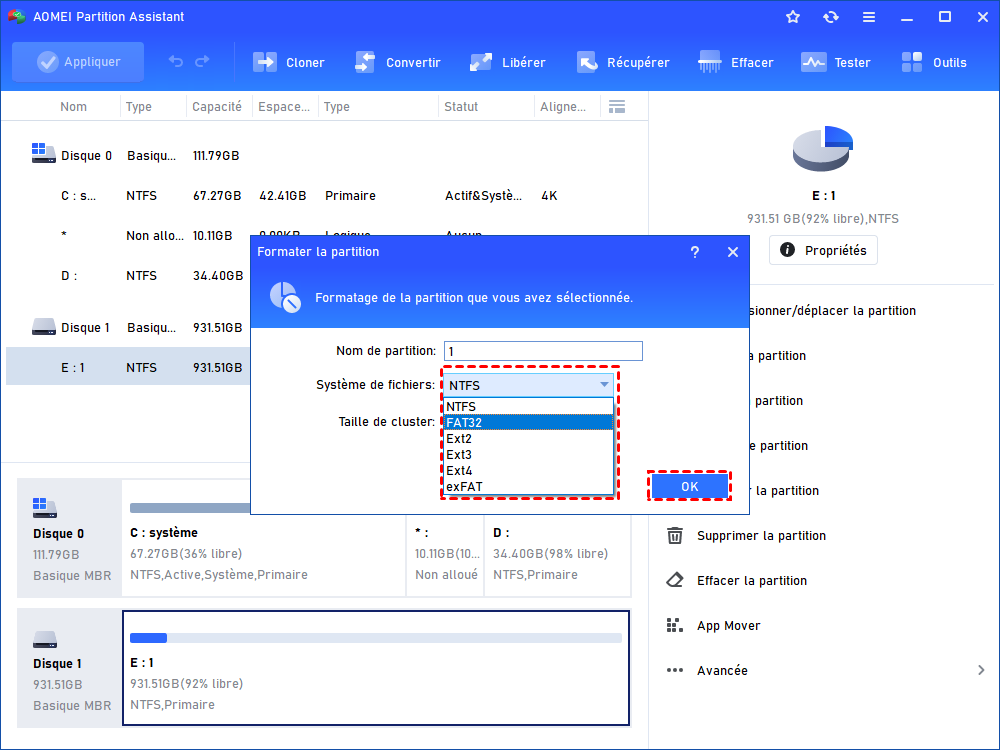5 méthodes pour corriger l'erreur 0x80071ac3 : le volume est sale dans Windows 11, 10, 8, 7 ?
Vous pouvez rencontrer l'erreur 0x80071ac3 et le volume est sale lorsque vous copiez des données sur une carte SD, une clé USB et un disque dur externe. Une fois que cela se produit, vous ne pouvez plus modifier ni supprimer aucune donnée. Vous pouvez résoudre ce problème avec 5 méthodes dans cet article.
Qu'est-ce que l'erreur 0x80071ac3 ?
Lorsque vous essayez de copier des données sur une carte SD, une clé USB et un disque dur externe dans Windows 11, 10, 8, 7, vous pouvez recevoir une invite d'erreur indiquant : « Erreur 0x80071AC3 : l'opération n'a pas pu être terminée car le volume est sale. Veuillez exécuter chkdsk et réessayer. »
Une fois que cela se produit, vous ne pouvez plus modifier ni supprimer les données du disque externe. Et cela peut être causé par différentes raisons :
-
● Secteurs défectueux sur le disque externe
-
● Pilote de disque non valide ou incomplet
-
● Certains fichiers corrompus
Mais ne vous inquiétez pas, vous pouvez vous référer à cet article, il vous aidera à corriger l'erreur 0x8007ac3 avec les 5 méthodes suivantes.
5 méthodes pour corriger « Erreur 0x80071ac3 : le volume est sale » dans Windows 11, 10, 8, 7
Comme le montre dans la fenêtre, la première méthode consiste à exécuter le programme CHKDSK pour vérifier votre disque, ce qui est la meilleure solution pour la plupart des conditions. Et vous pouvez essayer les autres méthodes si cela ne peut pas vous aider.
Méthode 1. Exécuter CHKDSK
Alors, qu'est-ce que CHKDSK ? C'est un programme qui scanne tout un disque dur et essaie de corriger les erreurs. Et il est utilisé pour résoudre les erreurs du système de fichiers, les secteurs défectueux et les clusters corrompus, etc.
Voici les étapes pour exécuter CHKDSK avec l'invite de commande et un logiciel tiers.
● Lancer CHKDSK avec l'invite de commande
Étape 1. Allumez votre ordinateur et appuyez sur « Win + R » pour ouvrir la boîte de dialogue Exécuter et entrez « cmd » sur la boîte pour ouvrir l'invite de commande.
Étape 2. Lorsque l'invite de commande s'est ouverte, tapez « CHKDSK [drive letter]: /f /r /x » et appuyez sur Entrée pour exécuter la commande.
Et vous verrez que le processus est illustré dans la fenêtre d'invite de commandes.
Étape 3. Une fois terminé, tapez « Exit » pour quitter.
● Exécuter CHKDSK via un logiciel tiers
Si vous n'êtes pas doué pour utiliser la ligne de commande, il est recommandé d'utiliser le logiciel tiers AOMEI Partition Assistant Standard. Grâce à son interface graphique, vous pouvez facilement exécuter la vérification CHKDSK dans Windows 11, 10, 8, 7 pour corriger l'erreur 0x80071ac3 en quelques clics.
Étape 1. Installez-le, cliquez avec le bouton droit sur le disque ayant le code d'erreur 0x80071ac3, sélectionnez Avancé et cliquez sur Vérifier la partition.
Étape 2. Dans cette petite fenêtre, choisissez Vérifier et corriger les erreurs dans cette partition à l’aide de chkdsk.exe, et cliquez sur OK.
Étape 3. Et il vérifiera et réparera le disque, cliquez sur OK quand il est terminé et redémarrez l'ordinateur pour voir si le problème est résolu.
Méthode 2. Désactiver ReadyBoost
Si vous utilisez une clé USB fournie avec la fonction de mise en cache ReadyBoost. C'est pour améliorer les performances de l'appareil, mais cela pourrait être la cause du disque « sale ». Et suivez les étapes ci-dessous pour désactiver ReadyBoost pour le résoudre.
Étape 1. Double-cliquez sur « Ce PC » pour ouvrir l'Explorateur de fichiers, cliquez avec le bouton droit sur la clé USB et choisissez « Propriétés ».
Étape 2. Sous l'onglet « ReadyBoost », choisissez « Ne pas utiliser ce périphérique ».
Étape 3. Puis « Appliquer » > « OK » pour valider la modification.
Méthode 3. Réinstaller les pilotes du disque
Étape 1. Appuyez sur « Win + X » pour ouvrir le menu Windows, puis cliquez sur « Gestionnaire de périphériques ».
Étape 2. Lorsque le gestionnaire de périphériques a été lancé, développez le contenu des « Lecteurs de disque » et cliquez avec le bouton droit sur le disque qui a le problème 0x80071ac3, puis choisissez « Désinstaller ».
Étape 3. Après avoir désinstallé le pilote, débranchez le disque de l'ordinateur. Et redémarrez l'ordinateur.
Étape 4. Lancez le Gestionnaire de périphériques. Sous l'onglet « Action », choisissez « Rechercher les modifications sur le matériel ». Ensuite, le pilote sera réinstallé.
Méthode 4. Modifier le registre
Si un disque dur externe n'est pas autorisé à être écrit par le registre, le problème « erreur 0x80071ac3 : ce volume est sale » apparaîtra. Voici comment modifier le registre.
Étape 1. Appuyez sur « Win + R » pour démarrer la boîte d'exécution. Tapez « regedit » dessus et appuyez sur Entrée pour ouvrir l'éditeur de registre.
Étape 2. Et suivez ce chemin :
Computer\HKEY_LOCAL_MACHINE\SYSTEM\CurrentControlSet\Control\StorageDevicePolicies.
Étape 3. Sur le côté droit de la fenêtre, double-cliquez sur « WriteProtect » et modifiez les données de valeur de « 1 » à « 0 ».
Étape 4. Redémarrez votre ordinateur et voyez si le problème est résolu.
Méthode 5. Formater le disque
Étape 1. Lancez AOMEI Partition Assistant Standard. Cliquez avec le bouton droit sur le disque externe et sélectionnez Formater la partition.
Étape 2. Ici, vous pouvez changer le système de fichiers du disque, ici nous choisissons NTFS, et cliquez sur OK.
Étape 3. Dans l'interface principale, cliquez sur Appliquer > Exécuter pour valider l'opération de formatage.
✍ Astuce : si l'erreur 0x80071ac3 se produit lorsque vous essayez de copier des fichiers et un dossier sur votre disque, vous pouvez utiliser AOMEI Partition Assistant pour cloner le disque dur, car une simple opération de « copier-coller » ne peut pas copier certaines données importantes et invisibles.
Conclusion
Je pense que les 5 méthodes peuvent vous aider à résoudre le problème « erreur 0x80071ac3 : le volume est sale » dans Windows 11, 10, 8, 7. Et si vous avez des questions sur les solutions ou si vous avez d'autres bons moyens, vous pouvez laisser un commentaire ci-dessous.
Ce problème se produit généralement sur un disque externe, si le disque dur interne rencontre des problèmes connexes et que le PC ne peut pas démarrer, vous pouvez utiliser AOMEI Partition Assistant pour créer un support de réparation Win PE.
De plus, vous pouvez passer à l'Édition Professional, qui fournit des fonctions plus avancées, comme effacer un disque dur avec la méthode DoD, changer un disque dur externe du système de fichiers FAT32 au NTFS sans perte de données, etc.