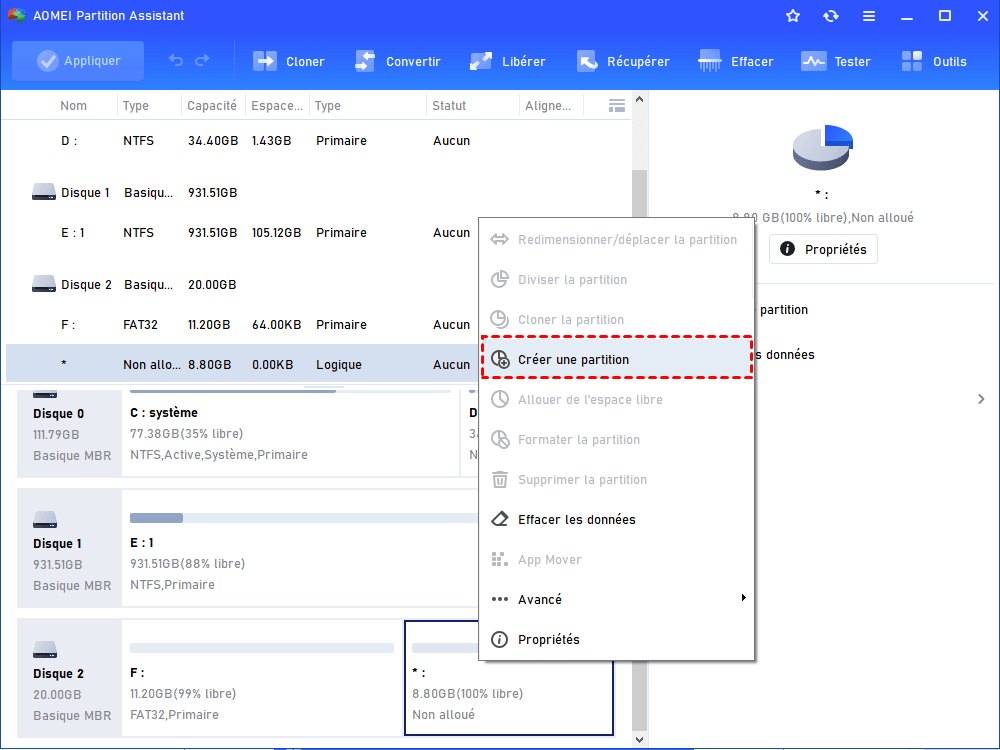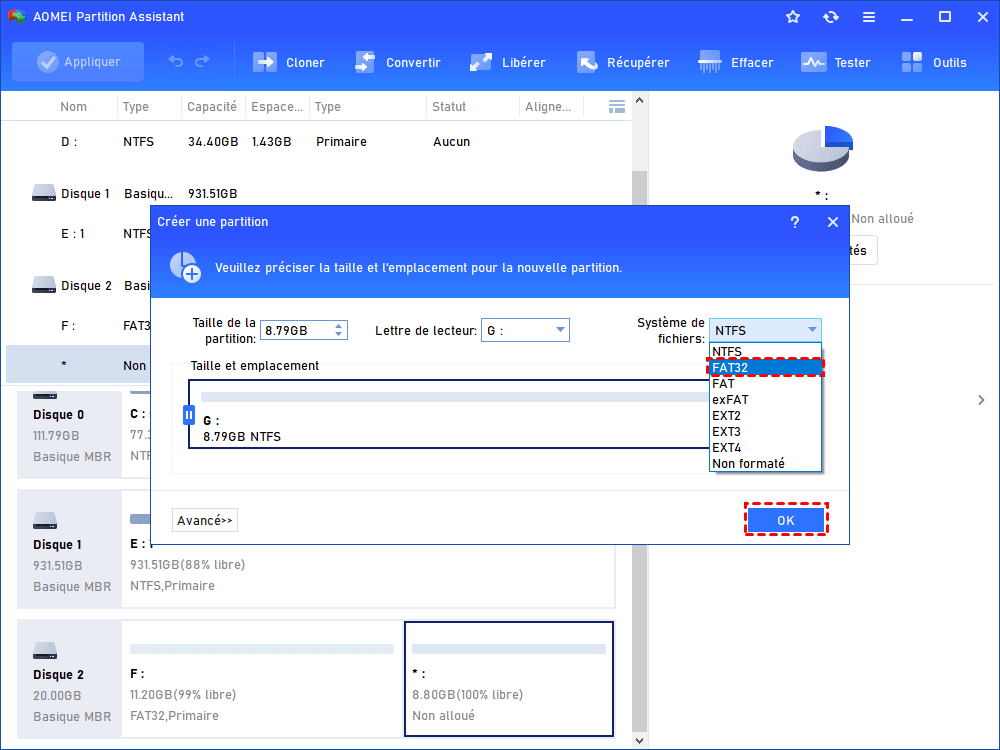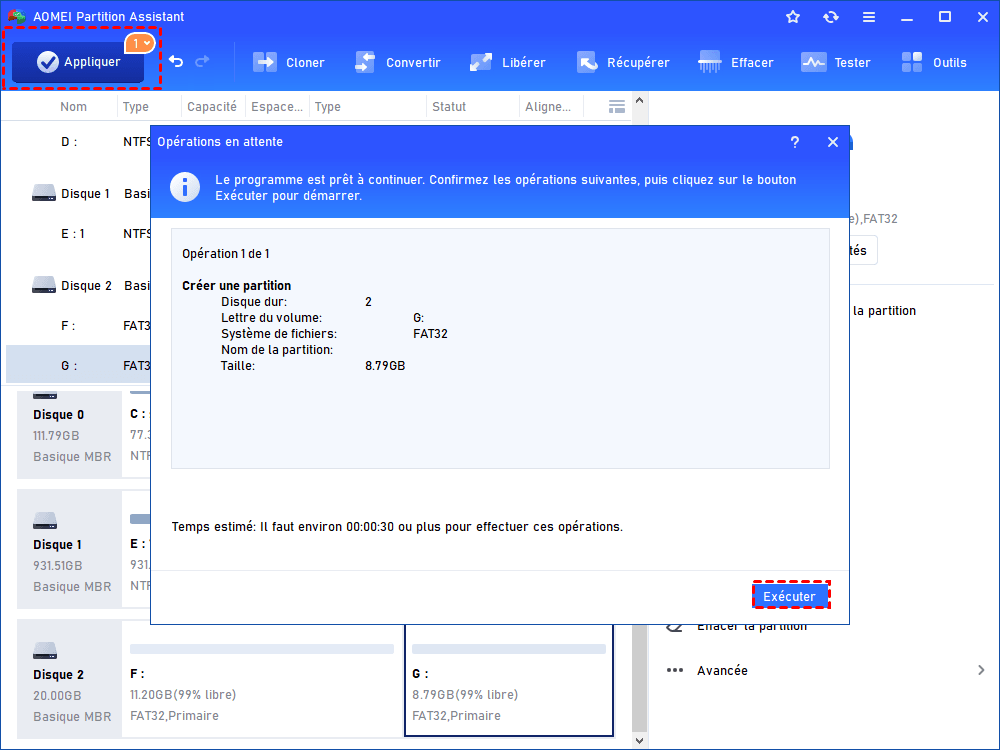Comment corriger les erreurs lors de la création d'une nouvelle partition sous Windows 10, 8, 7 ?
Si vous rencontrez des erreurs lors de la création d'une nouvelle partition dans Windows 10, vous pouvez lire cet article pour apprendre à corriger les erreurs.
Erreurs lors de la création d'une nouvelle partition
Lorsque vous utilisez la Gestion des disques intégrée à Windows pour créer une nouvelle partition, vous pouvez rencontrer des erreurs répertoriées ci-dessous. Et vous devez savoir pourquoi ces erreurs se produisent et comment les résoudre.
Erreur 1. Nous n'avons pas pu créer de partition [Erreur : 0xaab4a9f0]
Avec la sortie de Windows 10, de plus en plus d'utilisateurs souhaitent mettre à niveau leur ancienne version Windows 7 ou Windows 8/8.1 vers Windows 10. Cependant, le processus d'installation de Windows 10 n'est pas toujours simple. Un certain nombre d'utilisateurs ont signalé une erreur lors de la création d'une nouvelle partition : Nous n'avons pas pu créer de partition. [Erreur : 0xaab4a9f0].
Pour cette erreur, plusieurs solutions sont disponibles selon différentes situations.
Solution 1. Pour l'installation de Windows 10 à partir d'une clé USB
Si vous installez Windows 10 à partir d'une clé USB, vous risquez de rencontrer ce problème. Vérifiez si vous utilisez une clé USB 3.0. Si c'est le cas, remplacez-la par une clé USB 2.0. Ou vous pouvez créer un CD/DVD bootable de Windows 10 et l'utiliser à la place de la clé USB.
Si plusieurs clés USB sont connectées à votre ordinateur, cette erreur se produira. Pour éviter ce problème, il est préférable de déconnecter toutes les clés USB supplémentaires avant d'effectuer l'installation.
Reconnecter votre clé USB peut résoudre le problème. Lorsque vous recevez le message d'erreur, débranchez votre clé USB et connectez-la à un autre port, puis vérifiez si vous pouvez créer une nouvelle partition.
Solution 2. Pour l'installation de Windows 10 à partir d'un disque d'installation
Tout d'abord, vous devez vous assurer qu'aucune carte SD n'est connectée à votre ordinateur. Ensuite, sauvegardez votre disque dur car cette opération supprimera tous les fichiers de votre disque dur.
1. Démarrez l'installation de Windows 10 à l'aide d'une clé USB bootable ou d'un DVD.
2. Si vous recevez le message d'erreur « Nous n'avons pas pu créer de partition », fermez le programme d'installation et cliquez sur Réparer l’ordinateur. Choisissez Dépannage > Options avancées, sélectionnez Invite de commandes.
3. Tapez diskpart dans l'invite de commande, appuyez sur Entrée.
4. Tapez list disk. Cela affichera tous les disques durs connectés à votre PC.
5. Tapez select disk n (n fait référence au numéro du disque cible).
6. Ensuite, saisissez les lignes de commande et appuyez sur Entrée après chaque ligne :
Disk n clean
Disk n create partition primary
Disk n active
Disk n format fs=ntfs quick
Disk n assign
Erreur 2. Impossible de créer une nouvelle partition sur l’espace non utilisé sélectionné [Erreur : 0x8004240f]
Lorsque les utilisateurs de Windows installent Windows 7, ils peuvent rencontrer le problème suivant lors de la création d'une partition : l'erreur 0x8004240f apparaît avec le message :
Impossible de créer une nouvelle partition dans l'espace inutilisé sélectionné [Erreur : 0x8004240f]
Il faut savoir que vous ne pouvez avoir que 4 partitions principales sur un disque MBR. Après cela, vous pouvez suivre les étapes suivantes pour résoudre le problème.
Étape 1. Insérez le disque d'installation de Windows 7 et redémarrez l'ordinateur. Au premier écran noir, appuyez sur la barre d'espace pour obtenir la demande « Appuyez sur n'importe quelle touche pour démarrer ». Ensuite, à l'écran Langue, maintenez la touche Maj enfoncée et appuyez sur F10 pour ouvrir la fenêtre de commandes.
Étape 2. Dans l'invite de commandes, tapez diskpart et appuyez sur Entrée pour ouvrir diskpart.exe.
Étape 3. Dans l'invite de commandes diskpart, tapez list disk. Cela affichera tous les disques de votre ordinateur.
Étape 4. Tapez select disk n (n fait référence au numéro du disque cible), appuyez sur Entrée. Et vous obtiendrez « Le disque n est maintenant le disque sélectionné ».
Étape 5. Tapez clean all, appuyez sur Entrée. Lorsque cela est terminé, vous obtiendrez « DiskPart a réussi à nettoyer le disque ».
Vous pouvez taper exit à tout moment pour quitter la fenêtre de diskpart.
Après cela, vous pouvez créer une nouvelle partition avec diskpart dans la même fenêtre de commandes.
Erreur 3. Impossible de créer une nouvelle partition sur l’espace non utilisé sélectionné [Erreur : 0x80042468]
Vous pouvez rencontrer cette erreur lors de la création d'une nouvelle partition sur un disque dur de plus de 2 To. Lorsque vous connectez votre disque dur de plus de 2 To à votre ordinateur, vous constaterez qu'il ne comporte qu'une partition de 2 To et que l'espace restant est marqué comme espace non alloué dans la Gestion des disques de Windows. Lorsque vous essayez de créer une nouvelle partition dans cet espace non alloué, vous obtenez l'erreur 0x80042468 et il peut vous être suggéré de partitionner le disque avec la table de partition GUID (GPT).
Cela est dû aux limites du disque MBR (Master Boot Record). Le disque MBR est différent du disque GPT. Il ne prend en charge que des volumes de disque allant jusqu'à 2 To. L'espace au-delà de 2 To s'affichera comme espace non alloué. C'est pourquoi vous ne pouvez pas créer une nouvelle partition sur l'espace non utilisé sélectionné, et obtenez l'erreur 0x80042468. Dans ce cas, vous devez d’abord convertir le disque MBR en disque GPT, puis vous pourrez créer une nouvelle partition sans limitations.
*Assurez-vous que votre carte mère prend en charge le mode EFI/UEFI.
Erreur 4. L'opération que vous avez sélectionnée convertira les disques de base sélectionnés en disques dynamiques
Eh bien, c'est une autre erreur lors de la création d'une nouvelle partition. Il se peut que vous obteniez le message « L'opération que vous avez sélectionnée convertira les disques de base sélectionnés en disques dynamiques… ».
Dans cette situation, il est préférable de vérifier combien de partitions principales sur votre disque dur et s’il est de type MBR. Si vous avez plus de 3 partitions principales sur le disque dur et que le disque est MBR, il est possible de rencontrer cette erreur lors de la création d'une nouvelle partition. En effet, un disque MBR ne prend en charge que jusqu'à 4 partitions principales. Si vous avez besoin de créer plus de partitions, vous pouvez simplement convertir une partition principale en logique pour obtenir plus de partitions étendues. Ou vous pouvez convertir le disque MBR en disque GPT, ce qui nécessite que votre carte mère prenne en charge le mode EFI/UEFI.
Créer une nouvelle partition avec un meilleur gestionnaire de partition
Les erreurs lors de la création d'une nouvelle partition peuvent être gênantes. Pour éviter ces problèmes, vous pouvez faire appel à un logiciel tiers. AOMEI Partition Assistant Standard est le meilleur choix qui peut vous aider à créer une nouvelle partition en quelques étapes simples.
Étape 1. Installez et exécutez le logiciel. Il affichera son interface concise. Cliquez avec le bouton droit sur l'espace non alloué, sélectionnez Créer une partition.
Étape 2. Une fenêtre s'ouvrira où vous pourrez configurer la nouvelle partition. Une fois les paramètres définis, cliquez sur OK.
Étape 3. Lorsque vous revenez à l'interface principale, cliquez sur Appliquer dans la barre d'outils pour lancer le processus.
Conclusion
Dans cet article, nous avons partagé quelques solutions si vous rencontrez des erreurs lors de la création d’une nouvelle partition. Et AOMEI Partition Assistant Standard devrait être le meilleur choix pour les utilisateurs de Windows 11/10/8/7. Outre la création d’une partition sur le disque dur gratuitement, il propose également de nombreuses fonctionnalités pour mieux gérer vos disques durs. Vous pouvez l'utiliser pour redimensionner/supprimer/formater la partition.
De plus, si vous passer à la version Professional, vous pouvez également créer un support bootable, puis démarrer Windows à partir de celui-ci pour créer une partition.