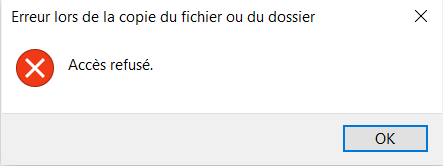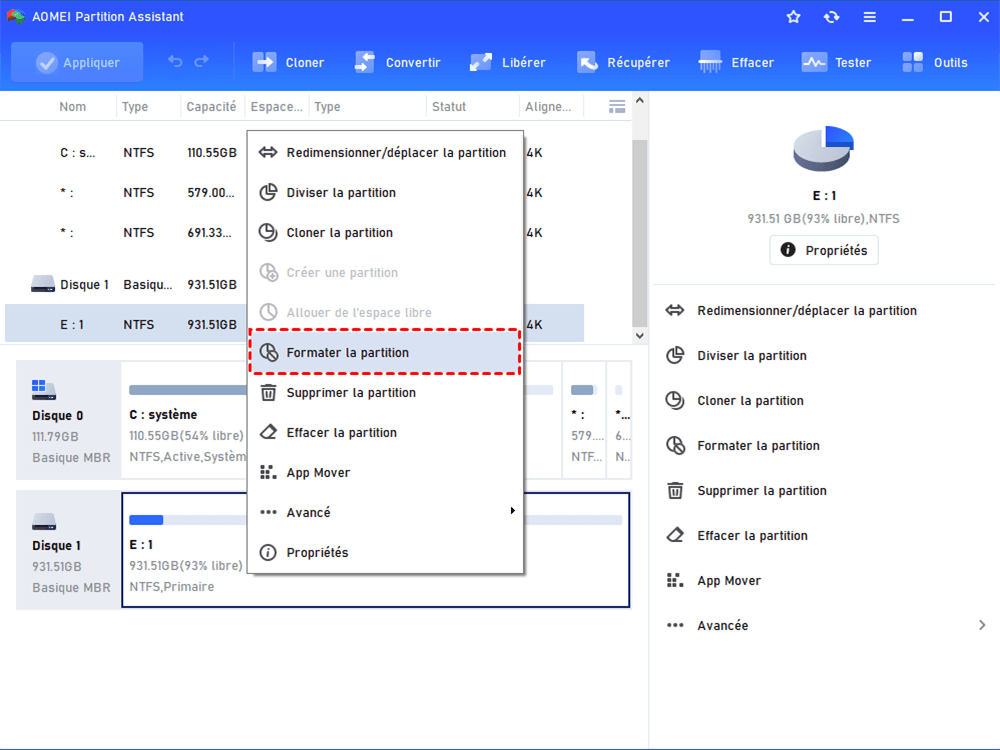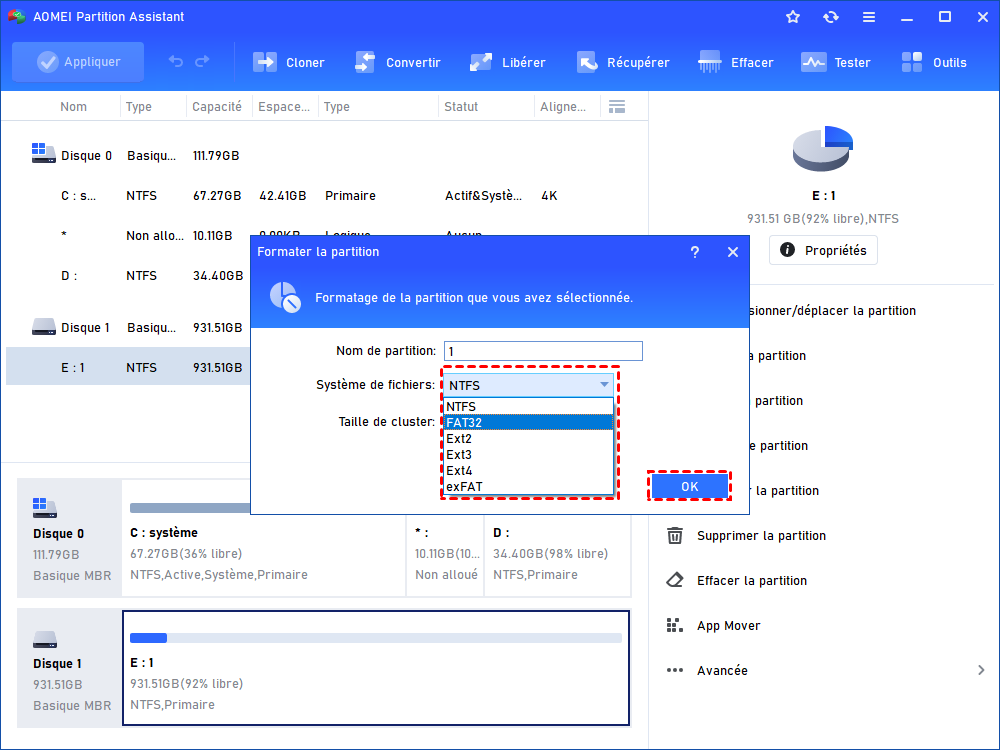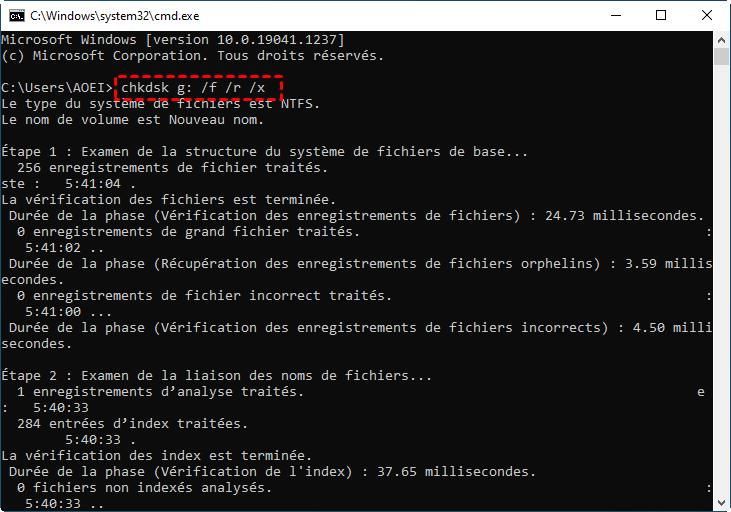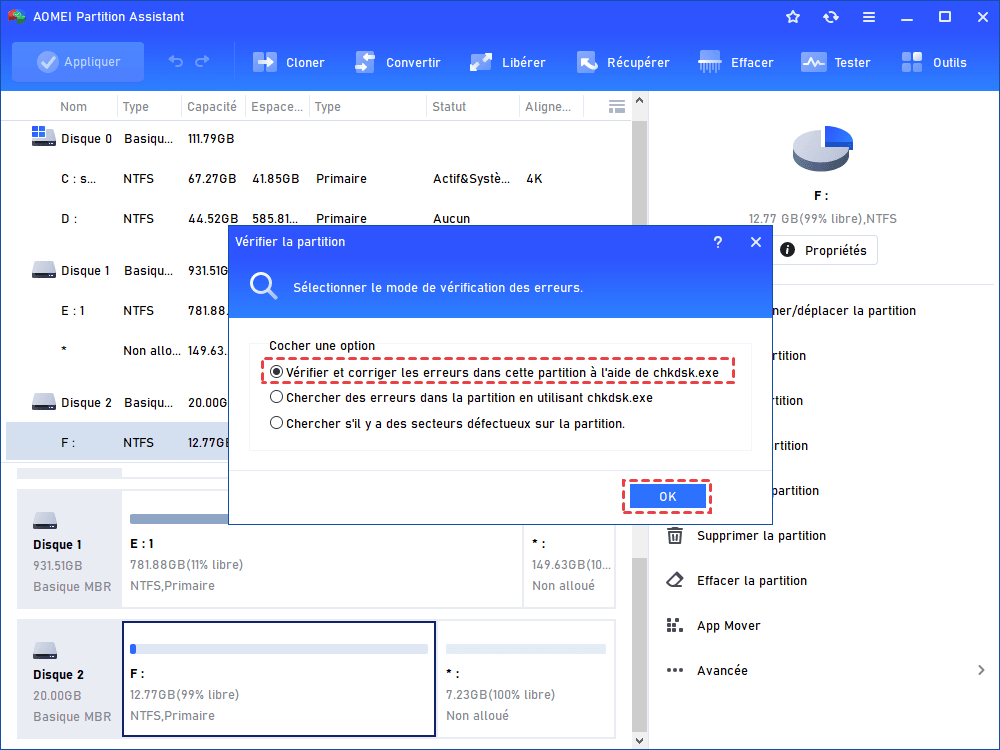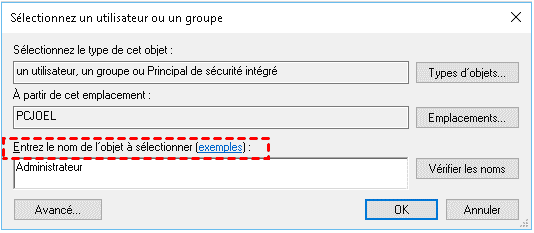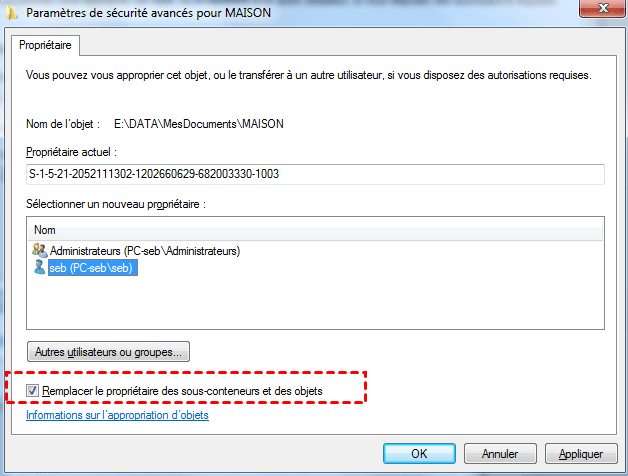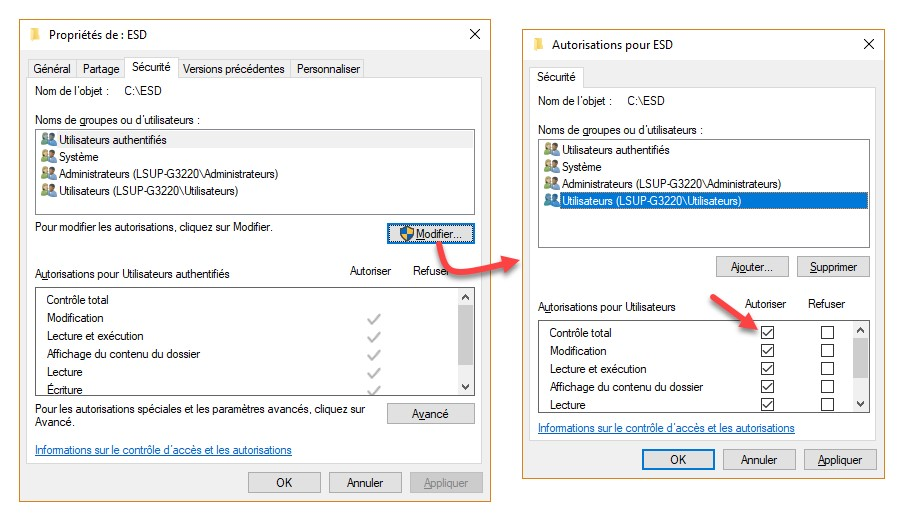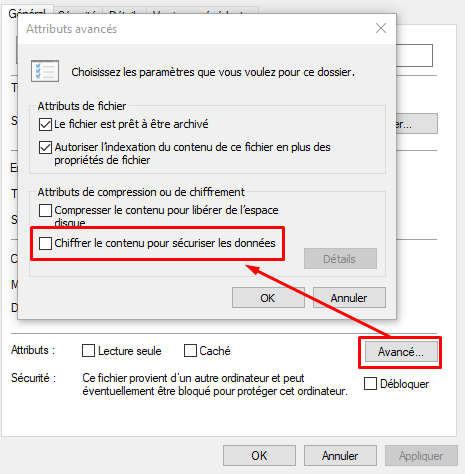5 correctifs : Erreur lors de la copie du fichier ou du dossier « Accès refusé » sous Windows
Si vous rencontrez la notification « Accès refusé » sous la fenêtre Erreur lors de la copie du fichier ou du dossier dans Windows 11, 10, 8.7, il y a ici 5 solutions efficaces pour résoudre le problème.
« Impossible de copier fichier : Accès est refusé ! »
« J'aime prendre des photos avec mon appareil numérique. Hier, j'avais l'intention de transférer toutes mes photos sur mon ordinateur via un périphérique USB. Mais lorsque j'ai sélectionné toutes les photos et essayé de les coller sur la clé USB, j'ai rencontré la notification « Accès refusé » sous la fenêtre Erreur lors de la copie du fichier ou du dossier. Cela me déroute parce que c'est la première fois que je rencontre un problème comme celui-ci. Est-ce parce que la clé USB est cassée ? L’OS de mon ordinateur est Windows 10 64 bits, quelqu'un peut-il me dire comment dois-je résoudre ce problème ? Merci beaucoup ! »
Pourquoi l'erreur « Accès refusé » apparaît-elle ?
Avant de résoudre le problème « Accès refusé » lors de la copie du ficher ou du dossier, il est nécessaire de apprendre le cause de cette erreur :
● Le disque dur est réglé en mode lecture seule ou le système de fichiers du disque dur est corrompu. Vous ne pouvez effectuer aucune opération sur le disque dur lorsqu'il est protégé en écriture.
● Le disque cible est corrompu. Si le disque ou la partition cible est corrompu en raison d'un secteur défectueux ou d'une erreur de disque, il ne sera plus en mesure de lire ou d'écrire des données. Vous pouvez alors rencontrer l‘erreur « Accès refusé ».
● La propriété du fichier ou du dossier a changé. Dans certains cas, vous perdez peut-être la propriété de certains fichiers ou dossiers, et puis vous ne pourrez pas déplacer, copier, supprimer, modifier ou enregistrer les données qu'il contient.
● Vous n'avez pas l'autorisation appropriée. L'autorisation est une série de règles qui déterminent si vous pouvez accéder aux fichiers et dossiers. Si vous ne l'avez pas, vous ne pourrez pas modifier les données comme vous le souhaitez.
● Les fichiers sont cryptés. Vous ne devez pas copier ou déplacer vers un autre endroit des fichiers qui ont été chiffrés pour protéger les données.
5 solutions pour corriger cette erreur dans Windows 11/10/8/7
Pour résumer, ce problème peut être causé par plusieurs facteurs, il devrait donc y avoir plus d'une solution. Par conséquent, nous présenterons plusieurs solutions différentes que vous pourrez essayer une par une jusqu'à ce que le problème « Accès refusé » soit résolu dans Windows 11/10/8/7.
Remarque : Pour protéger vos données, utilisez d'abord un logiciel de récupération de données pour récupérer les données des dossiers inaccessibles et déplacez-les vers un autre emplacement sûr.
Solution 1. Supprimer les attributs en lecture seule du disque dur
Si vous avez par erreur configuré votre disque dur en mode lecture seule, vous pouvez utiliser l'Invite de commande pour annuler la propriété de protection en écriture.
1. Cliquez sur le bouton « Démarrer » et tapez « cmd » dans la boîte de recherche. Cliquez avec le bouton droit de la souris sur l'icône de l'Invite de commande et sélectionnez « Exécuter en tant qu'administrateur ».
2. Dans la fenêtre d'Invite de commande qui s'affiche, tapez « diskpart » et appuyez sur « Entrée » pour lancer l'outil.
3. Tapez ensuite les commandes suivantes et appuyez sur « Entrée » après chaque commande :
list disk>select disk #>attributes disk clear readonly
Si votre disque est protégé en écriture en raison d'une corruption du système de fichiers, vous pouvez le reformater complètement pour supprimer cette propriété, ce qui peut généralement être fait avec les outils intégrés de Windows.
Si vous rencontrez une erreur de formatage, par exemple « Windows n'a pas pu effectuer le formatage », vous pouvez passer à AOMEI Partition Assistant Standard. Ce logiciel gratuit peut forcer le formatage des disques durs avec des systèmes de fichiers corrompus. Vous pouvez le télécharger gratuitement et l'essayer
1. Installez et exécutez le logiciel gratuit. Cliquez avec le bouton droit de la souris sur le le disque dur présentant le problème « Accès refusé » et sélectionnez « Formater la partition ».
2. Dans cette fenêtre, sélectionnez le système de fichiers approprié et cliquez sur « OK ».
3. Cliquez sur « Appliquer » pour soumettre l'opération en attente.
Après cela, si le problème n'est pas résolu, veuillez essayer les autres solutions.
Solution 2. Vérifier l'état du disque
L'erreur « Accès refusé » peut également se produire lorsque le disque a des erreurs ou des secteurs défectueux. Vous pouvez ensuite utiliser l'utilitaire CHKDSK pour vérifier et réparer les erreurs du disque (si possible). Tout d'abord, ouvrez une fenêtre d'Invite de commande (voir la solution 1). Puis tapez « chkdsk g : /f /r /x ». Remplacez « g » par la lettre du lecteur de votre disque.
Si vous trouvez qu'il est compliqué d'exécuter la commande, vous pouvez choisir de faire de même avec AOMEI Partition Assistant Standard.
1. Cliquez avec le bouton droit de la souris sur le disque dur et sélectionnez « Avancé » > « Vérifier la partition »
2. Dans cette fenêtre, pour vérifier et corriger les erreurs de partition, sélectionnez la première méthode. Et cliquez sur « OK ».
3. Alors attendez que le processus soit terminé.
Solution 3. Restaurer la propriété du fichier/dossier
Si vous avez récemment effectué une mise à niveau vers une version plus récente de Windows 11/10/8/7, certaines de vos informations de compte peuvent avoir changé.
Par conséquent, vous n'êtes peut-être plus le propriétaire de certains fichiers ou dossiers. Vous pouvez peut-être rencontrer un problème de « Accès refusé ». Mais, vous pouvez essayer de restaurer la propriété pour voir si cela résout le problème.
Attention : Vous devez vous connecter au système d'exploitation en tant qu'administrateur avant de tenter de restaurer la propriété, car seuls les administrateurs ont le droit d'apporter des modifications avancées aux fichiers ou aux dossiers.
> Pour les utilisateurs de Windows 10/8
1. Cliquez avec le bouton droit de la souris sur un fichier ou un dossier qui ne peut pas être copié sur un autre disque. Sélectionnez ensuite « Propriétés » dans la fenêtre agrandie.
2. Cliquez sur l'onglet Sécurité, puis sur le bouton Avancé. La fenêtre Paramètres de sécurité avancés pour ce fichier ou ce dossier apparaît alors.
3. Cliquez sur Modifier pour changer le propriétaire.
4. Saisissez votre nom de compte dans la case située sous « Eentrez le nom de l'objet à sélectionner ». Cliquez ensuite sur le bouton « Vérifier les nom » (et l'ordinateur complétera le nom de l'objet pour vous). Ensuite, cliquez sur « OK ».
> Pour les utilisateurs de Windows 7
Les deux premières étapes sont identiques à celles de Windows 10/8.
1. Cliquez sur l'onglet « Propriétaire ». Cliquez ensuite sur « Modifier » pour changer la propriété.
2. Cliquez sur « Autres utilisateurs ou groupes » et sélectionnez l'utilisateur manuellement.
3. Tapez le nom du compte dans la case sous « Entrez le nom de l'objet à sélectionner ». Cliquez ensuite sur le bouton « Vérifier le nom » (laissez l'ordinateur saisir le nom complet de l'objet pour vous). Ensuite, cliquez sur « OK ».
4. Si vous voulez prendre la propriété de tous les fichiers et sous-dossiers, cochez « Remplacer le propriétaire des sous-conteneurs et des objets ». Cliquez ensuite sur « OK ».
5. Cliquez sur « OK » pour enregistrer les modifications et fermer la boîte de dialogue « Propriétés ».
Enfin, essayez d'ouvrir ou de modifier le fichier ou le dossier et vérifiez si l'erreur « Accès refusé » a été résolue.
Solution 4. Modifier l'autorisation des fichiers et des dossiers
Lorsque vous ne disposez pas des autorisations appropriées pour lire ou modifier un fichier/dossier, vous rencontrez peut-être la notification « Accès refusé ». Mais vous pouvez essayer d'obtenir votre propre autorisation.
1. Cliquez avec le bouton droit de la souris sur le fichier ou le dossier en question. Sélectionnez ensuite « Propriétés ».
2. Cliquez sur l'onglet « Sécurité », puis sur le bouton « Modifier ». Cela ouvrira la boîte de dialogue Permissions pour ce fichier ou ce dossier, où vous pourrez modifier les autorisations.
3. Dans la case « Autres utilisateurs ou groupes » , cliquez sur le nom de votre compte. Ensuite, dans la case Autorisations pour Utilisateurs, cochez la case Autoriser de Contrôle total (cela vous permettra d'avoir un contrôle total sur l'accès et la modification de ce fichier ou dossier). Ensuite, cliquez sur « OK » pour appliquer les modifications.
4. Cliquez sur « OK » pour enregistrer toutes les modifications et fermer la boîte de dialogue « Propriétés ».
Maintenant, vous pouvez essayer d'ouvrir ou de modifier le fichier ou le dossier pour vérifier si cette méthode fonctionne.
Solution 5. Décrypter le fichier ou le dossier
Lorsque vous ne pouvez pas copier un fichier en raison d'un accès refusé, vous pouvez vérifier si le fichier est chiffré en suivant ces étapes :
1. Cliquez avec le bouton droit de la souris sur un fichier ou un dossier, puis cliquez sur « Propriétés ».
2. Cliquez sur l'onglet « Général », puis sur « Avancé ».
3. Si la case « Chiffrer le contenu pour sécuriser les données » est cochée, vous devez décrypter le fichier ou le dossier avant de pouvoir le déplacer ou le modifier.
Pour décrypter un dossier ou un fichier, il suffit de décocher la case « Chiffrer le contenu pour sécuriser les données », de cliquer sur « OK », puis de cliquer à nouveau sur « OK ».
Conclusion
Quelle que soit la cause de la notification « Accès refusé » sous la fenêtre Erreur lors de la copie du fichier ou du dossier , toutes les méthodes énumérées ci-dessus valent la peine d'être essayées. De toute évidence, AOMEI Partition Assistant offre une solution beaucoup plus simple. En outre, il peut également résoudre d'autres problèmes similaires, comme l'accès au disque dur externe est refusé.
Si vous souhaitez bénéficier de fonctionnalités plus intéressantes telles que, migrer votre OS vers un SSD, convertir le disque de système entre MBR et GPT sans perte de données, récupérer les partitions perdues, vous pouvez passer à AOMEI Partition Assistant Professional.