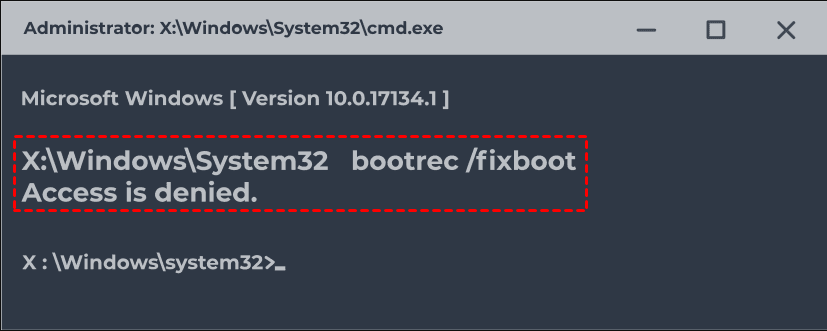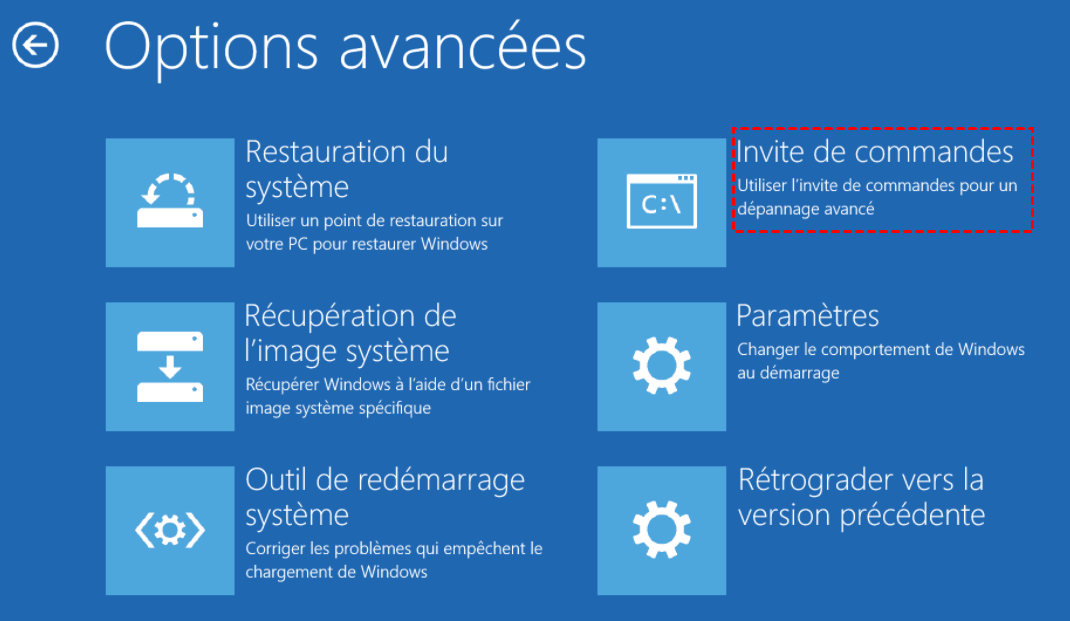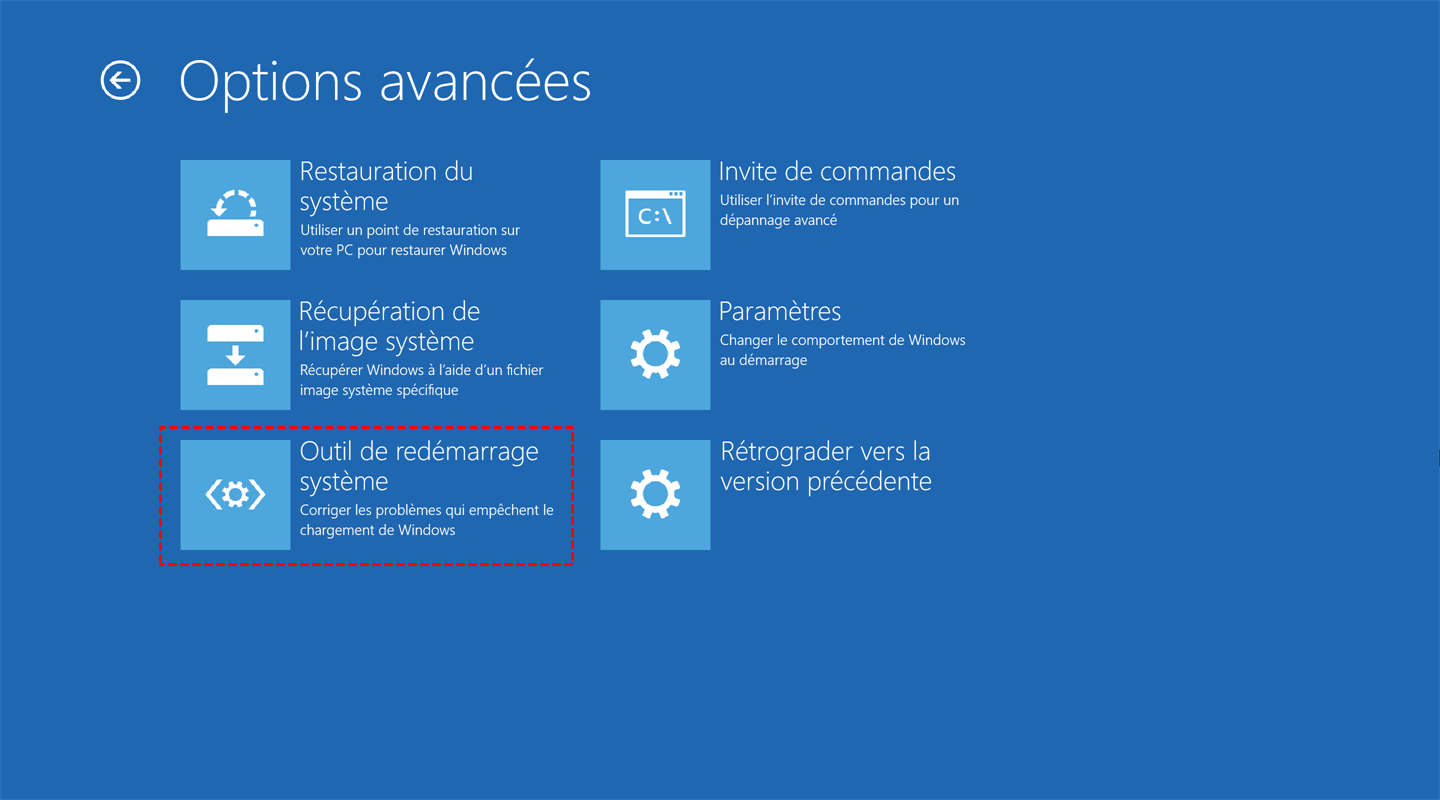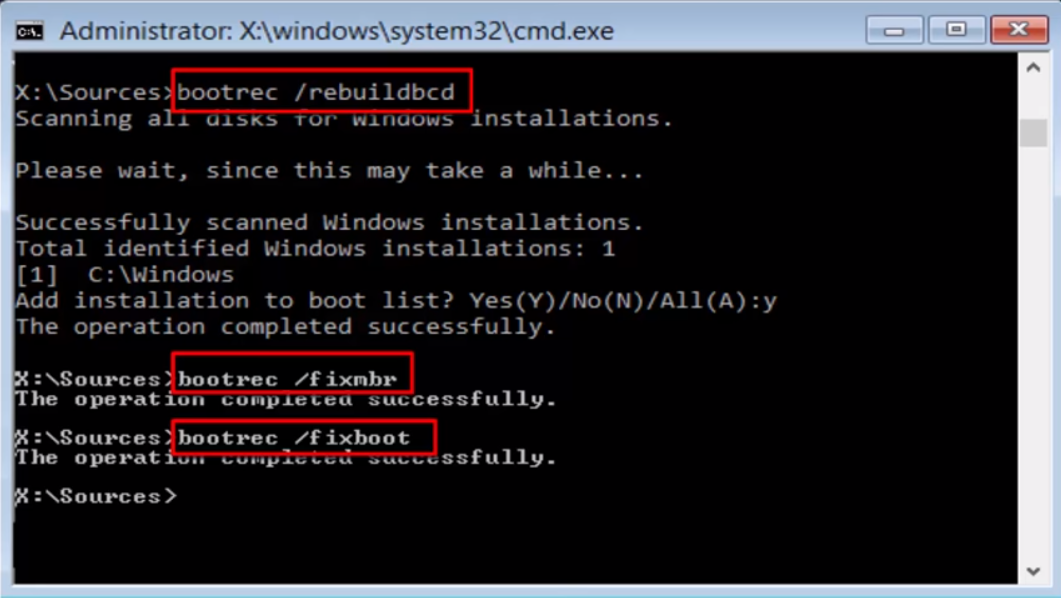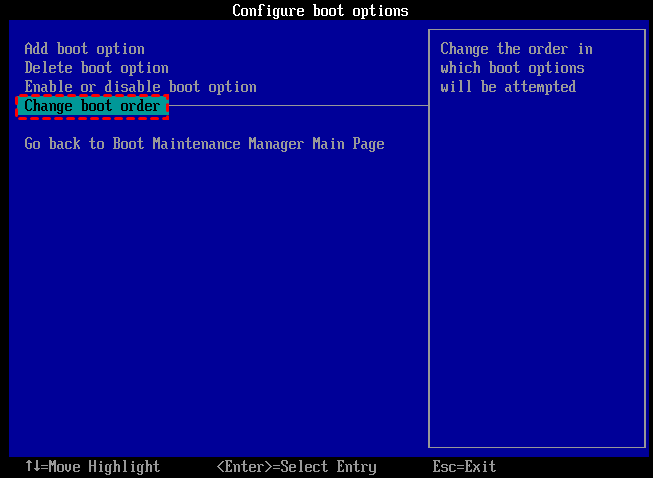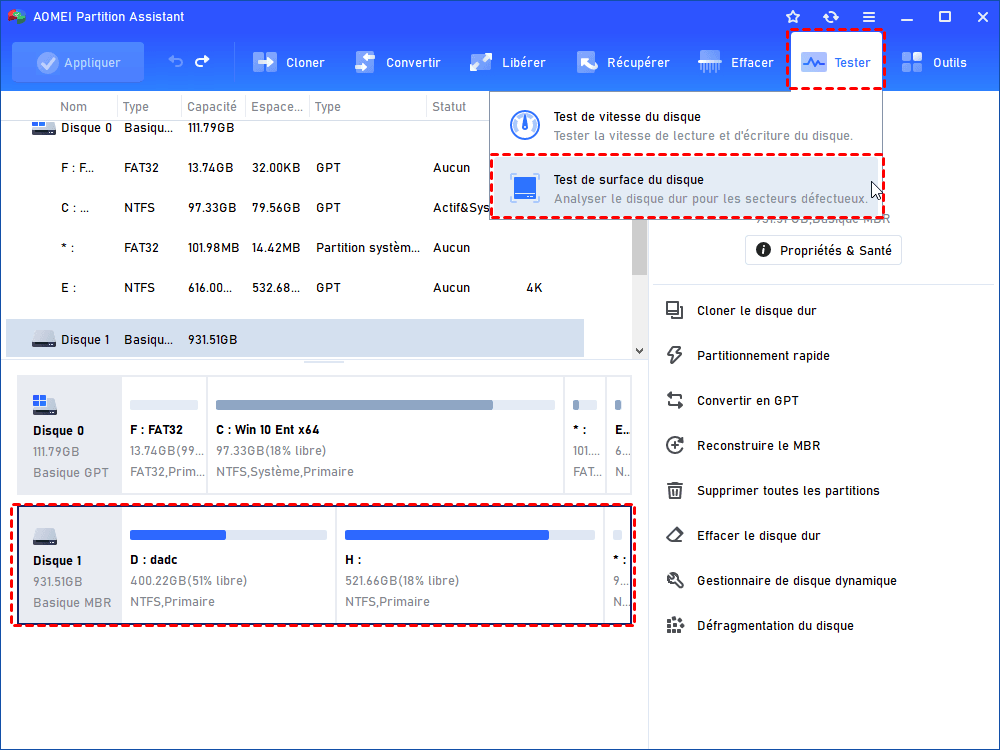[Résolu] Bootrec /fixboot : accès refusé sous Windows 10
Exécuté la commande "bootrec /fixboot" mais l'accès est refusé ? Nous rassemblons ici 5 méthodes pour vous aider à résoudre l'erreur fixboot acces refusé dans Windows 10, 8, 7.
bootrec /fixboot - accès refusé
La commande bootrec /fixboot est principalement utilisé pour résoudre divers problèmes de démarrage tels que des erreurs d'écran noir, le secteur de démarrage endommagé, BSOD ou des erreurs liées à des changements matériels ou logiciels récents. Elle est utilisée dans l'outil Bootrec.exe de l'environnement Win RE. Si la mise à niveau de Windows échoue ou si vous ne pouvez pas démarrer votre ordinateur, une solution pour résoudre ces erreurs est d'exécuter la commande "bootrec /fixboot".
Cependant, certains utilisateurs rencontrent le message d'erreur "bootrec fixboot accès refusé" lors de l'exécution de la commande. Selon les commentaires de certains utilisateurs, Windows 10 version1709 ou version 1803 est le plus susceptible de rencontrer une erreur d'accès refusé. Alors, comment la corriger ?
Pourquoi on reçoit l'erreur bootrec /fixboot accès refusé ?
Avant de trouver les solutions au problème, on doit d'abord connaître les causes. Il existe certaines causes qui peuvent provoquer l'erreur "l'accès au fixboot est refusé" :
• Répertoire EFI corrompu. C'est une raison importante de rencontrer l'erreur de fixboot accès refusé. Si c'est votre cas, une solution efficace consiste à formater le répertoire EFI et à recréer un répertoire EFI en attribuant une nouvelle lettre de lecteur.
• Erreur BCD ou MBR corrompu. Si votre système ne démarre pas en raison d'une erreur BCD(Boot Configuration Data) ou du MBR endommagé, l'accès à bootrec /fixboot sera très probablement refusé.
• Problème de partition de disque dur. Si votre partition système est endommagée, elle peut refuser l'accès de la commande fixboot. Dans un tel cas, vous devrez réparer la partition système à l'aide de la commande Diskpart dans l'écran Advanced Windows Recovery.
• Problème de la commande "bootrec". Vous pouvez essayer d'exécuter d'autres commandes "Bootrec" pour vérifier si elles fonctionnent ou non. Il est aussi possible que le problème est causé par la commande "Bootrec" elle-même.
Après avoir connu les raisons de l'erreur d'accès refusé bootrec /fixboot, j'espère que vous puissiez identifier la source du problème dans votre situation. Ensuite, nous allons discuter les méthodes pour corriger cette erreur.
Comment réparer l'erreur bootrec /fixboot accès refusé dans Windows 10 ?
Méthode 1. Réparation de chargeur de démarrage EFI
Pour réparer le chargeur de démarrage, vous devez préparer un disque d'installation de Windows 10. Si vous n'en avez pas, utilisez un logiciel tiers pour créer une clé USB bootable à l'aide d'une image disque Windows 10.
Étape 1. Démarrez à partir du disque d’installation de Windows 10 et appuyez sur n’importe quelle touche pour continuer.
Étape 2. Sélectionnez Réparer l'ordinateur -> Dépannage -> Options avancées -> Invite de commandes.
Étape 3. Tapez diskpart dans l'invite de commande.
Étape 4. Tapez les commandes suivantes et appuyez sur Entrée après chaque commande.
♦ list disk
♦ sel disk 0 (0 représente le disque de démarrage)
♦ list vol (Identifiez quel volume est la partition EFI, le mien est 4)
♦ sel vol 4
♦ assign letter=N:
♦ exit
Étape 5. Tapez N: (la lettre de lecteur que vous venez d'attribuer et appuyez sur Entrée.)
Étape 6. Après avoir attribué une lettre de lecteur Avec Diskpart, vous pouvez formater la partition EFI à l'aide de la commande suivante :
♦ format N: /FS:FAT32
Étape 7. Maintenant, tapez bcdboot C:\windows /s N: /f UEFI et appuyez sur Entrée. Cette commande réparera votre chargeur de démarrage et aussi la commande Bootrec.
Ensuite, essayez à nouveau la commande bootrec /fixboot, l’accès refusé de fixboot sous Windows 10 pourrait être résolu.
Méthode 2. Exécuter la réparation de démarrage
Étape 1. Démarrez à partir du disque d’installation de Windows 10 et appuyez sur n’importe quelle touche pour continuer.
Étape 2. Sélectionnez Réparer l'ordinateur -> Dépannage > Options avancées > Outil de redémarrage système.
Étape 3. Attendez le résultat de la réparation automatique et suivez les instructions pour résoudre les problèmes.
Méthode 3. Réparer votre secteur de démarrage ou reconstruire le BCD
Étape 1. Démarrez encore à partir du disque d’installation.
Étape 2. Sélectionnez Réparer l'ordinateur -> Dépannage > Options avancées >Invite de commandes.
Étape 3. Tapez les commandes suivantes et appuyez sur Entrée après chaque commande.
♦ Bootrec /rebuildbcd
♦ Bootrec /fixmbr
♦ Bootrec /fixboot
C'est tous les étapes pour reconstruire le BCD via l'invite de commande à l'aide d'un disque d'installation.
Méthode 4. Exécuter CHKDSK pour vérifier l'erreur du disque
Étape 1. Après avoir démarré l’ordinateur à partir du disque d'installation, ignorez la sélection de la langue et choisissez Réparer l'ordinateur.
Étape 2. Sélectionnez Dépannage, puis Invite de commande.
Étape 3. Dans l'invite de commande, tapez chkdsk c: /r et appuyez sur Entrée. Cela suppose que Windows est installé sur votre lecteur C:. Si la lettre de lecteur de votre partition système est différente, tapez-la. (Vous pouvez exécuter diskpart > list volume pour la vérifier.)
Méthode 5. Vérifier le disque et reconstruire le MBR sans disque d'installation
Si les 4 méthodes mentionnées ci-dessus ne peuvent pas résoudre l'erreur fixboot accès refusé sous Windows 10, vous pouvez utiliser AOMEI Partition Assistant Pro pour créer une clé USB bootable et entrer dans Windows PE pour vérifier l'erreur de disque et reconstruire le MBR.
Étape 1. Téléchargez le logiciel fiable et lancez-le sur un ordinateur en état de marche. Insérez une clé USB assez grande pour contenir le fichier iso du système.
(La version Demo permet de simuler et démontrer toutes les opérations.)
Étape 2. Dans la barre de navigation en haut, cliquez sur Outils -> Assistant de création de CD bootable, puis cliquez sur Suivant.
Étape 3. Cliquez sur Périphérique USB puis sur Exécuter.
Étape 4. Suivez les assistants. Il vous rappellera que le périphérique USB doit être formaté et que toutes les données qu'il contient seront perdues. S'il existe des fichiers importants, sauvegardez d'abord la clé USB.
Étape 5. Maintenant, la clé USB bootable avec AOMEI Partition Assistant dessus a été bien créée, insérez-le dans l'ordinateur qui tombe en panne et entrez dans le BIOS pour changer le disque de démarrage(Il faut définir cette clé USB en priorité dans l'ordre de démarrage). Il vous amènera à l'interface principale d'AOMEI Partition Assistant dans Windows PE.
Étape 6. Vous pouvez ensuite utiliser AOMEI Partition Assistant pour vérifier les erreurs sur le disque système avec la fonctionnalité Test de surface du disque.
Étape 7. Reconstruire le MBR vous permet de réparer le problème du chargeur de démarrage.
Étape 8. Redémarrez l'ordinateur et vérifiez si le problème est résolu.
En plus de guide graphique, nous offrons aussi le tuto vidéo qui est plus intuitive.
Conclusion
Comme vous le savez, des problèmes système peuvent survenir à tout moment et entraînent une perte de données. Après avoir résolu le problème de fixboot accès refusé sous Windows 10, vous pouvez envisager de créer une image système en cas de perte de données.
Et AOMEI Partition Assistant fournit plus de fonctions pour vous aider à gérer votre ordinateur et votre disque. Vous pouvez l'utiliser pour débooter la clé USB en mode normal après avoir réparé votre PC. En plus, vous pouvez profiter de plus de fonctionnalités de ce logiciel, notamment la conversion du style de partition entre MBR et GPT, la migration de OS entre disque MBR et GPT avec démarrage sécurisé, etc.