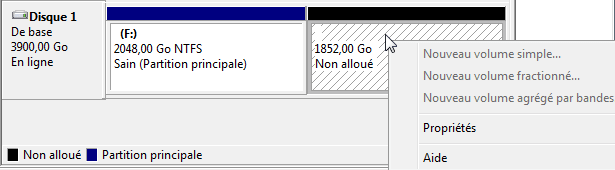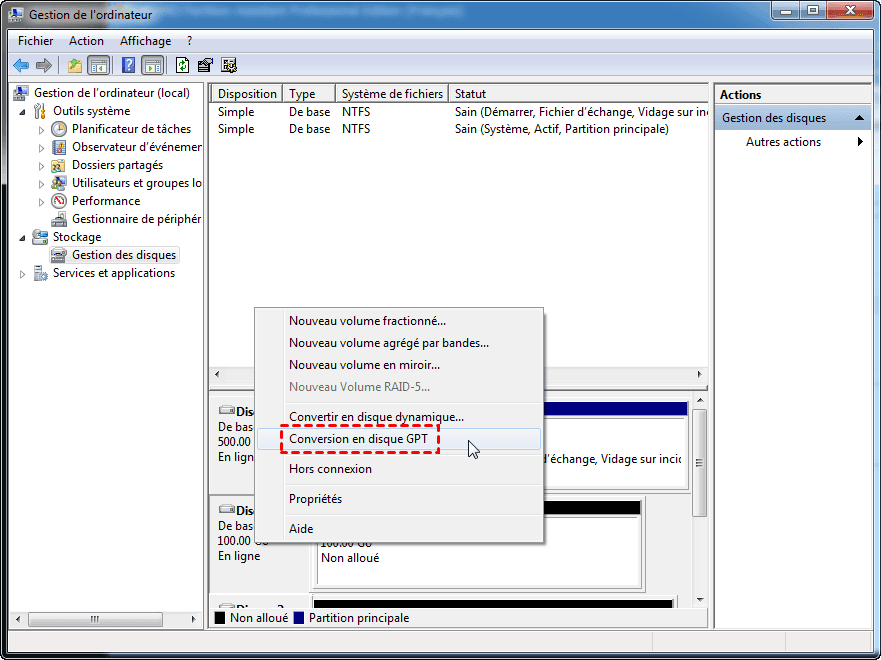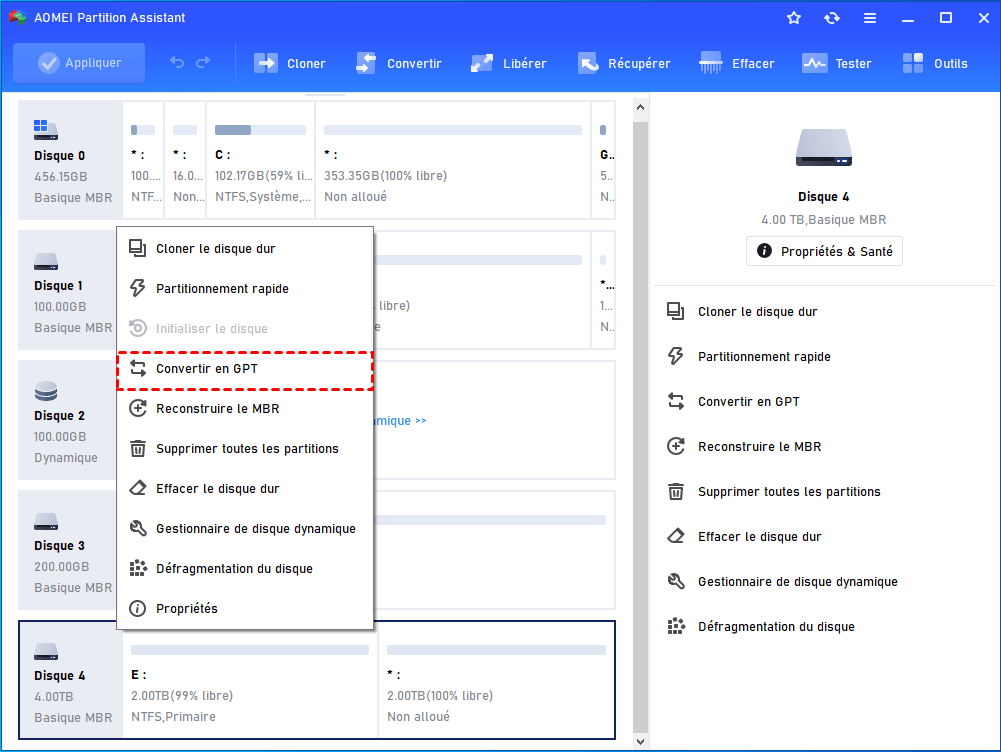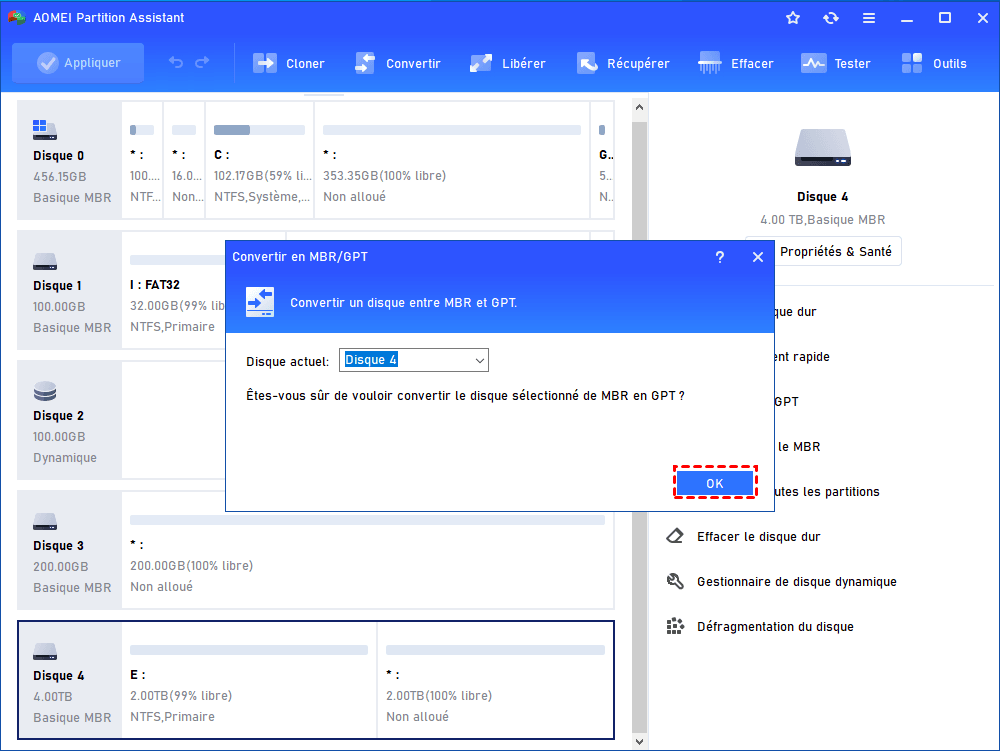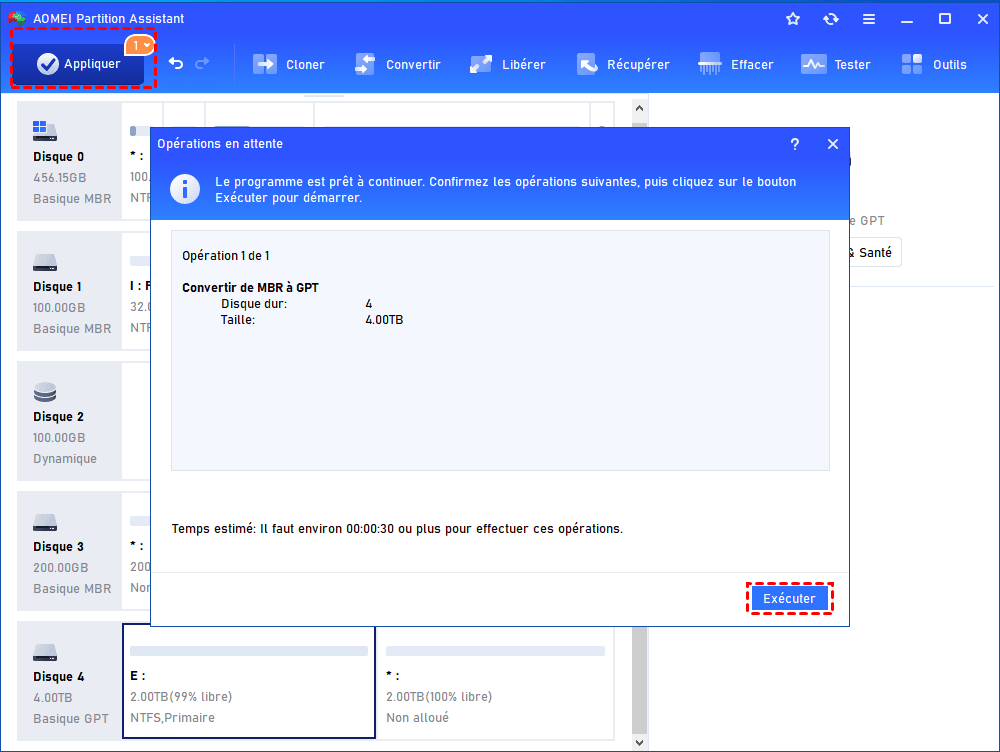[Résolu] Espace disque au-delà de 2 To est inutilisable
Espace disque au-delà de 2 To est inutilisable, comment faire ? Ce problème résulte d'un style de partition inapproprié, vous devez convertir MBR en GPT en conséquence.
Erreur : L'espace disque au-delà de 2 To est inutilisable
Lorsque vous connectez un disque plus grand que 2 To à votre ordinateur, le disque dur n'affiche que 2 To dans la Gestion des disques et l'option "Nouveau volume simple" est grisée. Lors de la création d'une nouvelle partition sur un grand disque avec un logiciel tiers, vous pouvez recevoir un message indiquant que l'espace disque au-delà de 2 To sera inutilisable.
Pourquoi l'espace disque au-delà de 2 To est inutilisable ?
Il existe deux types de structures de partition différentes, l'une est MBR (Master Boot Record) et l'autre est GPT (GUID Partition Table). Lorsque vous initialisez un disque dur, Windows vous demandera de choisir la structure de partition. La taille maximale d'un disque MBR est de 2 To (téraoctets) et il ne peut contenir que 4 partitions principales au maximum. Par conséquent, vous ne pouvez pas créer de nouveau volume sur un espace non alloué au-delà de 2 To sur un disque MBR.
Cependant, la structure de partition GPT supporte un volume maximum de 18 Eo (exaoctets) et la limitation de la taille des partitions dépend de votre système d'exploitation (Windows autorise jusqu'à 128 partitions sur un disque GPT). Étant donné que le problème est causé par les limitations de la structure de partition, vous pouvez convertir un disque MBR en disque GPT pour le résoudre.
▶ Solution 1. Convertir en GPT avec la Gestion des disques
Windows dispose de son propre outil de partition intégré, la Gestion des disques, qui peut convertir un disque MBR vierge (affiché comme un espace non alloué) en disque GPT. Pour ce faire, vous devez supprimer tous les volumes dessus. Il est recommandé de sauvegarder le disque avant la suppression pour éviter la perte de données.
Ouvrez la Gestion des disques. Cliquez ensuite avec le bouton droit de la souris sur la partition du disque que vous souhaitez convertir et sélectionnez "Supprimer le volume". Après avoir supprimé tous les volumes sur le disque, cliquez avec le bouton droit de la souris sur le disque et sélectionnez "Conversion en disque GPT". Après la conversion, vous pourrez utiliser l'intégralité du disque.
▶ Solution 2. Convertir en GPT sans perte de données via un logiciel tiers puissant
Si vous souhaitez convertir un disque en GPT sans supprimer de volume, vous pouvez utiliser un logiciel tiers tel que AOMEI Partition Assistant Professional, compatible avec Windows 11/10/8.1/8/7/XP/Vista. Peu importe qu'il s'agit un disque système ou un disque de données, ce logiciel peut vous aider à les convertir entre MBR et GPT sans perte de données.
Voici la version Demo avec laquelle vous pouvez démontrer toutes ses fonctionnalités.
✍ Conseils : Pour les utilisateurs de Windows Server, veuillez vous tourner vers AOMEI Partition Assistant Server, conçu pour Windows Server 2022, 2019, 2016, 2012, 2008, 2003.
1. Installez et lancez AOMEI Partition Assistant. Cliquez avec le bouton droit de la souris sur le disque et sélectionnez "Convertir en GPT".
2. Confirmez les informations, puis cliquez sur OK.
3. Cliquez sur "Appliquer" pour exécuter l'opération.
Ensuite, vous pourrez créer une nouvelle partition sur l'espace au-delà de 2 To.
🖥️ Avertissement : Si vous souhaitez convertir le disque système en disque GPT, assurez-vous que votre carte mère prend en charge le mode de démarrage UEFI, et activez le mode de démarrage UEFI après la conversion.
FAQ sur l'espace disque au-delà de 2 To qui est inutilisable
Après avoir résolu le problème de l'espace disque au-delà de 2 To qui est inutilisable, AOMEI Partition Assistant peut également être utile pour de nombreuses autres situations, car il offre plusieurs fonctionnalités telles que la migration du système d'exploitation vers un SSD, le clonage de disque, le convertisseur NTFS vers FAT32, le créateur Windows To Go, etc. De plus, voici quelques questions fréquemment posées sur l'espace disque au-delà de 2 To qui sera inutilisable :
Q : Mon ordinateur peut-il prendre en charge un espace disque au-delà de 2 To ?
R : La capacité d'un ordinateur à prendre en charge un espace disque au-delà de 2 To dépend de son matériel et du système d'exploitation qu'il utilise. Les systèmes plus anciens peuvent avoir des limitations en termes de reconnaissance ou d'utilisation de capacités supérieures à 2 To.
Q : Que se passe-t-il si j'essaie d'utiliser un disque de plus de 2 To sur un système qui ne le prend pas en charge ?
R : Si vous essayez d'utiliser un disque de plus de 2 To sur un système qui ne le prend pas en charge, l'espace excédant 2 To peut ne pas être reconnu ou utilisé. Cela signifie que vous ne pourrez pas accéder ou stocker des données sur la partie non allouée.
Q : Puis-je mettre à niveau mon système pour prendre en charge un espace disque au-delà de 2 To ?
R : Dans certains cas, il est possible de mettre à niveau votre système pour prendre en charge un espace disque au-delà de 2 To. Cela peut impliquer la mise à jour du BIOS ou du microprogramme UEFI, ainsi que la vérification de la compatibilité de votre système d'exploitation et de votre système de fichiers avec de grandes capacités.
Q : Y a-t-il des considérations particulières pour l'utilisation d'un espace disque au-delà de 2 To dans un environnement réseau ou serveur ?
R : Oui, dans les environnements réseau ou serveur, il est important de s'assurer que tout le matériel, y compris les cartes mères, les contrôleurs RAID et les interfaces réseau, prend en charge les capacités supérieures à 2 To. De plus, des logiciels et des pilotes compatibles peuvent être nécessaires pour un fonctionnement harmonieux.