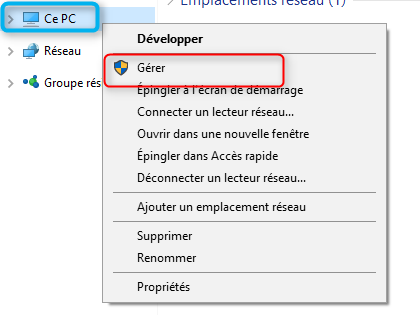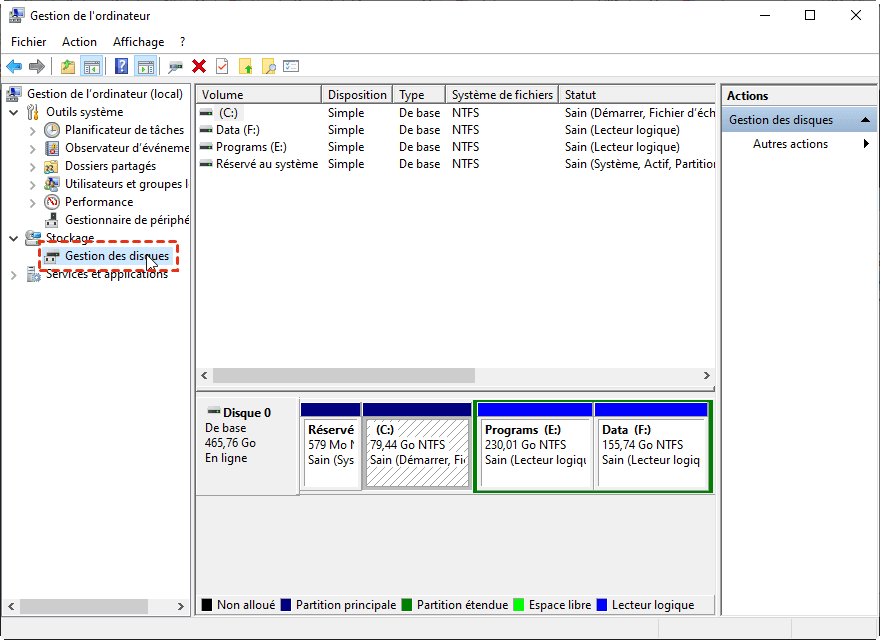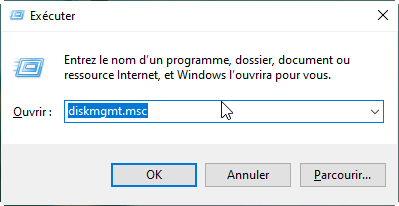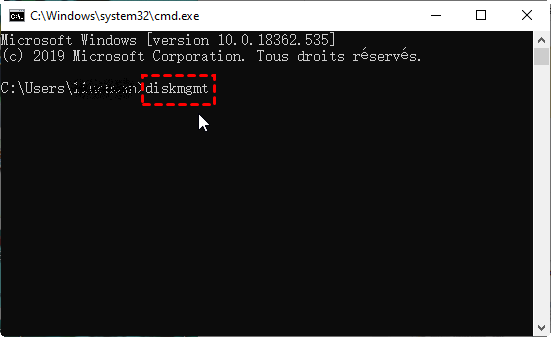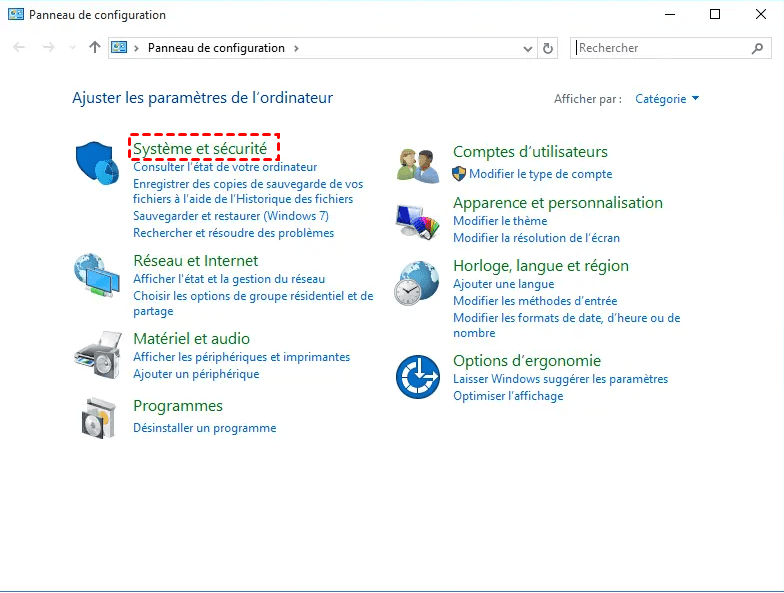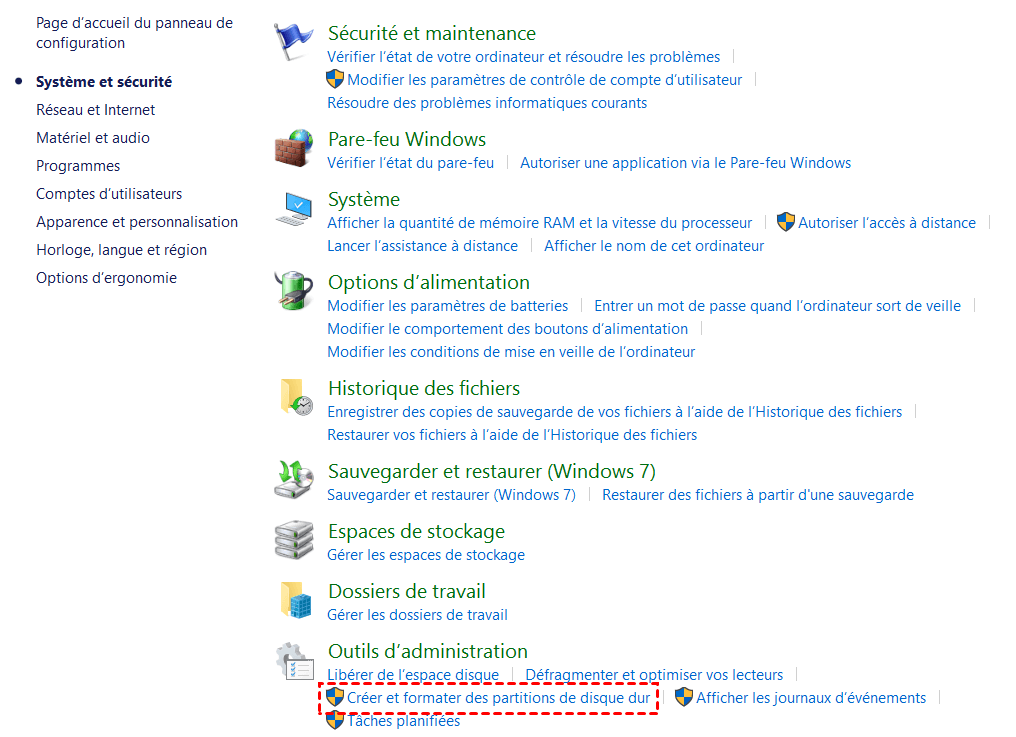[4 méthodes] Comment ouvrir Gestion des disques dans Windows 10, 8, 7, XP, Vista ?
Comment accéder rapidement à la Gestion des disques dans Windows ? 4 façons simples sont présentées dans cet article.
Qu'est-ce que la Gestion des disques ?
La Gestion des disques est un utilitaire Microsoft Windows qui est introduit dans Windows XP pour remplacer la commande fdisk. Il permet aux utilisateurs de visualiser et de gérer les disques durs installés sur l'ordinateur ainsi que les partitions associées à ces disques. Avec cet outil, on peut initialiser des disques, créer des volumes, formater des volumes en FAT32 ou NTFS, etc. En plus des fonctionnalités de la version antérieure de Gestion des disques, de nouvelles fonctions sont ajoutées depuis l'apparition de Windows 7.
-
▲ Étendre et réduire le volume : Réduire le volume pour obtenir de l’espace non alloué à étendre un autre volume.
-
▲ Créer la partition plus simplement : on peut choisir de créer une partition de base, fractionnée ou agrégée par bandes.
-
▲ Convertir le disque : Si vous ajoutez plus de 4 partitions à un disque de base, il vous invite de convertir le disque en dynamique ou GPT (table de partition GUID).
Comment ouvrir la Gestion des disques ?
Il n'y a pas de raccourci de Gestion des disques dans le menu Démarrer ou sur le bureau. Voici donc 4 façons d’accéder à la Gestion des disques dans les PC Windows.
1. Utiliser la Gestion de l’ordinateur
Étape 1. Cliquez avec le bouton droit sur Ce PC → Gérer.
Étape 2. Choisissez Gestion des disques sur la gauche.
2. Via Exécuter
Étape 1. Appuyez sur Windows + R.
Étape 2. Tapez diskmgmt.msc → OK.
3. Par l’invite de commande
Étape 1. Cliquez sur le menu Démarrer → entrez cmd dans la zone de recherche → Entrée.
Étape 2. Tapez diskmgmt → Entrée.
4. Depuis le Panneau de configuration
Étape 1. Cliquez sur le menu Démarrer → Panneau de configuration.
Étape 2. Sélectionnez Système et sécurité.
Remarque : le Système et sécurité ne se trouve que dans Windows 10/8/7. Dans Vista, il est nommé Système et maintenance tandis que Performances et maintenance dans Windows XP.
Étape 3. Sous Outils d'administration, cliquez sur l'option Créer et formater les partitions de disque dur. C'est ça !
Si vous utilisez Windows 10 ou Windows 8, faites un clic droit sur le bouton Démarrer, puis choisissez Gestion des disques pour l'ouvrir. Parmi ces méthodes, il devrait y en avoir au moins une qui vous convient.
Meilleure alternative de Gestion des disques pour gérer les disques et partitions
Durant le processus d’utiliser la gestion des disques, parfois, on trouve que certaines options n’est pas disponible, comme l'option étendre le volume est grisée. Pourquoi ? En fait, certaines limitations existent dans la Gestion des disques Windows. Avec cet outil, on peut étendre la partition seulement avec l'espace non alloué à côté et juste à droite. Mais la fonction « Réduire le Volume » place toujours l'espace non alloué derrière le volume réduit. Alors, dans beaucoup de cas, vous devez supprimer une partition avant de pouvoir étendre une.
En outre, la « Conversion en disque GPT » ne fonctionne que pour le disque vide, donc il faut d’abord supprimer toutes les données sur le disque MBR. Il semble que vous avez besoin d’un meilleur outil de gestion de disque.
AOMEI Partition Assistant Standard est un gestionnaire gratuit de partition et de disque. Intégré avec nombreuses fonctions puissantes, il vous permet de gérer facilement les disques durs et les partitions.
Avec une interface concise, il est pratique pour vous de visualiser les états de chaque partition. Des fonctions comme redimensionner la partition, fusionner les partitions brisent les limites de Gestion des disques Windows.
Il peut aussi formater la partition, cloner le disque dur vers SSD, vérifier l'état de santé de disque dur, etc. La plupart des opérations peuvent être effectuées simplement en quelques clics sans perdre de données !
Conclusion
Voici les 4 méthodes pour ouvrir Gestion des disques, j'espère qu'elles peuvent vous aider. Si vous voulez étendre une partition sans limite de place de l'espace non alloué, ou formater une partition de grande taille en FAT32, ou convertir NTFS en FAT32 sans supprimer les données existantes, AOMEI Partition Assistant Standard est très utile et efficace.