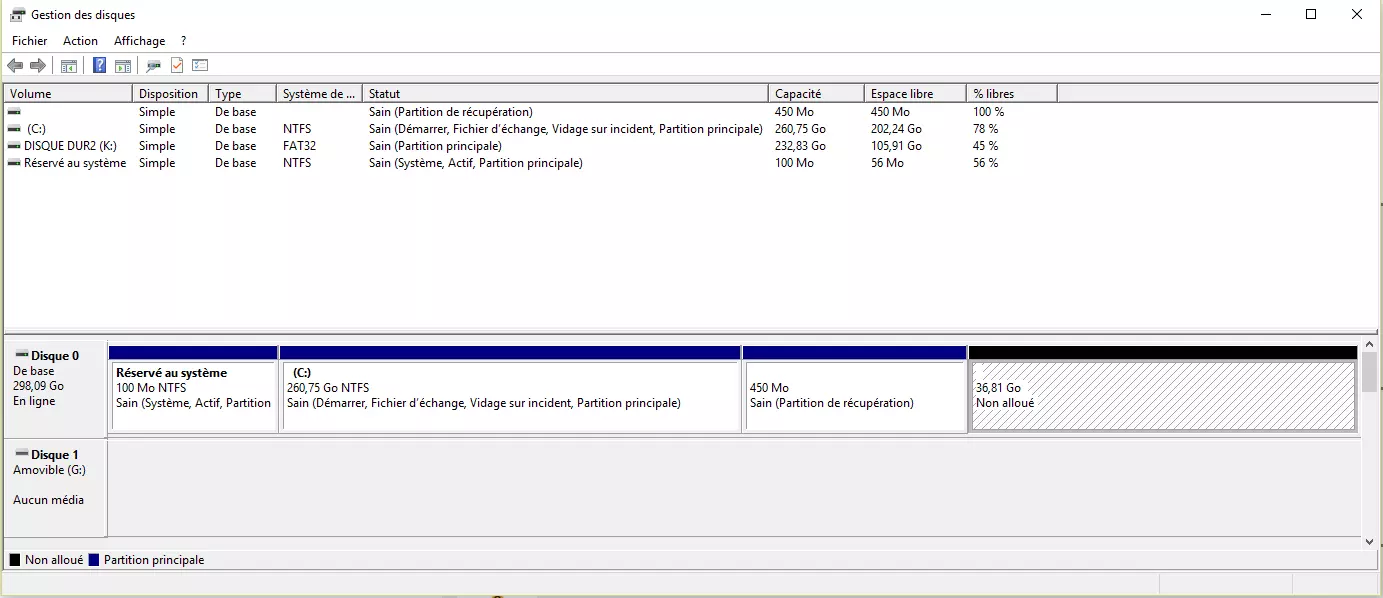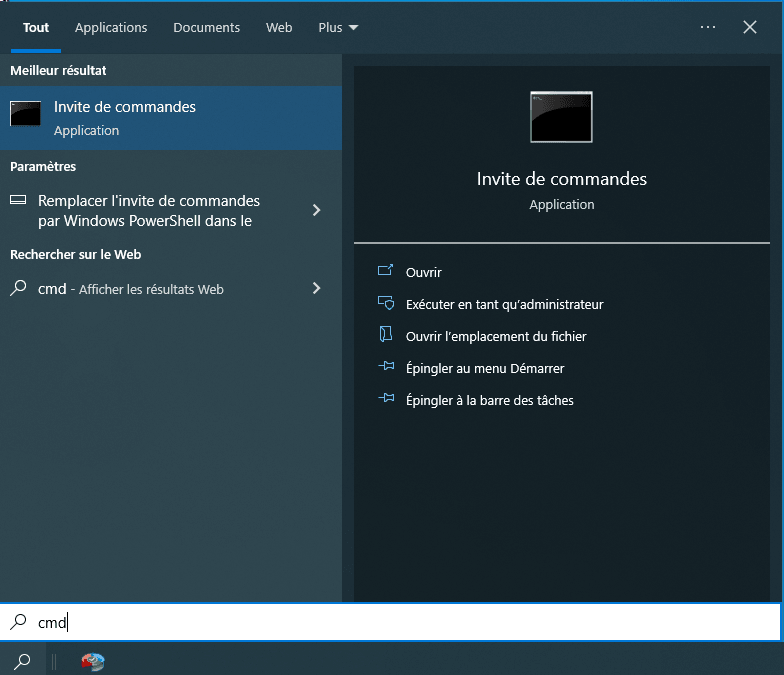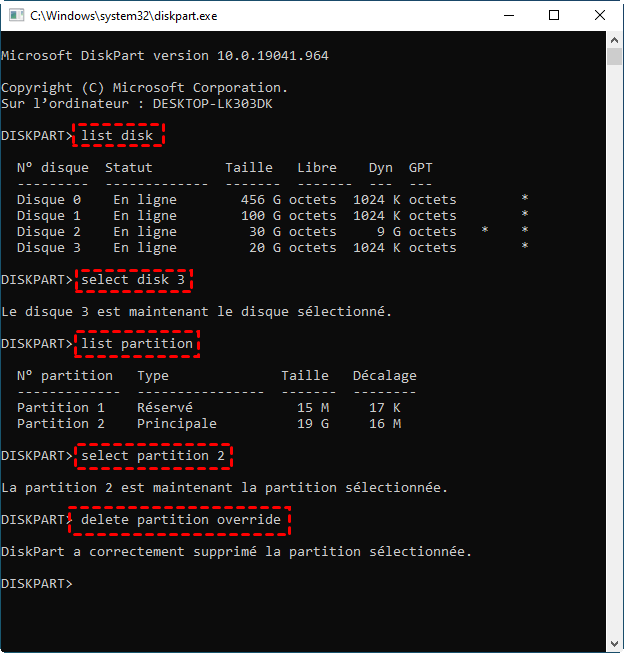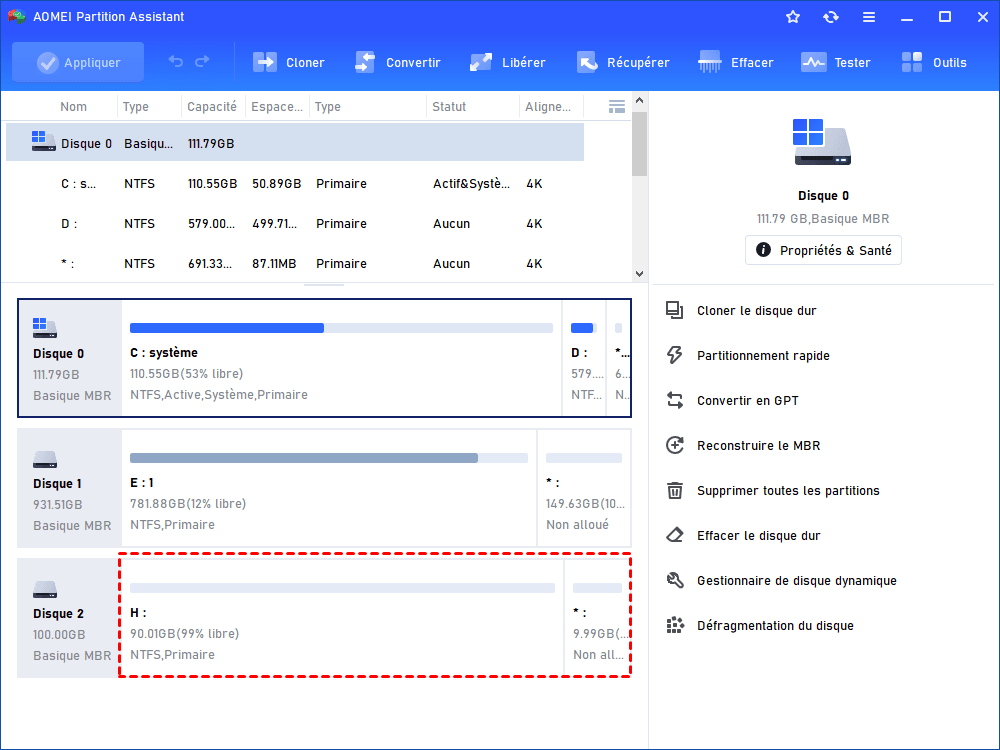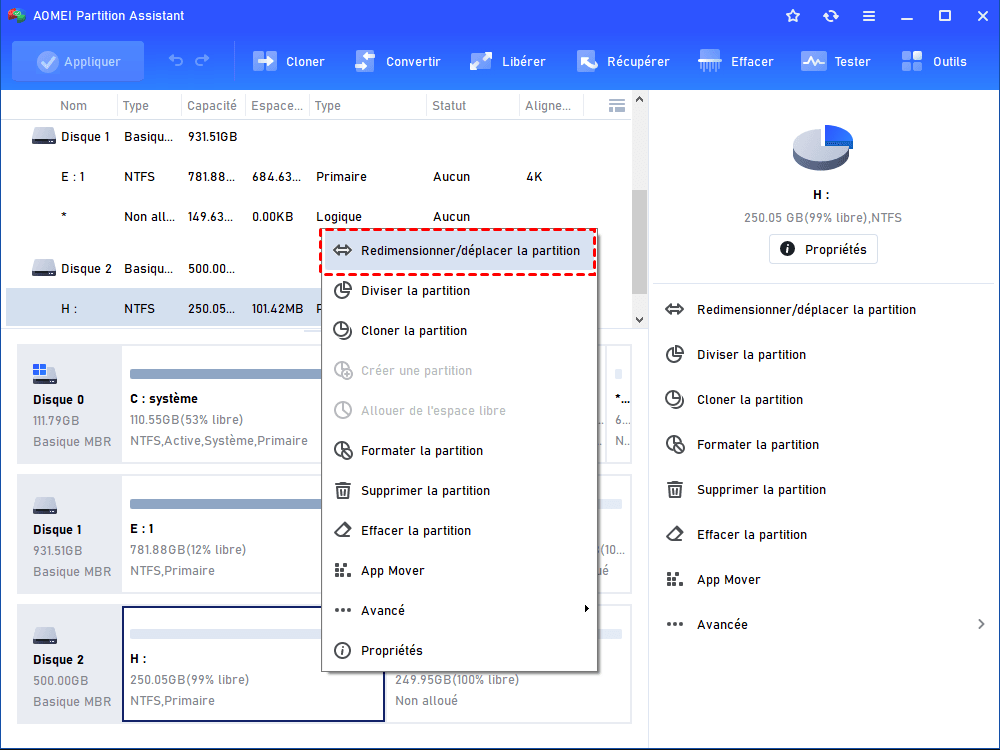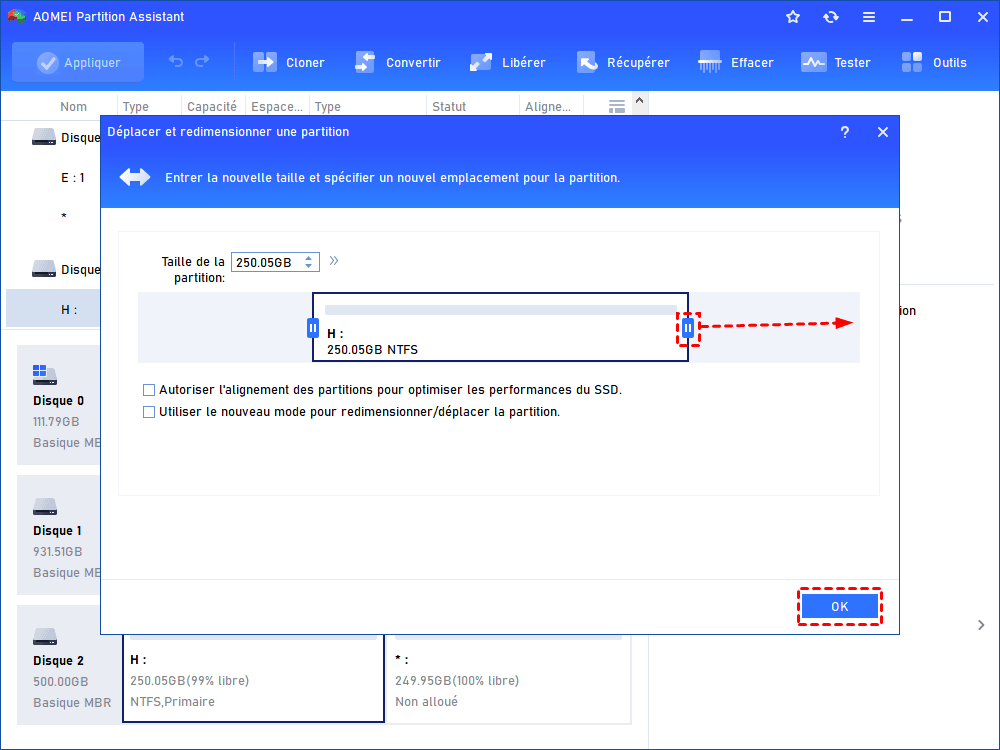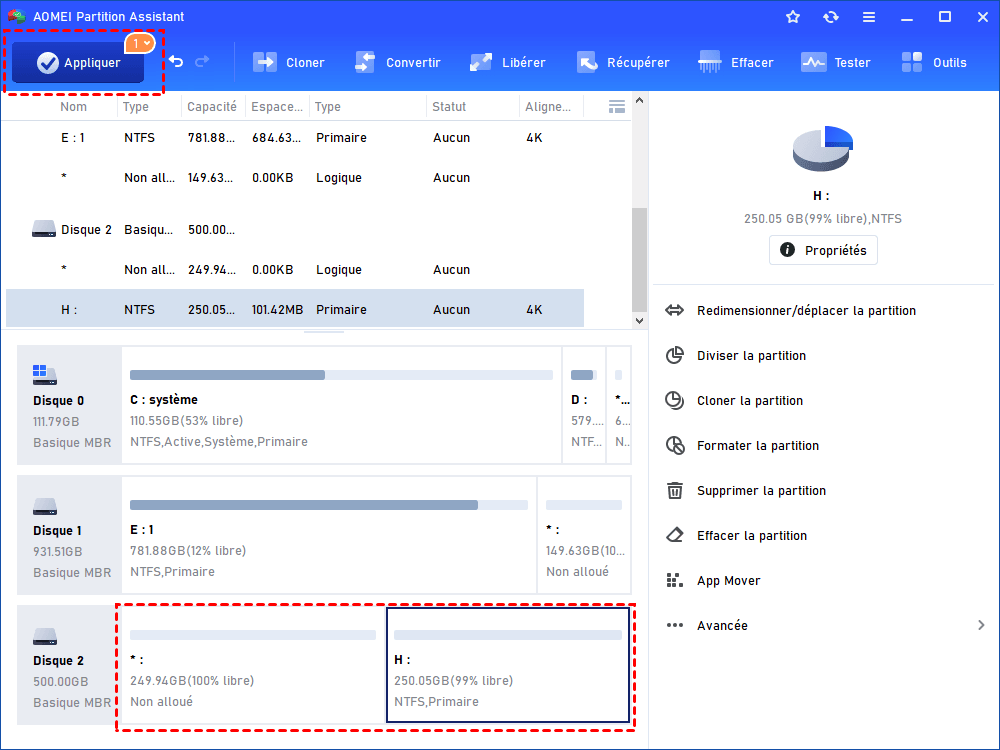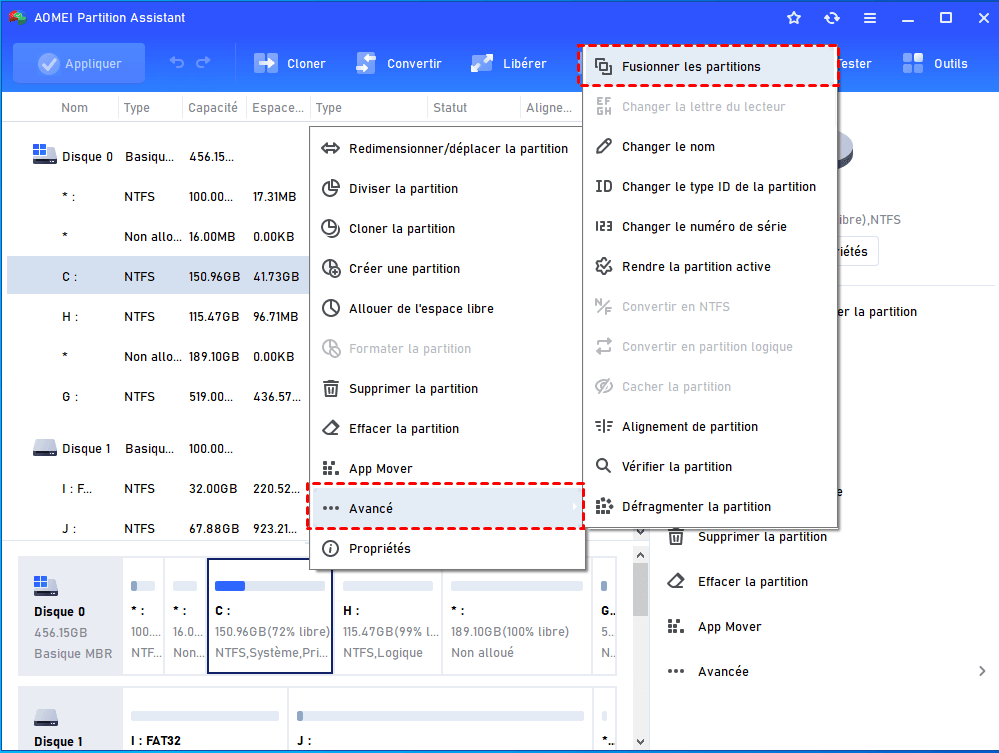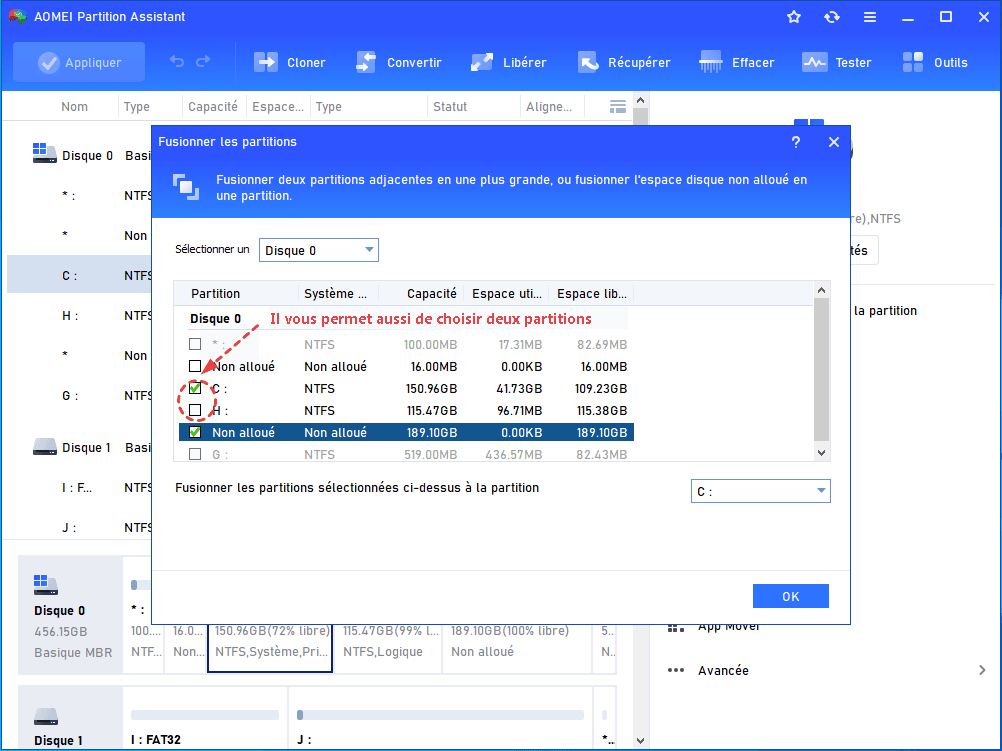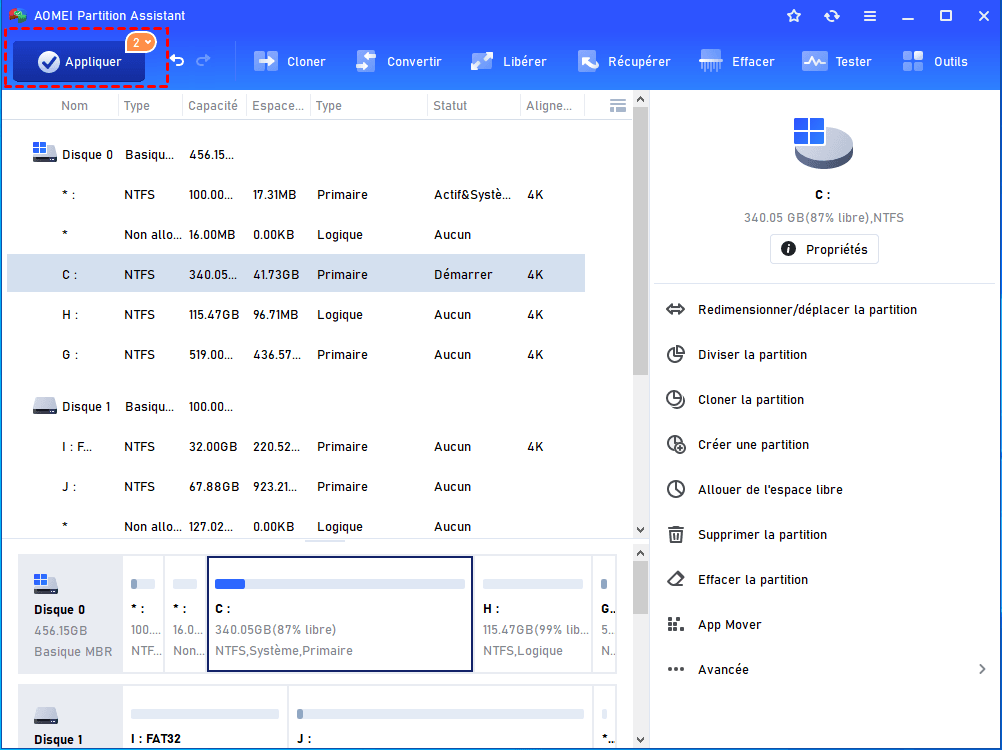Impossible d’étendre le volume bloqué par une partition de récupération Windows 10
Vous êtes impossible d’étendre le volume bloqué par une partition de récupération Windows 10 ? Comment résoudre ce problème et réussir à étendre un volume ? Dans cet article, vous apprendrez plusieurs outils et méthodes pratiques pour y parvenir.
Impossible d’étendre le volume bloqué par une partition de récupération Windows 10
« J'aimerais étendre le disque C avec de l'espace non alloué, mais la partition de récupération de 946 Mo me gêne. Existe-t-il un moyen de déplacer la partition de récupération sous Windows 10 afin que l'espace non alloué et le disque C soient contigus ? Ou bien puis-je simplement supprimer la partition de récupération une fois pour toutes ? »
Pourquoi impossible d'étendre une partition sous Windows 10 ?
Lorsque nous initialisons et partitionnons le disque dur sous Windows 10 pour la première fois, il devrait y avoir suffisamment d'espace sur chaque partition. Cependant, l'espace de stockage sur chaque partition diminuera certainement avec le temps. Par conséquent, il est judicieux d'étendre un volume avec de l'espace non alloué à l'aide du programme intégré Gestion des disques de Windows 10, car il offre l'option Étendre le volume. Toutefois, parfois, les gens se plaignent que l'option "Étendre le volume" est grisée parce que la partition de récupération bloque le volume à étendre et l'espace non alloué.
Dans la Gestion des disques, un volume ne peut être étendu que lorsqu'il y a un espace non alloué adjacent à sa droite. Ainsi, s'il y a une autre partition qui se trouve entre le volume et l'espace non alloué, l'option Étendre le volume sera grisée.
Comment étendre le volume bloqué par une partition de récupération Windows 10 ?
L'extension de volume peut être bloquée par une partition de récupération sur Windows 10. Alors, comment résoudre ce problème ? Voici 2 méthodes recommandées qui peuvent vous aider.
Méthode 1. Supprimer la partition de récupération
Une partition de récupération est une partition sur un disque dur qui permet de restaurer les paramètres d'usine du système d'exploitation en cas de défaillance du système. Une partition de récupération système n'a pas non plus de lettre de lecteur. La partition de récupération a 2 variétés :
♦ 1. Le premier est le plus connu qui est installé avec le système d'exploitation sur un disque GPT et occupait une quantité négligeable d'espace de stockage.
♦ 2. La seconde est définie par le fabricant du PC qui occupe une quantité importante d'espace disque et ce type de partition de récupération est également appelé la section OEM.
La partition de récupération peut être supprimée sans affecter le travail normal de Windows si elle gêne le volume que vous souhaitez étendre et l'espace non alloué. Mais en cas de problème système à l'avenir qui pourrait nécessiter une réinitialisation d'usine, vous feriez mieux de sauvegarder la partition de récupération en premier.
La Gestion des disques n'aide pas à supprimer une partition de récupération, mais un autre outil intégré à Windows - DiskPart - peut le faire.
1. Dans la zone de recherche en bas à gauche du bureau, tapez cmd.
2. Sélectionnez Exécuter en tant qu'administrateur.
3. Dans la fenêtre d'invite de commande, tapez diskpart et appuyez sur Entrée pour lancer DiskPart.
4. Saisissez les commandes suivantes et appuyez sur Entrée après chacune d'elles une par une.
- • list disk
- • select disk #
- • list partition
- • select partition #
- • delete partition override
Attendez quelques secondes avant que la partition de récupération ne soit supprimée.
Méthode 2. Essayez un logiciel de gestion de partition
Si vous ne voulez pas supprimer la partition de récupération ou si vous n'êtes pas habitué aux lignes de commande, alors, ici, je recommande une alternative - AOMEI Partition Assistant Standard - pour aider à déplacer la partition de récupération pour rendre l'espace non alloué adjacent ou directement fusionner le volume avec l'espace non alloué. En plus de ces 2 fonctionnalités, ce logiciel peut également cloner disque dur sur SSD gratuitement, défragmenter le disque dur, convertir entre NTFS et FAT32 sans perte de données, vérifier et corriger les secteurs défectueux, etc.
Partie 1. Déplacer la partition de récupération
Avant de continuer, vous devez d'abord télécharger AOMEI Partition Assistant Standard.
Étape 1. Installez et lancez AOMEI Partition Assistant Standard. Vous verrez la situation de base sur votre disque dur. (Nous allons vous montrer comment déplacer une partition, que ce soit une partition normale ou de récupération, les étapes sont les mêmes)
Étape 2. Cliquez avec le bouton droit sur votre partition de récupération, sélectionnez Redimensionner/Déplacer la partition.
Étape 3. Ensuite, une autre fenêtre apparaîtra dans laquelle vous pouvez déplacer votre partition de récupération vers le côté droit.
☝ Déplacer la partition : Si vous placez la souris sur la partition, une flèche croisée apparaîtra, ce qui signifie que vous pouvez faire glisser toute la partition. Déplacer la partition a besoin d'un espace non alloué adjacent, sinon, cette option sera grisée.
☝ Redimensionner la partition : Si vous placez la souris sur la bordure de la partition, une flèche bidirectionnelle apparaît (↔) et vous pouvez agrandir (lorsque l'espace non alloué est à côté de la partition que vous souhaitez étendre) ou réduire la partition en déplaçant la bordure. Même si la partition est chiffrée, vous pouvez le faire avec cette fonction.
Étape 4. Ensuite, vous reviendrez à l'interface principale et vous verrez que votre partition de récupération déjà été déplacée vers la fin du disque (effet de prévisualisation). Ensuite, vous pouvez cliquer sur Appliquer pour valider l'opération.
Étape 5. Une fois terminé, vous pouvez ouvrir la Gestion des disques et étendre le volume avec l'espace non alloué.
Partie 2. Fusionner directement le volume avec l'espace non alloué
Dans la partie 1, après avoir rendu contigu le volume cible et l'espace non alloué, vous devez appliquer à nouveau la Gestion des disques. Si vous pensez que c'est encore complexe, veuillez essayer une autre fonctionnalité - Fusionner les partitions - pour combiner le volume source avec l'espace non alloué, quelles que soient leurs positions.
Étape 1. Lancez AOMEI Partition Assistant. Faites un clic droit sur la partition C, sélectionnez Avancé -> Fusionner les partitions.
Étape 2. Recherchez l'espace non alloué, cochez la case et cliquez sur OK.
Étape 3. Vous retournerez dans l'interface principale, et vous pouvez voir ici l'effet de prévisualisation. Cliquez sur Appliquer pour exécuter l'opération.
Pour étendre un volume lorsqu'il n'y a pas d'espace non alloué, vous pouvez également mettre à niveau vers AOMEI Partition Assistant Professional, version professionnelle qui dispose de plus de fonctions puissantes, et essayer la fonction Allouer de l'espace libre pour allouer de l'espace libre d'une partition vers une autre sans supprimer.
Conclusion
Si vous êtes impossible d’étendre le volume bloqué par une partition de récupération Windows 10, dans cet article, plusieurs méthodes pratiques sont fournies. Vous pouvez supprimer la partition de récupération à l'aide du DiskPart. Si ce n'est pas assez satisfaisant, essayez un autre outil plus puissant AOMEI Partition Assistant Standard pour déplacer la partition de récupération sous Windows 10 ou fusionner directement le volume à étendre et l'espace non alloué.
Si vous passez à la version professionnelle, vous pouvez étendre un volume même s'il n'y a pas d'espace non alloué sans supprimer la partition. De plus, avec cette version avancée, vous pouvez aussi déplacer un logiciel sur un autre disque dur, réparer le secteur de boot lorsque vous rencontrez un crash système, créer une clé USB bootable, convertir entre MBR et GPT sans perte de données, transférer Windows 10 sur un autre disque, etc.
Si vous utilisez des ordinateurs Windows Server, pour profiter des fonctions puissantes, veuillez passer à AOMEI Partition Assistant Server.