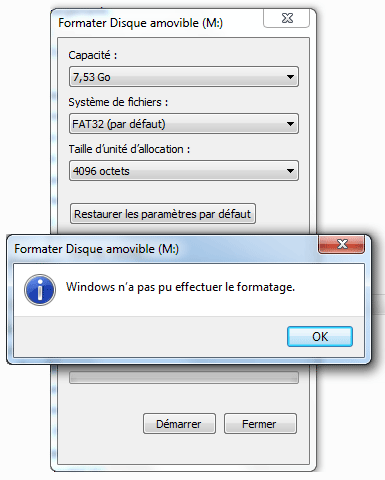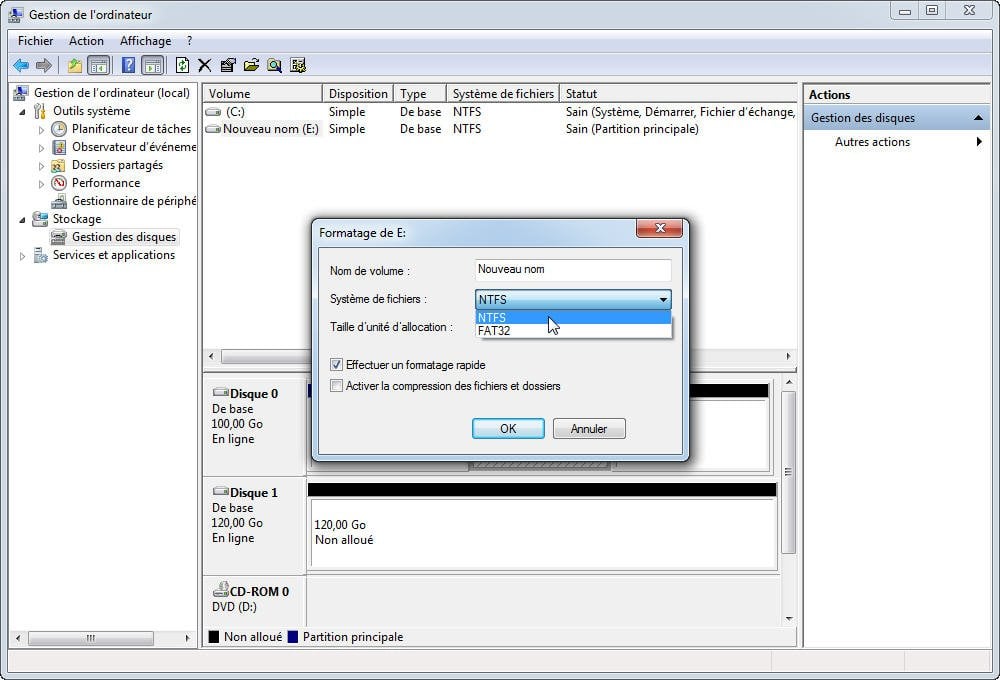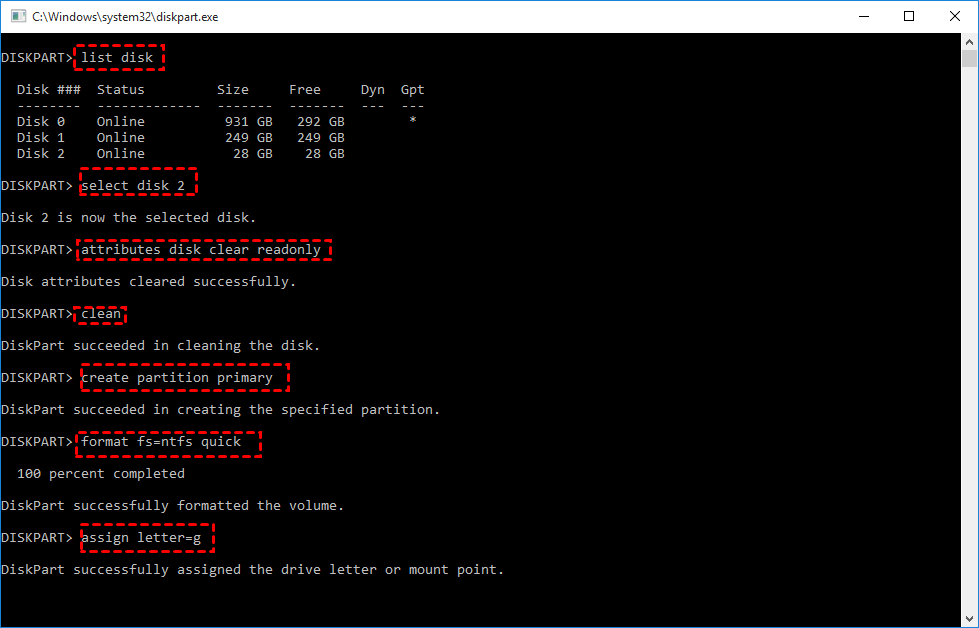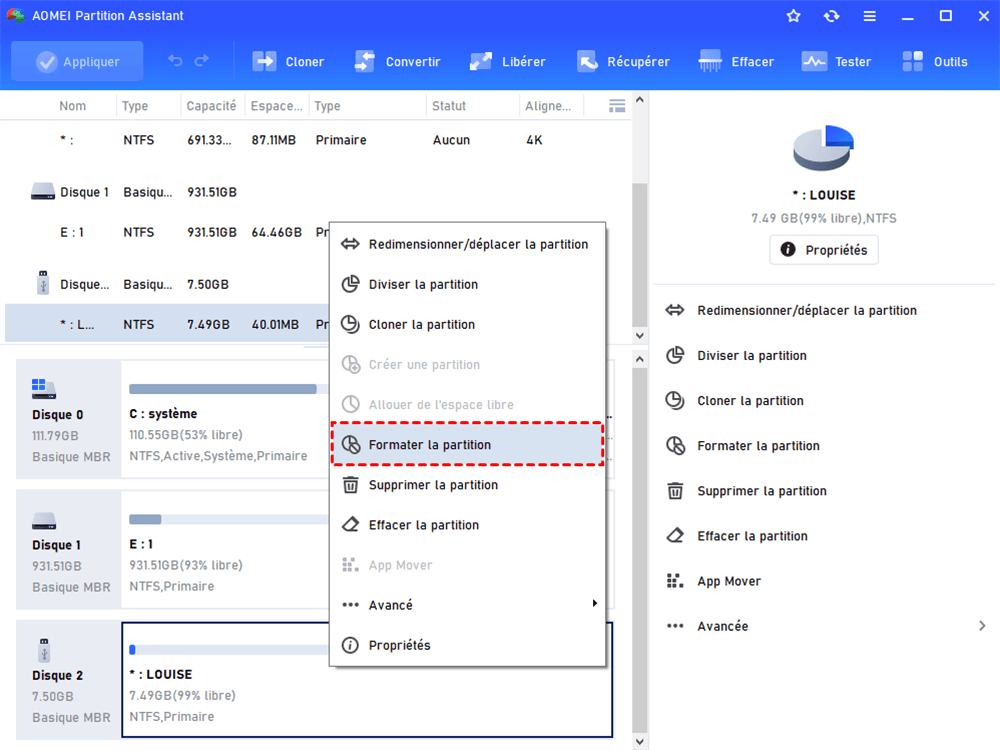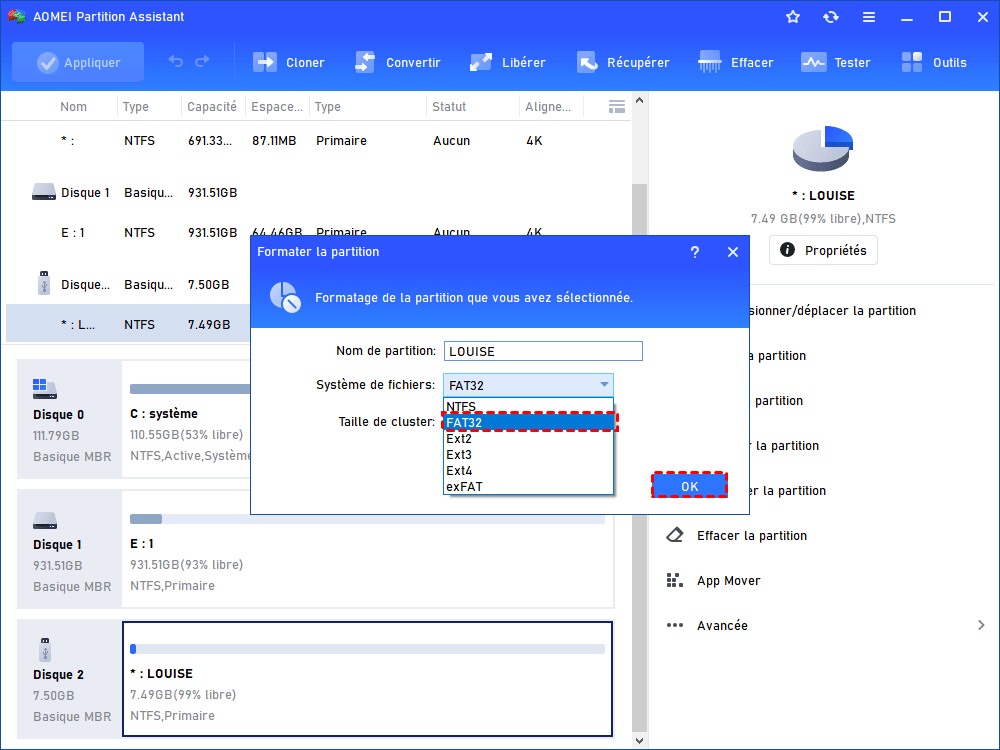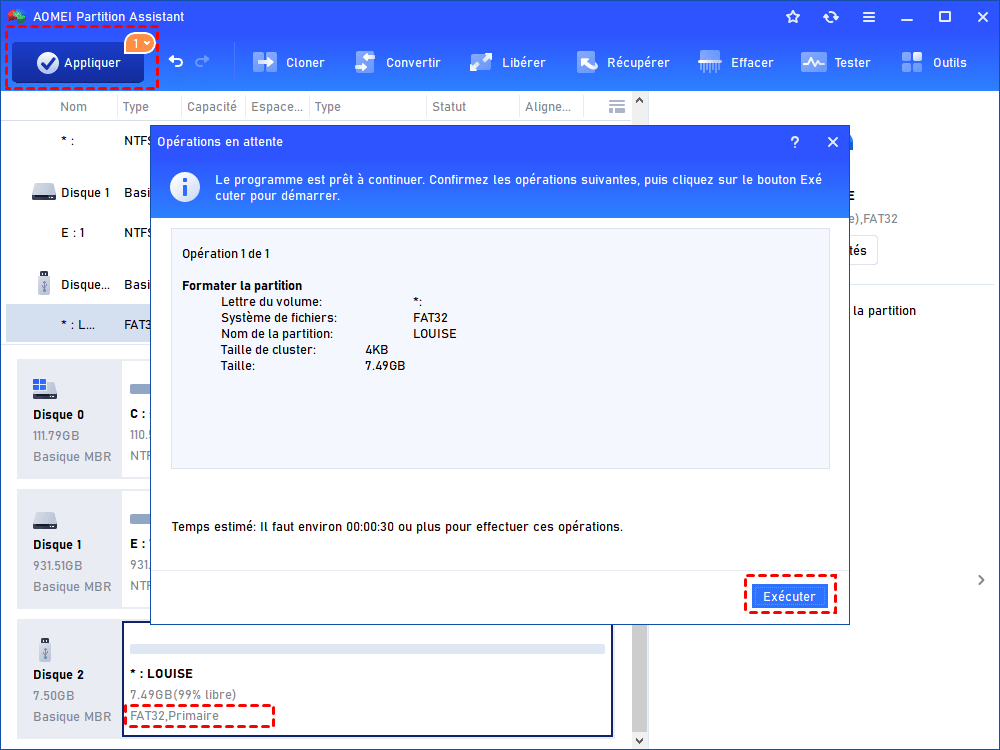Comment formater clé USB non reconnue dans Windows 10 ?
Vous ne pouvez pas utiliser la clé USB non reconnue sous Windows 10, 8, 7 ? Pour le rendre à nouveau utilisable, vous pouvez formater clé USB non reconnue. Cet article vous présente les étapes détaillées.
Mon pc ne reconnait pas ma clé usb !
« J'ai une clé USB connectée à mon PC via un port USB 3.0. J'ai essayé d'ouvrir le lecteur, mais on m'a demandé de le formater. Suivez les invites pour commencer le formatage, mais je reçois un message indiquant que Windows ne peut pas effectuer le formatage. J'essaie d'y accéder à nouveau, mais j'obtiens une erreur - Le volume ne contient pas de système de fichiers reconnu. Je suis confus et je ne sais pas comment formater clé USB non reconnue pour la rendre à nouveau utilisable dans Windows 10. Est-ce que quelqu'un peut m'aider ? Merci ! »
Formater clé USB non reconnue via outils intégrés de Windows
Si vous ne pouvez pas formater clé USB non reconnue dans l'Explorateur Windows, vous pouvez le faire dans la Gestion des disques ou l'utilitaire Diskpart.
Attention : Le formatage effacera toutes les données de la clé USB, il est recommandé de sauvegarder les fichers importants à l'avance.
Formater clé USB non reconnue via la Gestion des disques
La Gestion de disque est un outil de gestion de disque et de partition pratique et puissant sous Windows. Il permet aux utilisateurs de formater une clé USB contenant un système de fichiers non reconnu vers un système de fichiers compatible, voici les étapes détaillées :
Étape 1. Ouvrez la Gestion des disques dans Windows 11, 10, 8 ou 7 (appuyez sur « Windows » + « R », tapez « diskmgmt.msc » et appuyez sur « Entrée »).
Étape 2. Maintenant, entrez dans la Gestion des disques. Trouvez et faites un clic droit la clé USB non reconnue ( USB lecteur flash, carte SD, etc. ), et sélectionnez « Formater... ».
Remarque : Si la clé USB ou la carte SD apparaît comme non allouée, faites un clic droit sur l'espace non alloué, sélectionnez « Nouveau volume simple » et suivez l'assistant pour formater la clé en un système de fichiers compatible.
Étape 3. Dans la fenêtre contextuelle, vous devez choisir un système de fichiers pour votre lecteur. Généralement, il existe deux options : NTFS et FAT32. Vous pouvez en choisir un selon vos besoins. Cochez « Effectuer un formatage rapide » et cliquez sur « OK ».
Remarque : Lorsque vous essayez de formater une grande clé USB, telle qu'une clé USB de 64 Go et une carte SD de 128 Go, vous constaterez qu'il n'y a pas d'option FAT32.
Étape 4. Attendez un instant, le formatage est terminé. La clé USB sera reconnue par Windows.
Formater clé USB non reconnue via Dispart
Diskpart est un outil intégré de Windows utile. Si la clé USB non reconnue ne peut pas être formatée car elle est protégée en écriture, vous pouvez l'utiliser pour désactiver la protection en écriture.
Étape 1. Appuyez sur Windows + R, tapez « diskpart » et appuyez sur « Entrée » pour ouvrir l'utilitaire Diskpart.
Étape 2. Dans la fenêtre, exécutez les commandes suivantes dans l'ordre :
list disk
select disk n
attributes disk clear readonly
clean
create partition primary
format fs=ntfs quick
assign letter=g
Attention : Lorsque le disque est supérieur à 32 Go, vous ne pouvez pas formater le disque en FAT32, et vous pouvez recevoir un message d'erreur : Volume est trop grand pour FAT32.
Formater clé USB non reconnue avec un outil tiers gratuit
Le formatage d'une clé USB non reconnue sur un système de fichiers compatible Windows à l'aide de la Gestion des disques ou de Diskpart n'est pas une tâche difficile. Cependant, comme mentionné précédemment, les outils intégrés de Windows ne peuvent pas formater les disques de plus de 32 Go en FAT32.
Par conséquent, si la clé USB que vous souhaitez formater a la grande capacité, il est recommandé de choisir un outil de formatage sûr et gratuit - AOMEI Partition Assistant Standard. Il peut formater des clés USB de 64 Go, 128 Go, 256 Go ou plus en FAT32. Et il fournit également plus d'options de système de fichiers, y compris Ext2, Ext3 et Ext4.
Téléchargez cet outil gratuitement et apprenez à l'utiliser pour formater une clé USB non reconnue sous Windows 11/10, 8, 7, XP ou Vista.
Étape 1. Installez et exécutez l'outil. Dans son interface principale, faites un clic droit sur la partition non reconnue sur la clé USB, la carte SD ou le disque dur, et sélectionnez « Formater la partition ».
Étape 2. Ensuite, vous avez le choix entre six options dans la fenêtre : NTFS, NTFS, exFAT, Ext2, Ext3 et Ext4. Ici, nous choisissons FAT32 comme exemple.
Notes : Vous avez besoin de choisir un système de fichiers adapté à votre OS. Système de fichiers pour Windows : NTFS, exFAT ou FAT32. Si vous voulez utiliser la clé USB avec votre Mac, choisissez exFAT ou FAT32.
Étape 3. Cliquez sur « Appliquer » et « Exécuter » pour valider le formatage.
Notes :
☞ Si votre clé USB est non allouée, vous pouvez créer une nouvelle partition avec cet outil facilement. Si elle devient non alloué parce que vous avez accidentellement supprimé une partition sur la clé USB, vous pouvez mettre à niveau vers la version Professional pour restaurer les partitions supprimées (sur la carte SD, la clé USB ou le disque dur).
☞ Si vous ne voulez pas perdre de données sur la clé USB non reconnue, vous pouvez essayer d'autres solutions comme exécuter CHKDSK.exe pour réparer la clé USB ou récupérer les données avant le formatage.
Conclusion
Maintenant, vous devez connaître savoir comment formater clé USB non reconnue dans Windows 10/8/7. Vous pouvez également constater que par rapport aux outils intégrés de Windows, AOMEI Partition Assistant vous permet de formater plus facilement des clés USB non reconnues et vous avez également plus de choix de système de fichiers, en même temps, vos limites dans le processus de formatage également moins.
Il a d'autres fonctions utiles, comme convertir NTFS en FAT32, supprimer la partition, redimensionner/déplacer la partition,etc.
Si nécessaire, vous pouvez passer à AOMEI Partition Assistant Professional pour profiter des fonctions avancées, comme, convertir MBR en GPT, cloner le disque système, reconstruire le MBR, effacer le SSD en toute sécurité, etc.