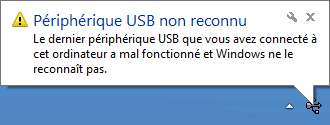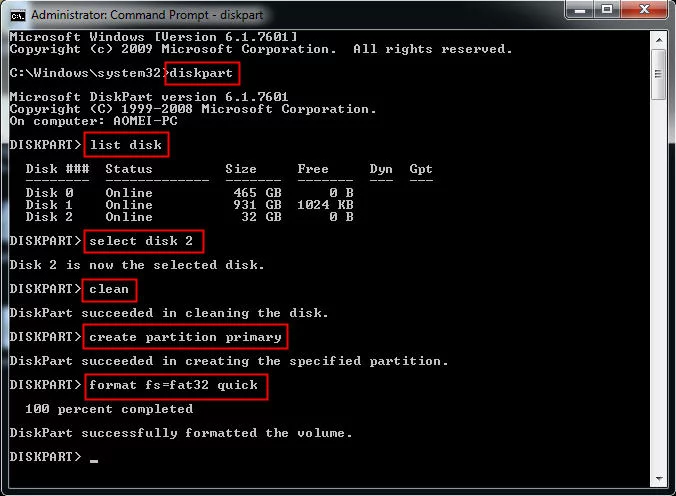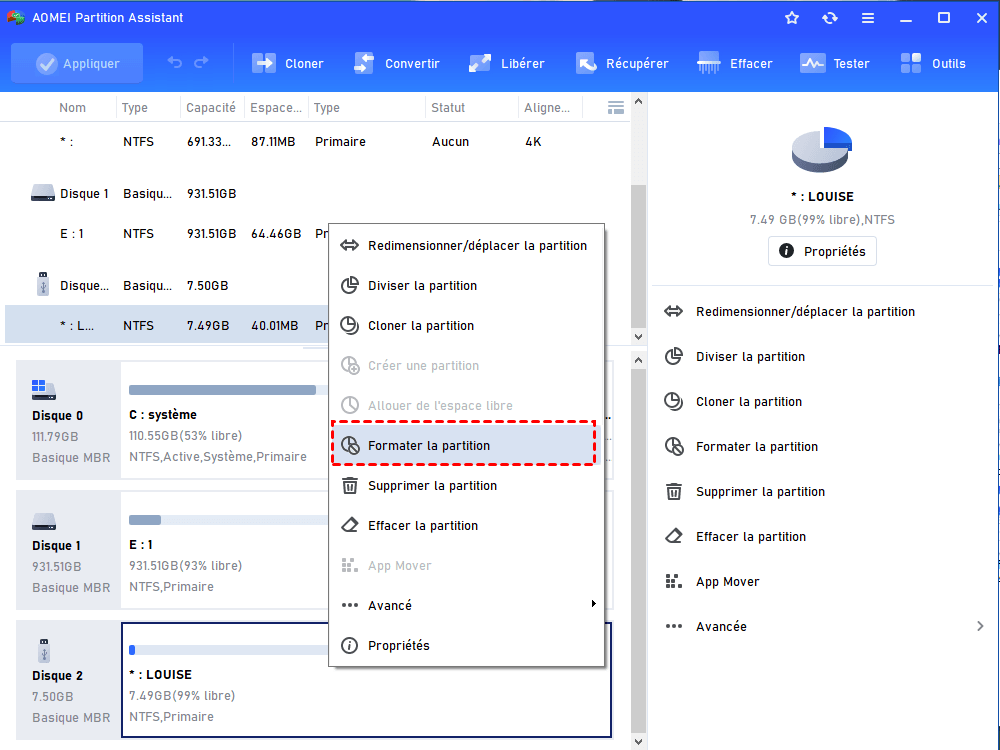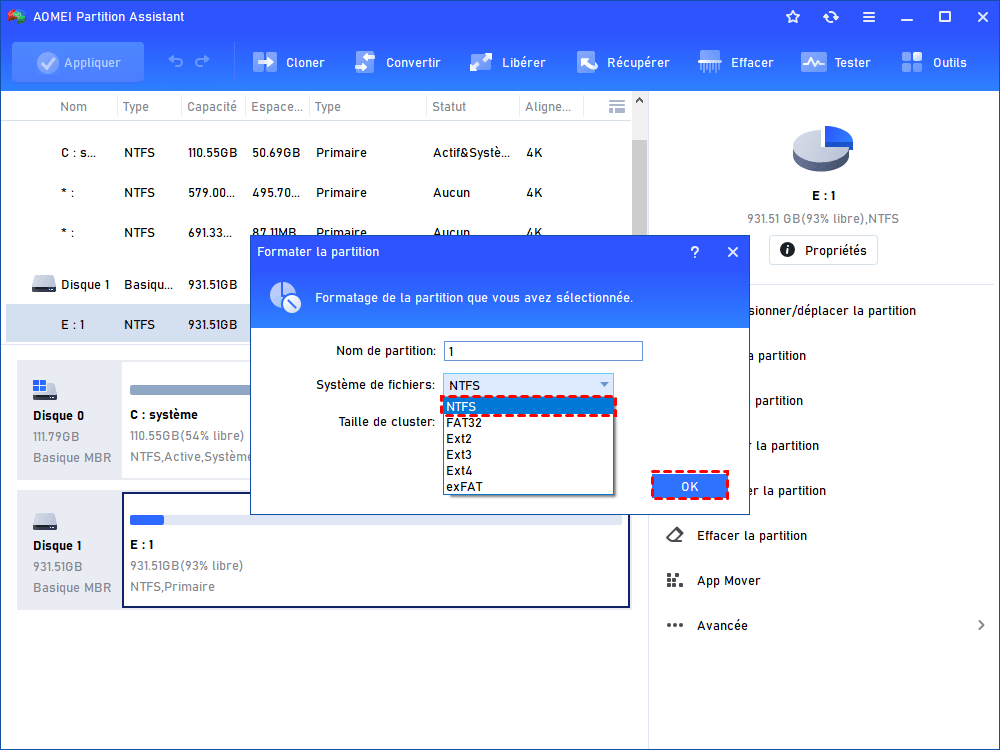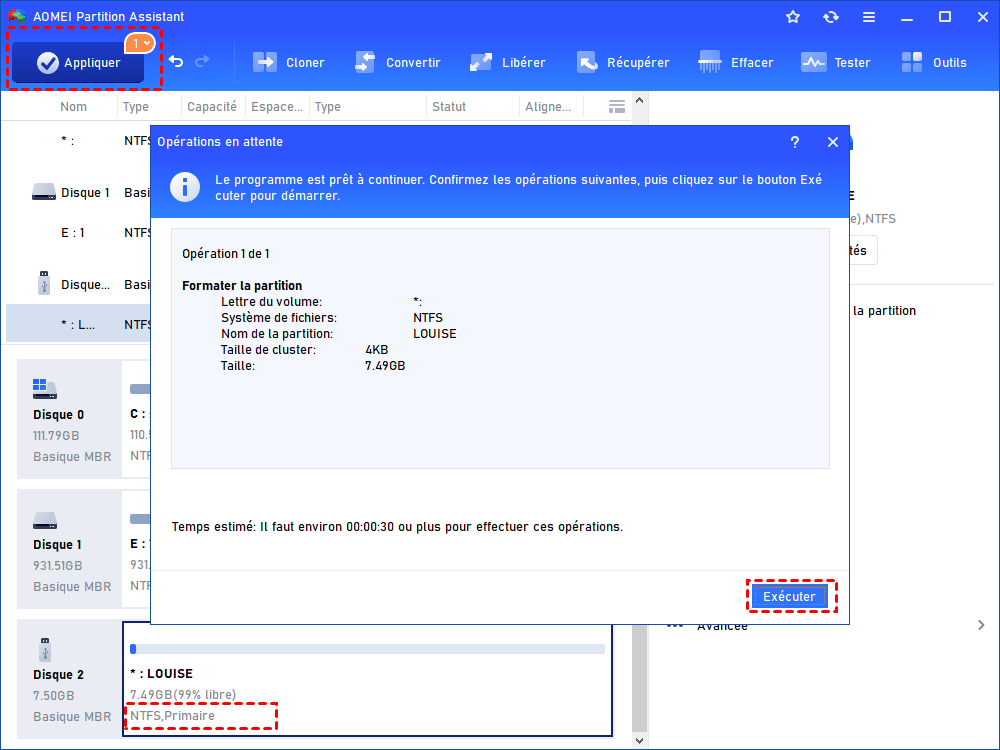Comment réparer la clé USB SanDisk 128 Go non reconnue sur l'ordinateur ?
Comment réparer la clé USB SanDisk 128 Go non reconnue sur l'ordinateur sous Windows 7/8/10/11 ? Suivez ce tutoriel, il vous montrera quelques méthodes pour résoudre votre problème.
La clé USB SanDisk 128 Go non reconnue sur l'ordinateur
Ma clé USB SanDisk n'est pas reconnue lorsque je le branche dans mon ordinateur portable. Existe-t-il un moyen de réparer une clé USB non reconnue ou non détectée et de récupérer les données sur clé USB non reconnue. J'ai tout mon travail de l'école dessus. S'il vous plaît, aidez-moi si vous connaissez des solutions.
- Question vient d'Internet
La clé USB SanDisk non détectée par le PC Windows
Les clés USB sont des outils importants pour transférer des fichiers ainsi que faire démarrer l'appareil dans les systèmes de démarrage. Cependant, la clé USB n’est pas reconnu par Windows de temps en temps. À l'exception de SanDisk Cruzer Glide, d'autres clés USB telles que Cruzer Blade, Ultra Dual Drive, Ultra Flair et Ultra Fit peuvent également avoir ce type de problème de clé USB de 128 Go non reconnu. Eh bien, qu'est-ce qui a causé ce problème ?
Pourquoi la clé USB SanDisk non reconnue par le PC Windows ?
La cause des périphériques USB SanDisk non reconnus varie d'un utilisateur à l'autre. La raison est passée des configurations Windows à la clé USB lui-même. Par conséquent, il est tout à fait nécessaire de connaître le facteur d’impact correspondant. En général, plusieurs éléments peuvent être les causes principales.
- ● Mauvais ports USB.
- ● Entrée de registre corrompue.
- ● Les applications pour appareils mobiles ont affecté la reconnaissance.
- ● Votre clé USB SanDisk 128 Go contient des fichiers corrompus ou des secteurs défectueux.
- ● Le lecteur flash n'est pas formaté correctement.
Comment réparer la clé USB SanDisk 128 Go non reconnue ?
Prendre différentes mesures pour les causes différentes. Vous pouvez essayer votre clé USB sur un autre ordinateur pour vérifier si le port USB est fonctionnel. Si oui, il faut changer le port/câble de l'USB.
S'il existe des fichiers corrompus sur la clé USB, supprimez-les. Vous pouvez vous tourner vers les fichiers d'effacement USB SanDisk lorsque vous ne pouvez pas supprimer ces fichiers manuellement.
Solution 1 : supprimer une entrée de registre corrompue
Comme indiqué précédemment, une entrée de registre corrompue pourrait empêcher votre produit SanDisk d'être détecté par l'ordinateur. La suppression des clés de registre créées lors de l'installation de votre produit SanDisk permettra à l'ordinateur de réinstaller complètement le périphérique et de résoudre le problème. Exécutez regedit.exe pour démarrer l'Éditeur du Registre. Supprimez UNIQUEMENT cette clé dans le registre : “HKEY_LOCAL_MACHINE\System\CurrentContolSet\Enum\USB\VID_0781&PID_7101 and/or VID_0000”.
Puis redémarrez et insérez l'USB SanDisk. Vous souhaiterez peut-être sauvegarder toutes les clés avant de le faire.
Solution 2 : désactiver l'application de l'appareil mobile
De plus, SanDisk indique que certaines applications pour appareils mobiles telles que Samsung KIES et HTC Sync peuvent empêcher la reconnaissance de la clé USB. Vérifiez donc si vous avez installé et lancé des applications similaires. Si oui, désactivez-les pour que votre lecteur flash de 128 Go soit reconnu.
Solution 3 : formater la clé USB SanDisk 128 Go avec Diskpart
Si la clé USB de 128 Go n'est pas correctement formaté, vous devez exécuter chkdisk et formater le lecteur. Certains utilisateurs disent que leur clé USB SanDisk 128 Go n'est pas reconnue par Readyshare en raison d'un format de fichier incorrect. Dans de telles conditions, un outil de format USB fiable et puissant sera d'une grande aide. Vous pouvez certainement formater 128 Go dans Diskpart. Voici les étapes détaillées de formater la clé USB avec Diskpart:
1. Branchez la clé USB SanDisk. Appuyez sur Windows + R pour démarrer la boîte de dialogue Exécuter, puis tapez cmd pour démarrer l'invite de commande. Saisissez ensuite diskpart et appuyez sur Entrée.
2. Tapez la commande suivante et appuyez sur la touche Entrée après chaque entrée :
- ● list disk
- ● select disk 2 (le disque 2 est la clé USB SanDisk)
- ● clean
- ● create partition primary
- ● format fs=fat32 quick ou format fs=ntfs quick (formater la clé USB en FAT32 ou NTFS)
- ● exit
Solution 4 : formater la clé USB SanDisk 128 Go avec AOMEI Partition Assistant
Le seul inconvénient de Diskpart est qu’il ne vous permet pas de formater une clé USB ou une carte SD d’une capacité supérieure à 32 Go sur un système de fichiers FAT32. Dans ce cas, AOMEI Partition Assistant Standard est utile.
Il peut vous aider à formater la clé USB SanDisk 128 Go en FAT32, EXT2, EXT3 et NTFS pour répondre aux différentes exigences du système. Il possède une interface conviviale et fonctionne sous Windows 10, 8, 7, XP et Vista. Télécharger pour essayer.
1. Insérez la clé USB dans votre ordinateur. Installez et exécutez AOMEI Partition Assistant Standard.
2. Cliquez avec le bouton droit de la souris sur la clé USB de l’interface principale et sélectionnez Formater la partition.
3. Dans la petite fenêtre contextuelle, spécifiez le libellé de la partition et choisissez le bon système de fichiers. Et puis cliquez sur "OK".
4. Cliquez sur Appliquer pour exécuter l'opération.
Conseils : si vous ne souhaitez pas perdre de données sur la clé USB, vous pouvez essayer de modifier le système de fichiers sans le formater.
Conclusion
Lorsque vous rencontrez le problème « La clé USB SanDisk 128 Go n'est pas reconnu sur l'ordinateur », restez calme et trouvez une issue. En fait, AOMEI Partition Assistant peut également formater une clé USB bootable à normal dans Windows 7/8/10/11. Par ailleurs, il est toujours permis de restaurer la partition sur la clé USB si vous souhaitez abandonner le formatage.
De plus, vous pouvez améliorer vers AOMEI Partition Assistant Professional pour obtenir des fonctionnalités plus avancées, comme allouer l’espace libre, partitionnement rapide, convertir entre GPT et MBR sans perte de données, etc.