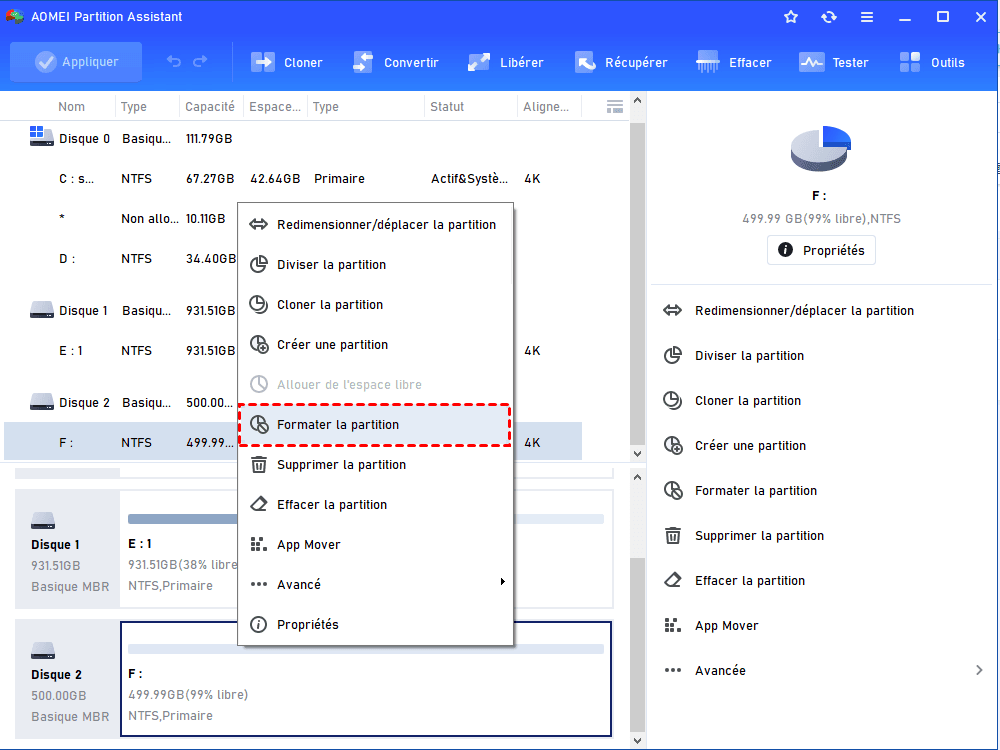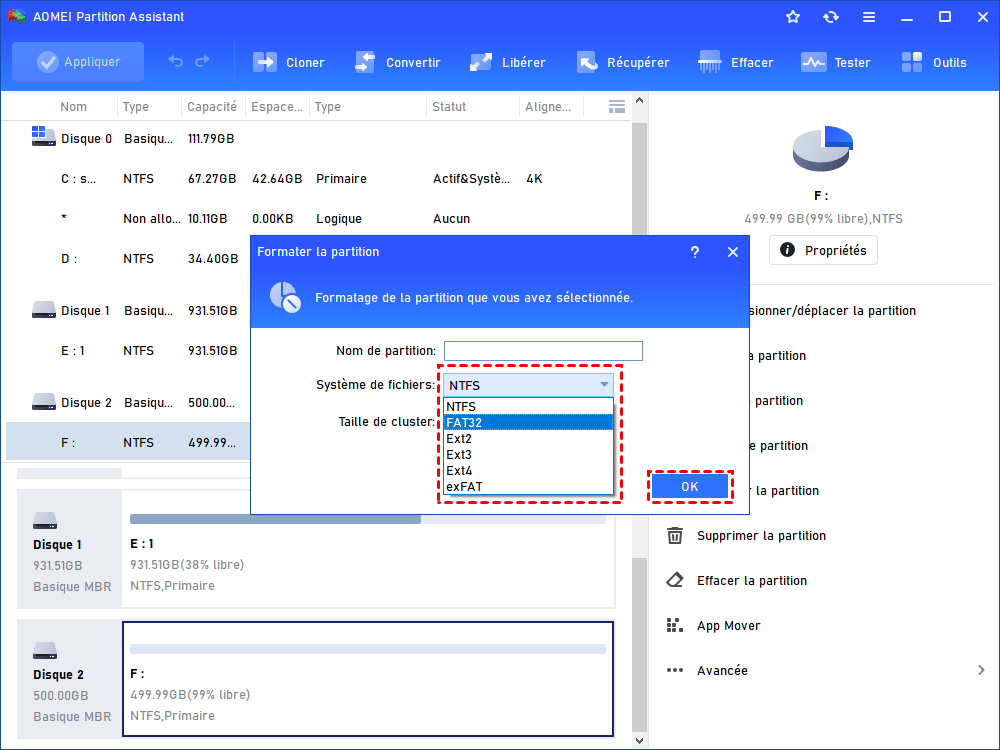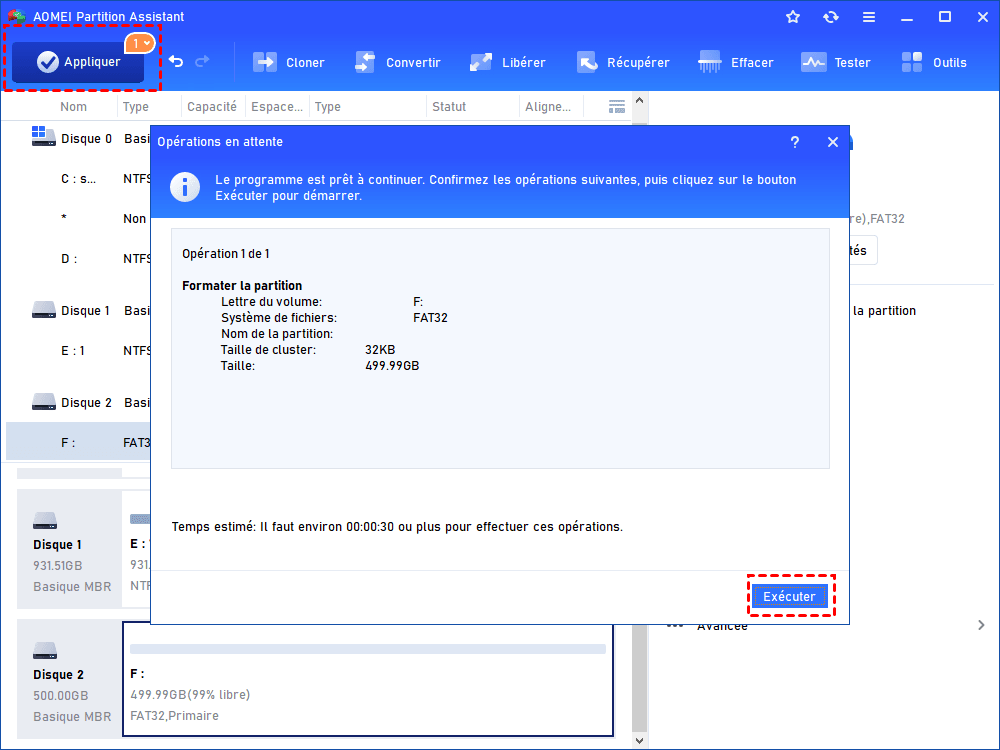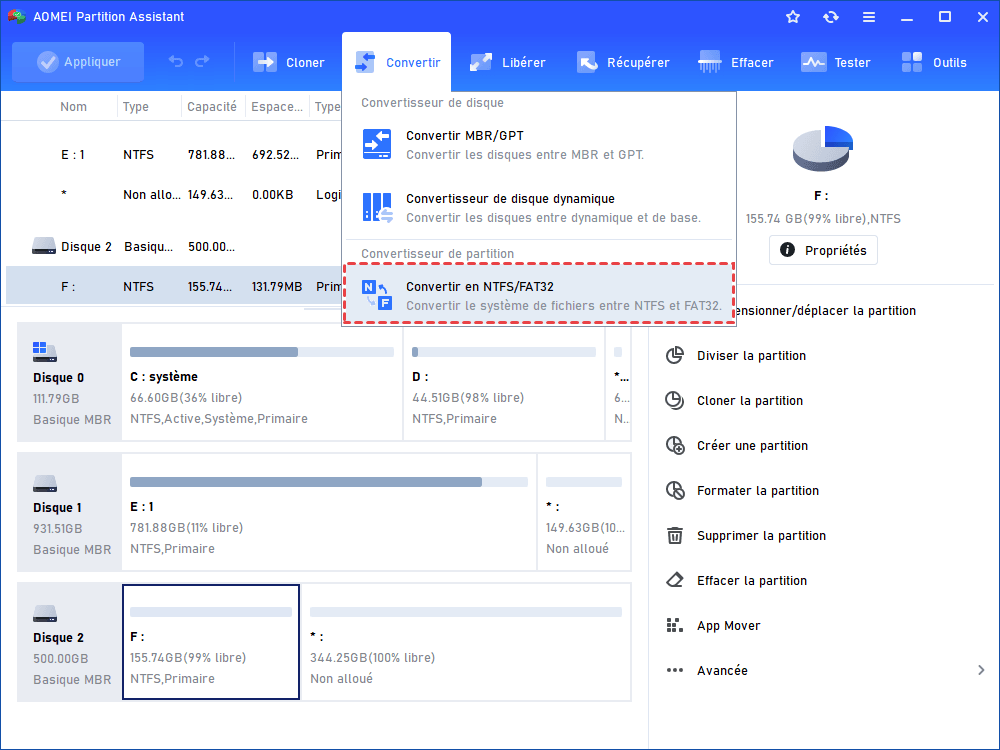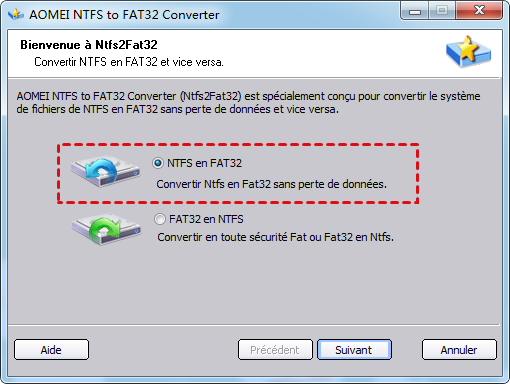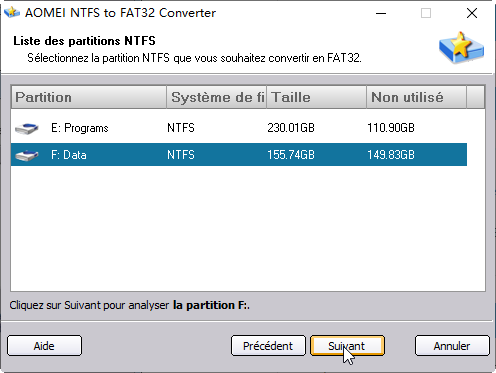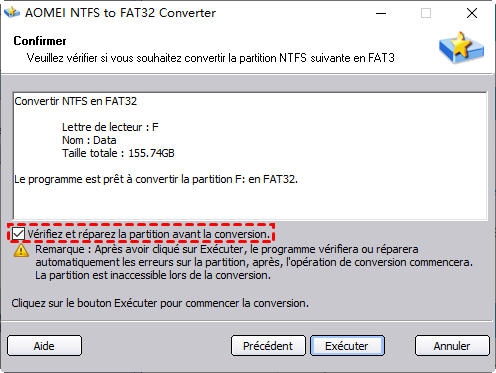Le moyen le plus simple de formater un HDD externe de 500 Go en FAT32 sous Windows 7/8/10/11
Puis-je formater un disque dur de 500 Go en FAT32 ? Cet article vous répond avec des étapes simples de formatage du disque dur USB externe Seagate/Passport en FAT32 sous Windows 7/8/10/11/Vista/XP.
Objectifs du formatage du disque dur de 500 Go en FAT32
Le disque dur de grande capacité n'est pas rare parmi les équipements matériels de nos jours. WD My Passport Essential et le disque dur externe Toshiba sont livrés avec une capacité de disque de 500 Go, tout comme certains disques externes USB.
Lorsqu'ils entrent dans notre vie informatique, il est inévitable de les utiliser sous différents aspects. Par exemple, l'un des utilisateurs de Passport HDD dit qu'il veut utiliser le disque de son port USB Sony Bravia LCD comme stockage, mais le téléviseur Sony ne reconnaît que les disques FAT32. Une autre utilisatrice dit qu'elle souhaite formater un disque dur externe Seagate de 500 Go en FAT32, et le connecter à une interface MDI dans sa voiture, afin de pouvoir écouter de la musique tout en conduisant. En outre, seuls les disques durs avec des systèmes de fichiers FAT32 ou exFAT peuvent être utilisés sur PS3 et PS4.
Vous vous demandez peut-être pourquoi tant d'appareils ont besoin du format FAT32 pour lire. FAT32 a été introduit pour la première fois par Microsoft en 1996, et en tant que système de fichiers assez ancien, il prend en charge une grande quantité de supports internes/externes, tels que XBOX, PS3/PS4 et Android, etc. Ainsi, un disque dur avec le système de fichiers FAT32 est compatible avec plus de matériel/logiciel, en particulier ceux produits par des fabricants avec une longue histoire. Par conséquent, dans les cas ci-dessus, vous devez formater le nouveau disque dur ou reformater l'ancien disque dur en FAT32.
Comment formater un disque dur de 500 Go en FAT32 ?
En général, l'outil intégré de Gestion des disques de Windows vous aidera à formater le disque dur sur différents systèmes de fichiers, y compris FAT32. Cependant, cela ne fonctionne que si le disque est de 32 Go ou moins. Si vous formatez un disque dur de 500 Go en FAT32 à l'aide de l'invite de commande, il y a de fortes chances que cela vous décevra, et vous donnera cette erreur « le volume est trop grand pour FAT32 ». Dans ce cas, vous pouvez demander de l'aide à un logiciel tiers. Si vous souhaitez formater une clé USB Lexar avec une grande capacité, veuillez vous référer à l'outil de formatage USB Lexar.
AOMEI Partition Assistant Standard est un gestionnaire de partitionnement de disque puissant et fiable qui vous permet de formater un disque de grande capacité en FAT32, FAT, NTFS ou Ext2, etc. sous Windows 7/8/10/11/XP/Vista. Il fournit un formatage rapide et modifiera la taille du cluster du système de fichiers pour s'adapter automatiquement à la partition. De plus, vous pouvez spécifier une étiquette lors du formatage. Il dispose d'une interface graphique conviviale et d'assistants faciles à suivre. Vous pouvez le télécharger gratuitement et l'essayer !
Formater un HDD externe de 500 Go en FAT32 en quelques clics
Remarque : Cette opération nettoiera toutes les données sur le disque sélectionné. Veuillez sauvegarder les données dans le cloud ou dans d'autres endroits sûrs à l'avance si nécessaire.
Étape 1. Connectez le disque dur externe à un ordinateur Windows. Assurez-vous qu'il peut être détecté par Windows. Installez et démarrez AOMEI Partition Assistant Standard.
Étape 2. Dans l'interface principale, si le disque dur externe est neuf, faites un clic droit dessus et sélectionnez Créer une partition et sélectionnez le système de fichiers FAT32. S'il est déjà utilisé, cliquez dessus avec le bouton droit et sélectionnez Formater la partition.
Étape 3. Dans la fenêtre contextuelle, vous avez la possibilité de modifier le nom de la partition, de choisir le système de fichiers et la taille du cluster. Configurez-le en fonction de vos besoins.
Étape 4. Il s'agit d'un changement virtuel. Cliquez sur Appliquer pour le rendre réel.
Avis :
▼ Le processus de formatage prendra un certain temps, alors laissez votre ordinateur terminer cette tâche avant de l'utiliser pour autre chose.
▼ L'opération de formatage ne supprimera pas complètement les données sur le disque. N'importe qui peut facilement récupérer toutes les données avec un logiciel de récupération.
▼ Si vous souhaitez effacer complètement les données, cliquez avec le bouton droit sur le disque et sélectionnez Nettoyer la partition.
▼ En ce qui concerne la taille du cluster, la plus petite des tailles de cluster peut permettre à votre partition de générer de nombreux fragments de fichiers pendant le processus de lecture-écriture des données ; le plus grand cluster peut gaspiller moins d'espace disque, nous vous suggérons donc d'utiliser cette taille de cluster par défaut.
▼ FAT32 ne peut pas lire et écrire un seul fichier de plus de 4 Go, mais le système de fichiers NTFS peut le faire.
Créer un disque de 500 Go avec le système de fichiers FAT32 sans perte de données
Lorsque votre disque de 500 Go est initialement formaté avec le système de fichiers NTFS, vous pouvez convertir le disque en FAT32 sans formatage via AOMEI Partition Assistant Standard. L’ensemble du processus peut être simple et rapide.
Étape 1. Lancez AOMEI Partition Assistant Standard, allez dans Convertir en haut > Convertir en NTFS/FAT32.
Étape 2. Dans la fenêtre contextuelle, choisissez NTFS en FAT32 et cliquez sur Suivant.
Étape 3. Choisissez la partition initialement formatée en NTFS sur un disque dur de 500 Go et cliquez sur Suivant.
Étape 4. Confirmez ce que vous allez faire. Si tout va bien, cliquez sur Exécuter pour commencer.
Conclusion
En fait, il est assez simple de formater un disque dur de 500 Go en FAT32, à condition de trouver le bon outil et la bonne méthode. De plus, si vous souhaitez déverrouiller des fonctions de gestion de disque/partition plus avancées, vous pouvez aussi mettre à niveau vers AOMEI Partition Assistant Professional pour les obtenir, y compris la récupération de la partition perdue, la conversion d’un disque dur entre MBR et GPT sans perte de données, l'extension de la partition système NTFS sans redémarrage, etc.