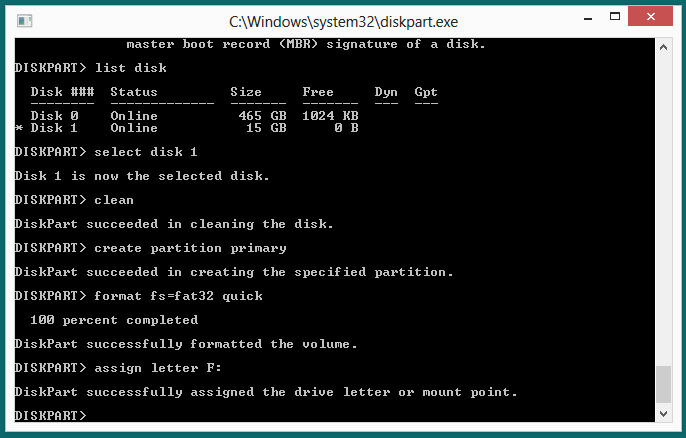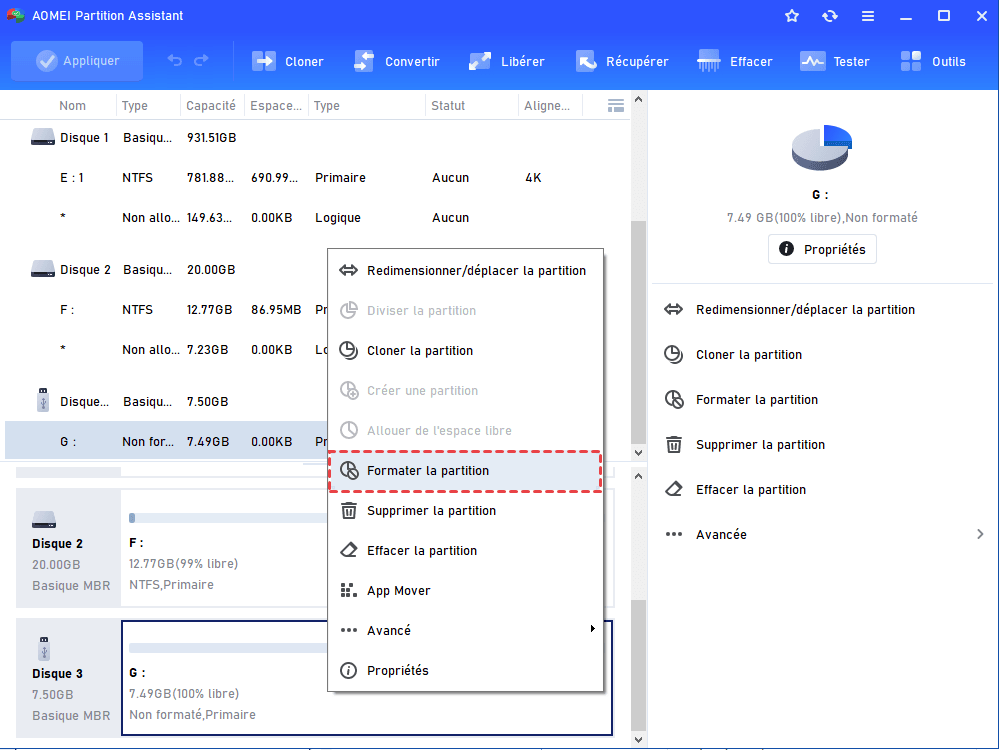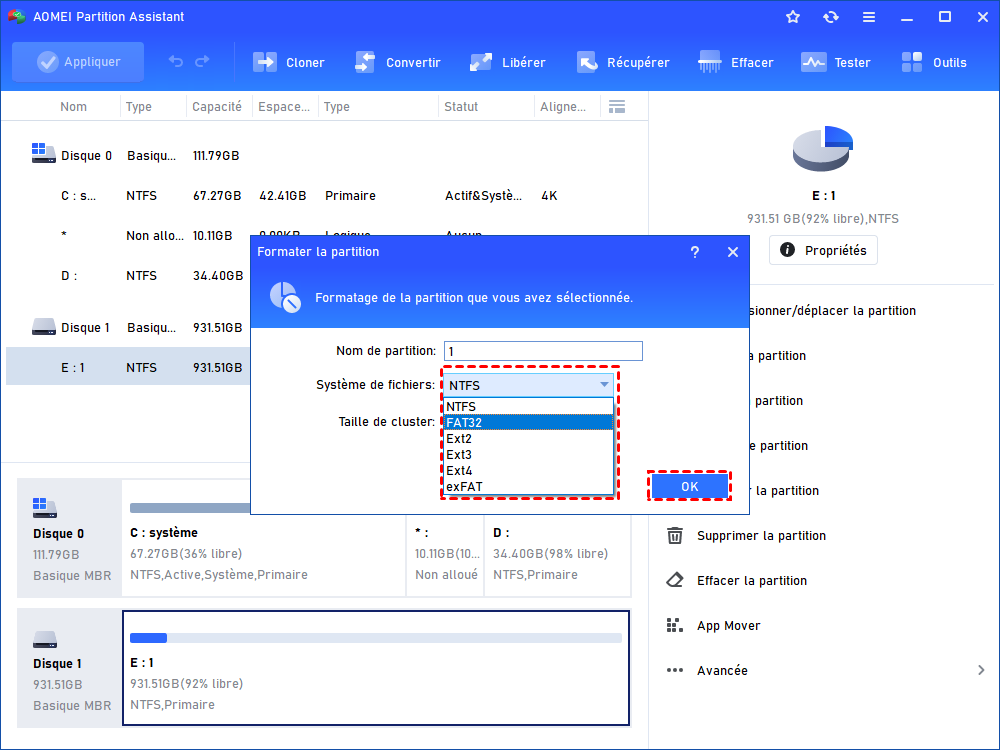Comment réparer le disque dur externe qui ne se formate pas sous Windows 11/10/8/7 ?
Cet article vous explique comment réparer un disque dur externe qui ne se formate pas sous Windows 11/10/8/7. Vous pouvez forcer le formatage de votre disque dur externe, SSD, clés USB, cartes SD par CMD ou AOMEI Partition Assistant.
| 🕵♀ Pourquoi le disque ne se formate pas ? | Il se peut qu'il y ait des virus, des logiciels malveillants, des secteurs endommagés. Ou le système de fichiers est incorrect, le disque est protégé en écriture, etc. |
| 🧰 Forcer le formatage de disque | Pour forcer le formatage de disque, vous pouvez utiliser l'outil intégré de Windows DiskPart avec des commandes spécifiques ou le logiciel tout-en-un tiers gratuit AOMEI Partition Assistant Standard qui est plus puissant et simple à utiliser pour les utilisateurs Windows. |
Mon disque dur externe ne se formate pas
J'ai un disque dur externe Seagate de 1 To et quand je le branche, il dit qu'il doit être formaté. Windows ne peut pas terminer le formatage, ne peut pas exécuter chkdsk, c'est le format RAW. Impossible de créer une partition NTFS car le disque dur externe Seagate ne peut pas se formater. Aidez-moi s'il vous plaît !
- Question vient d'Internet
En fait, de nombreux utilisateurs ont rencontré ce problème lorsqu'ils essaient de formater leur HDD/SSD externe, une carte Micro SD, une clé USB, etc. Vous pouvez recevoir le message d'erreur « Windows n'a pas pu effectuer le formatage » ou « L'Assistant ne s'est pas terminé correctement ».
Pourquoi le disque dur externe ne se formate pas ?
En général, le formatage du disque dur externe peut être dû aux facteurs suivants :
-
● Logiciel malveillant ou infection virale
-
● Mauvais secteurs
-
● Fichiers DLL, SYS ou EXE manquants ou endommagés
-
● Partition du disque dur endommagée
-
● Protection en écriture du disque
-
● Format de lecteur incorrect
-
● Pilotes matériels ou BIOS incompatibles ou obsolètes, etc.
Ainsi, soudainement, vous pouvez rencontrer divers problèmes de formatage du disque dur externe, notamment « Le disque n'est pas formaté », « Vous devez formater le disque du lecteur D : Avant de l'utiliser » ou « Ce volume ne contient pas de système de fichiers connu », etc. Dans ces situations, de nombreux utilisateurs souhaiteraient utiliser CHKDSK pour réparer ce type de problèmes. Toutefois, lorsque vous exécutez chkdsk, vous pouvez recevoir l'erreur que chkdsk signale RAW.
Solutions au problème du « disque dur externe ne se formate pas »
Heureusement, dans cet article, nous vous fournirons deux solutions efficaces pour résoudre le problème de disque dur externe de Seagate, WD ou d'autres marques sans formatage.
-
Méthode 1. Forcer le formatage du disque dur externe avec CMD
-
Méthode 2. Forcer le formatage du disque dur externe avec le gestionnaire de partition gratuit
Méthode 1. Forcer le formatage du disque dur externe avec CMD
Voici les étapes détaillées :
1. Connectez le disque dur externe (HDD/SSD, clé USB ou autres périphériques) que vous devez formater sur votre PC.
2. Appuyez sur Win + R pour ouvrir la boîte de dialogue Exécuter.
3. Tapez : cmd et appuyez sur Entrée pour ouvrir l'invite de commande en tant qu'Administrateur.
4. Tapez : diskpart et appuyez sur Entrée.
5. Tapez : list disk et appuyez sur Entrée pour afficher tous les disques de votre ordinateur.
6. Tapez : sélectionnez le disque 0 et appuyez sur Entrée. (0 est la lettre de lecteur de votre clé USB.)
7. Tapez : clean et appuyez sur Entrée.
8. Tapez : create partition primary et appuyez sur Entrée.
9. Tapez : format fs=fat32 quick ou format fs=ntfs quick et appuyez sur Entrée pour réinitialiser le lecteur au système de fichiers FAT32 ou NTFS.
10. Tapez : assign letter F: (F peut être remplacé par une autre lettre si vous le souhaitez)
Enfin, vous devez taper : exit et appuyez sur Entrée pour terminer le processus.
Méthode 2. Forcer le formatage du disque dur externe avec le gestionnaire de partition gratuit
Si vous ne pouvez pas encore le formater, vous pouvez essayer d'utiliser un logiciel de partition de disque dur gratuit nommé AOMEI Partition Assistant Standard. Par rapport aux outils de formatage intégrés de Windows, il est plus puissant et présente les avantages suivants :
★ Formater le grand disque dur (plus de 32 Go) en système de fichiers FAT32.
★ Formater le disque dur en Ext4/Ext3/Ext2 sous l'environnement Windows.
★ Formater facilement le disque dur interne en exFAT.
★ Forcer le formatage RAW, le disque dur protégé en écriture ou corrompu avec succès.
Par conséquent, lorsque le disque dur externe ne se formate pas au format FAT32 ou NTFS, vous pouvez télécharger gratuitement AOMEI Partition Assistant Standard et forcer le formatage du disque dur externe en 3 étapes.
Étape 1. Installez et lancez AOMEI Partition Assistant. Dans l'interface principale, vous verrez tous les disques de l’ordinateur. Vous pouvez voir l'impossibilité de formater le disque dur externe brut marqué comme non formaté ici. Cliquez dessus avec le bouton droit et sélectionnez Formater la partition.
Étape 2. Ensuite, choisissez un système de fichiers dont vous avez besoin dans la liste, cliquez sur OK.
Étape 3. Enfin, cliquez sur Appliquer > Exécuter pour continuer.
Généralement, les trois étapes formateront votre disque dur externe. Si cela échoue toujours, vous pouvez passer à la version Professional à effacer le disque dur pour vous aider à résoudre votre problème.
Résumé
AOMEI Partition Assistant est un bon assistant de formatage qui peut résoudre facilement le problème de formatage du disque dur externe. Vous pouvez encore l'utiliser pour vérifier les secteurs défectueux, tester les disques, etc.
Vous pouvez mettre à niveau vers AOMEI Partition Assistant Professional mentionné ci-dessus pour obtenir des fonctionnalités plus avancées (convertir une partition primaire en logique, cloner un disque dur sur un autre, créer une clé USB bootable, migrer le système d'exploitation vers un autre disque sans réinstaller, convertir entre MBR et GPT sans perte de données, récupérer des données supprimées/perdues sur le HDD/SSD/carte SD/micro SD/clé USB, réinitialiser le mot de passe oublié Windows, déplacer un logiciel sur un autre disque dur, etc.) pour une meilleure gestion des disques.