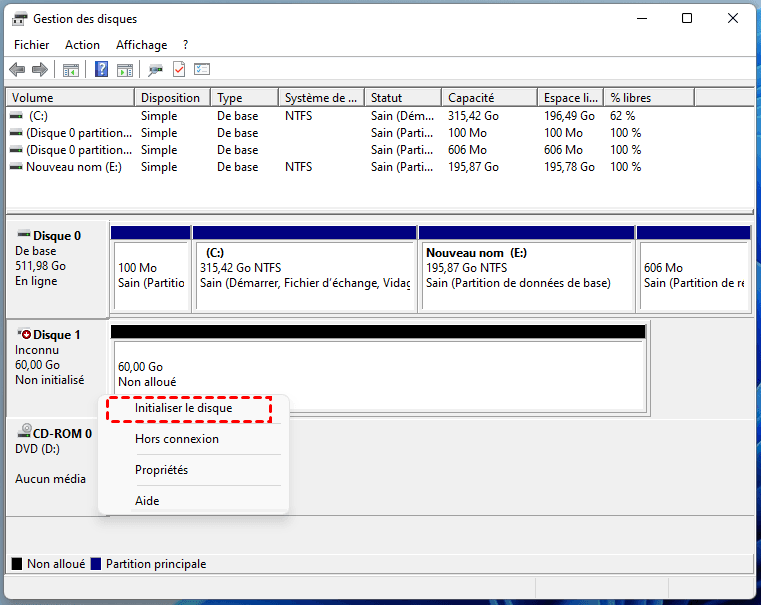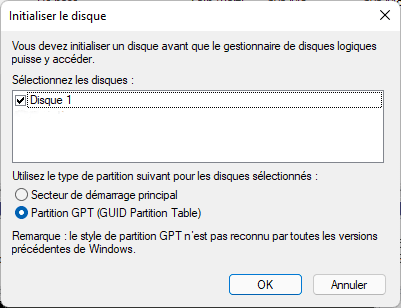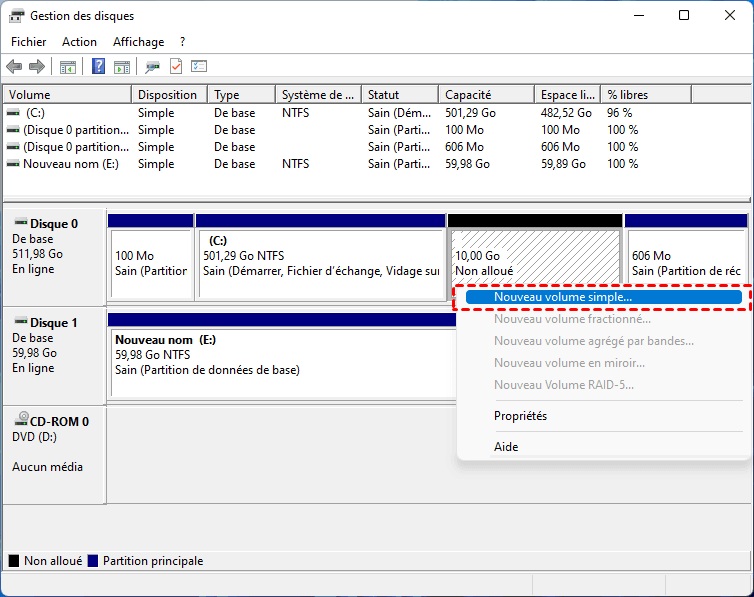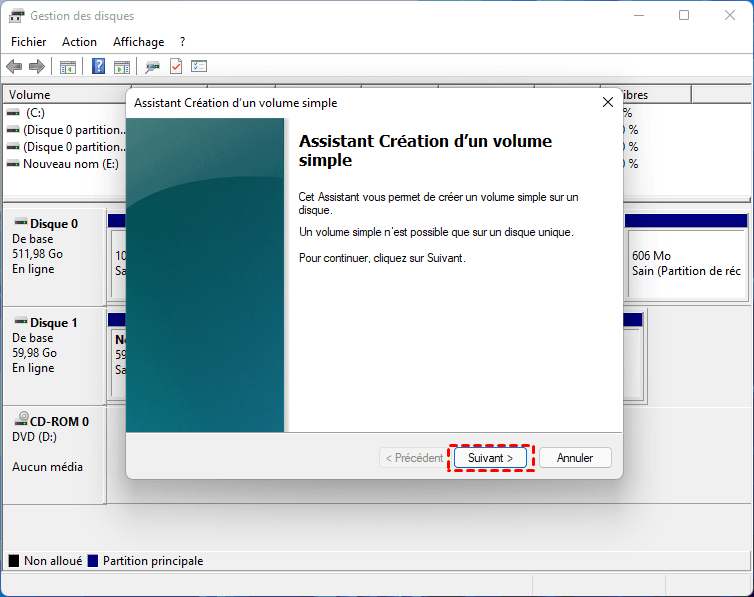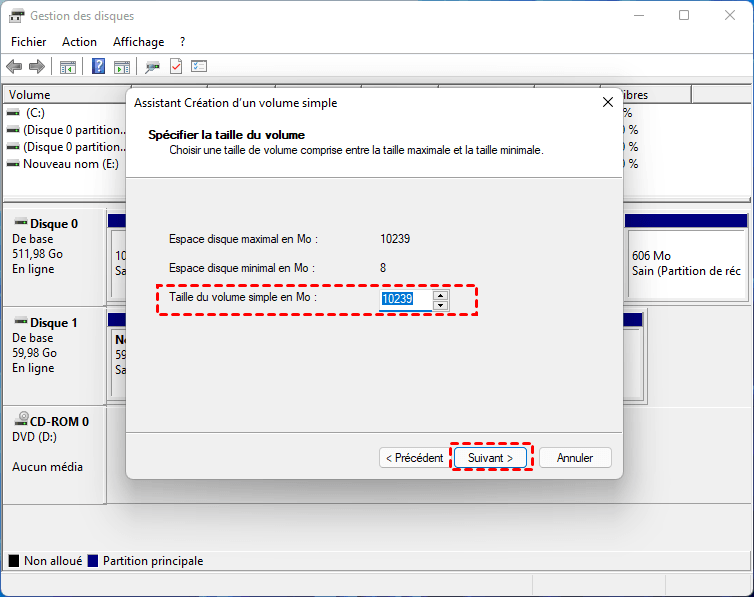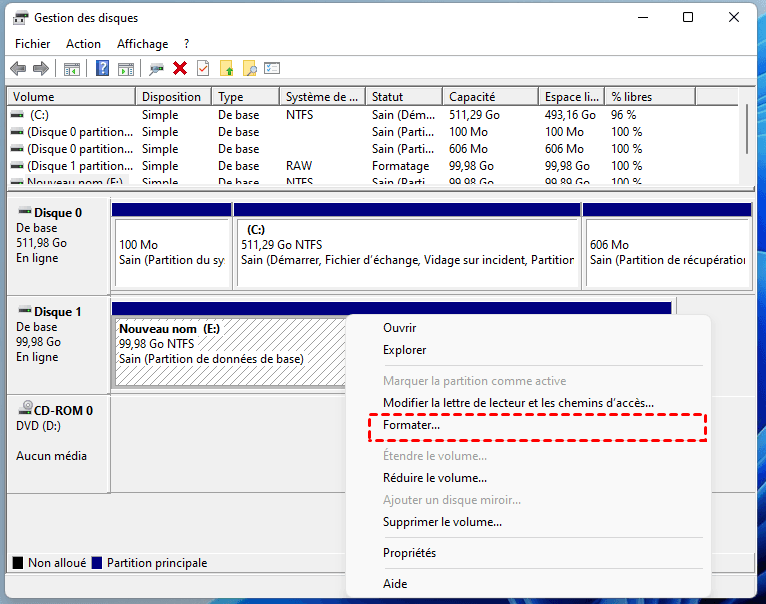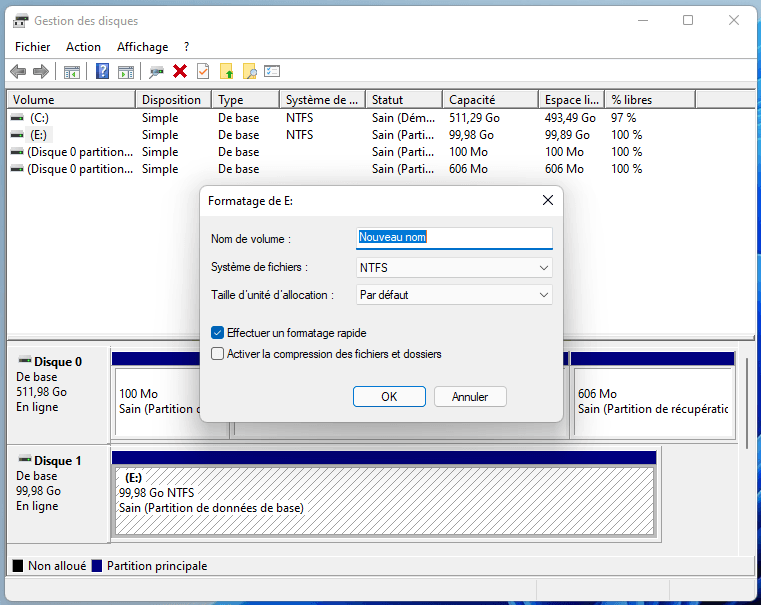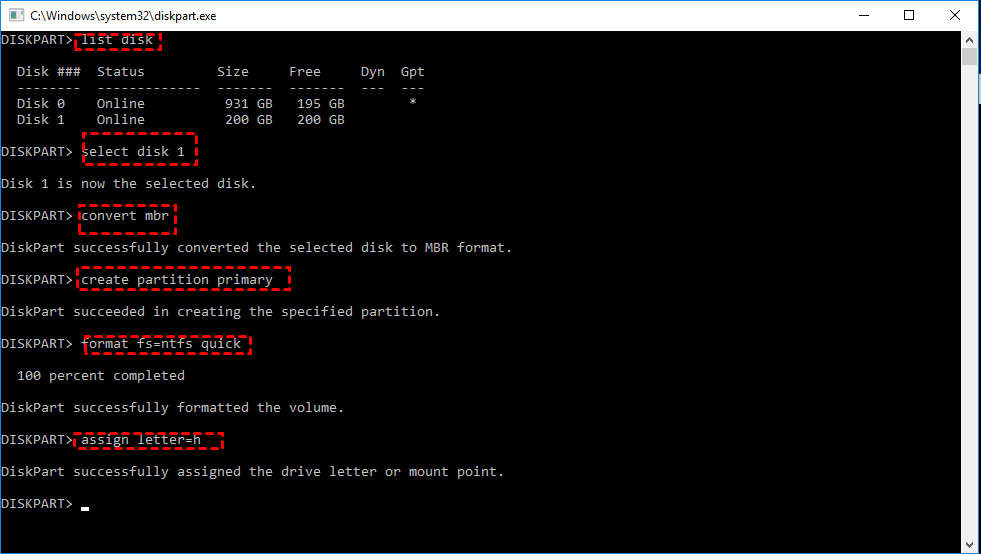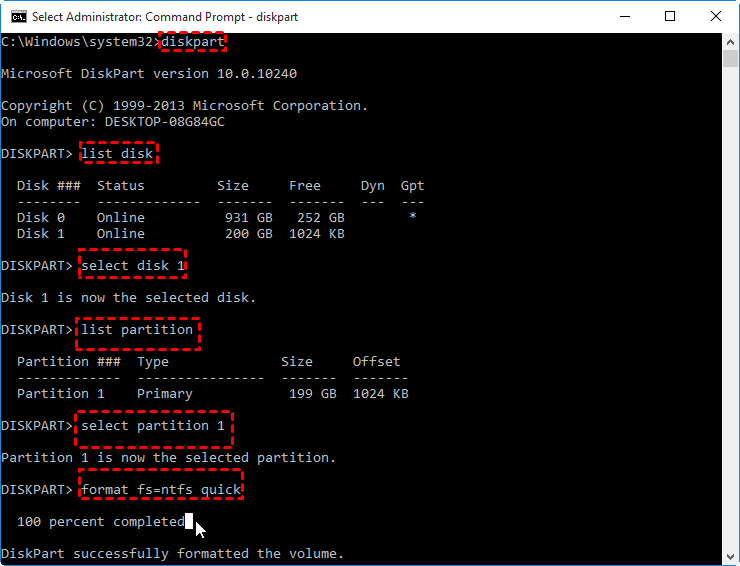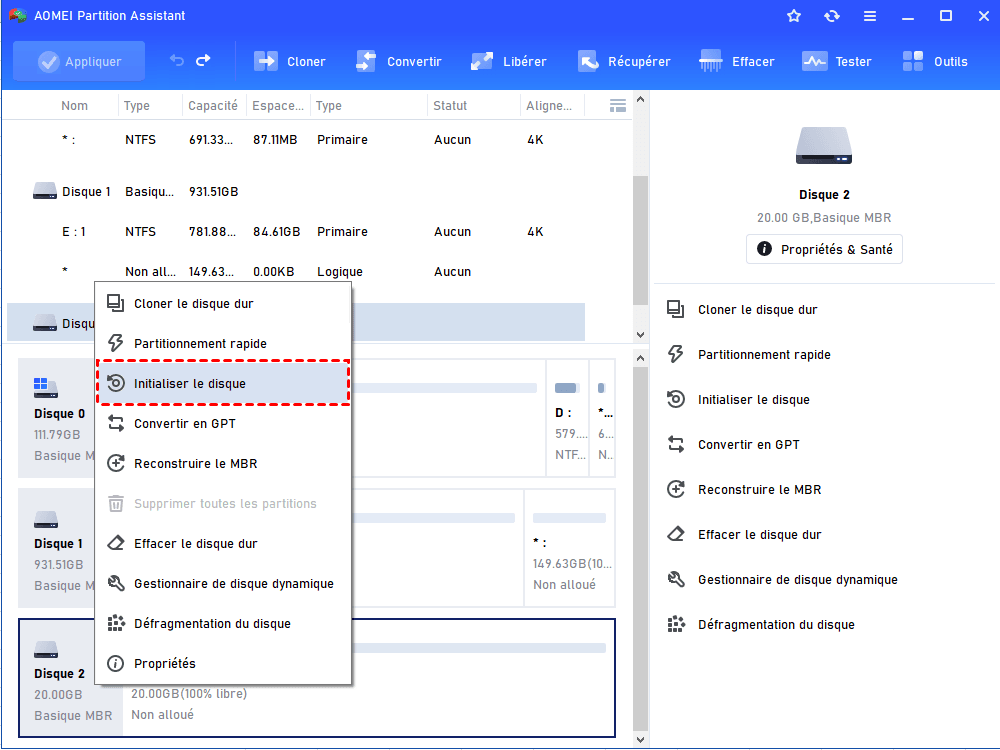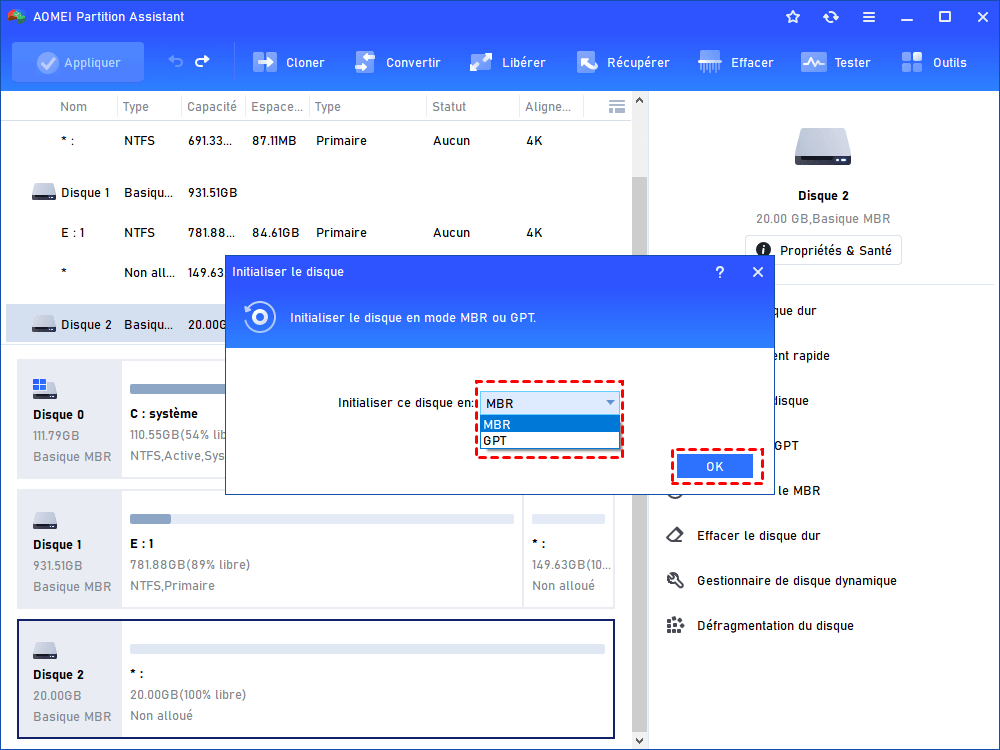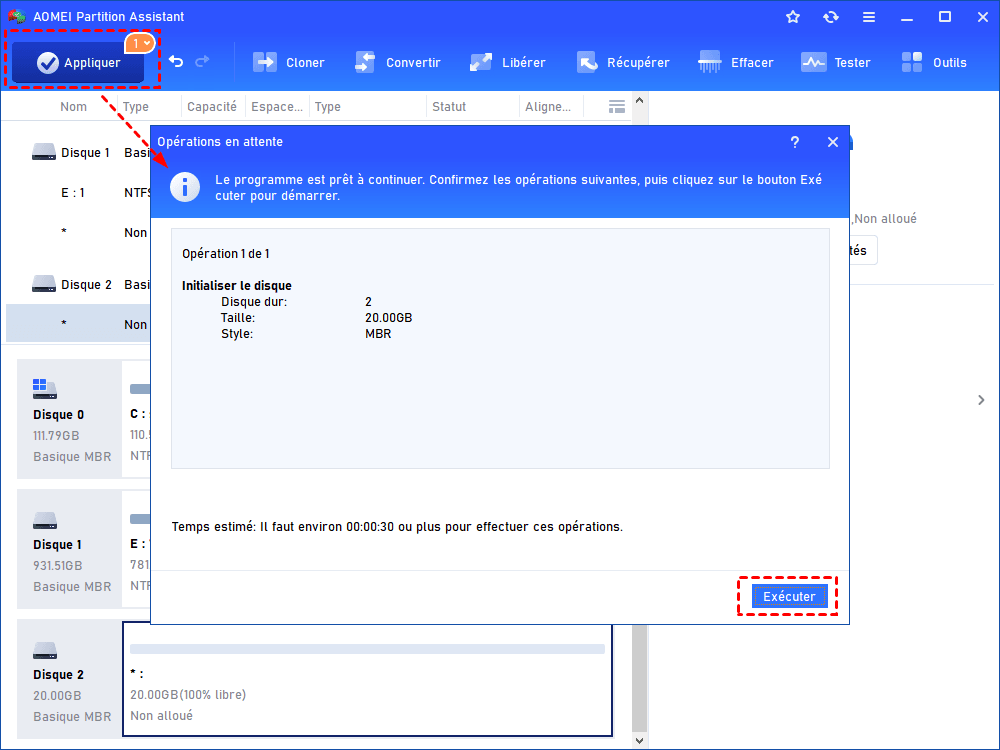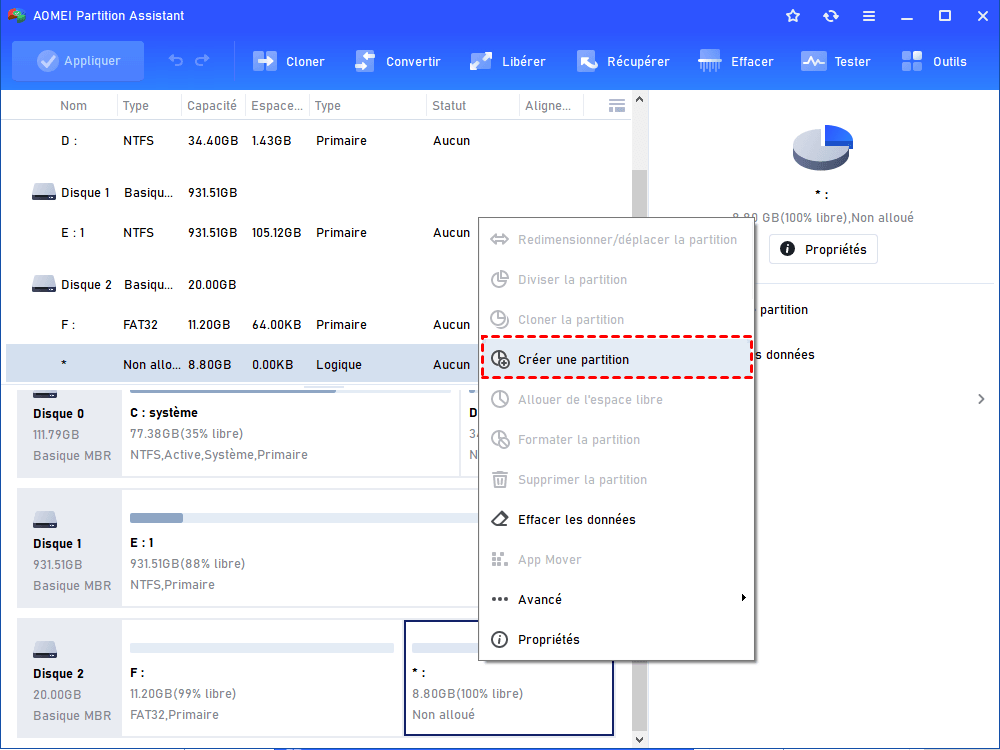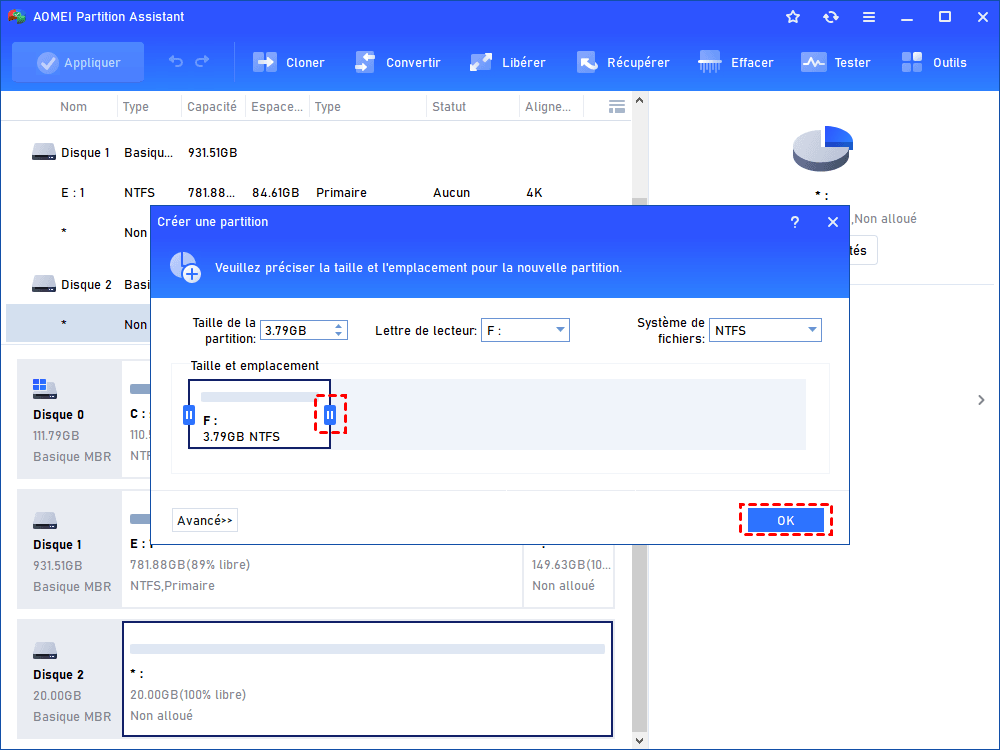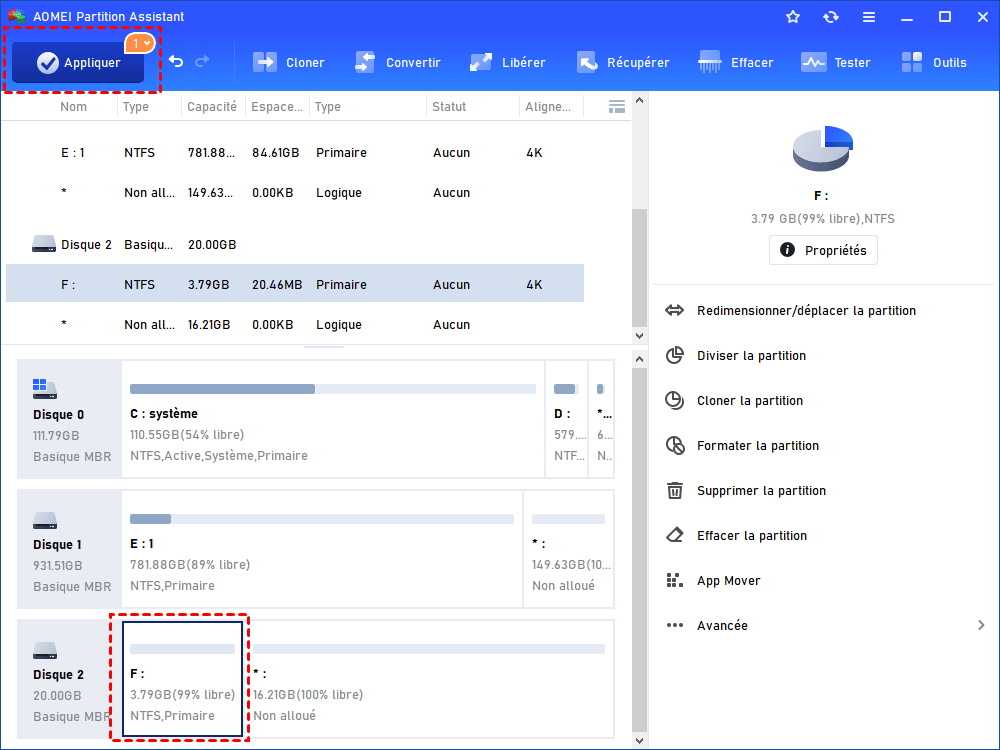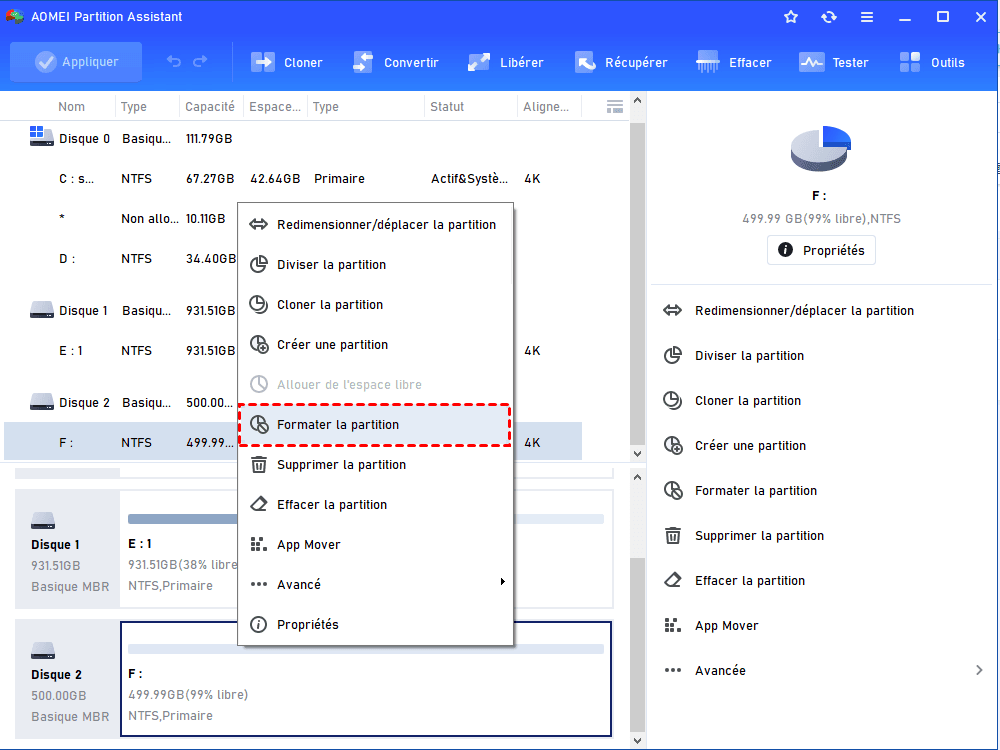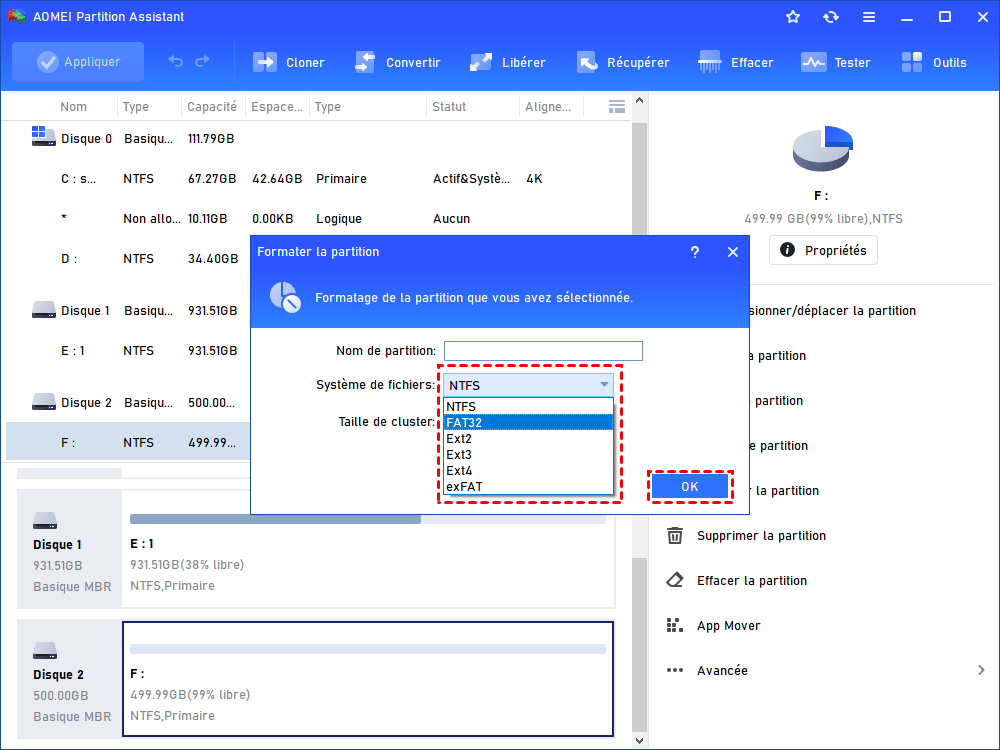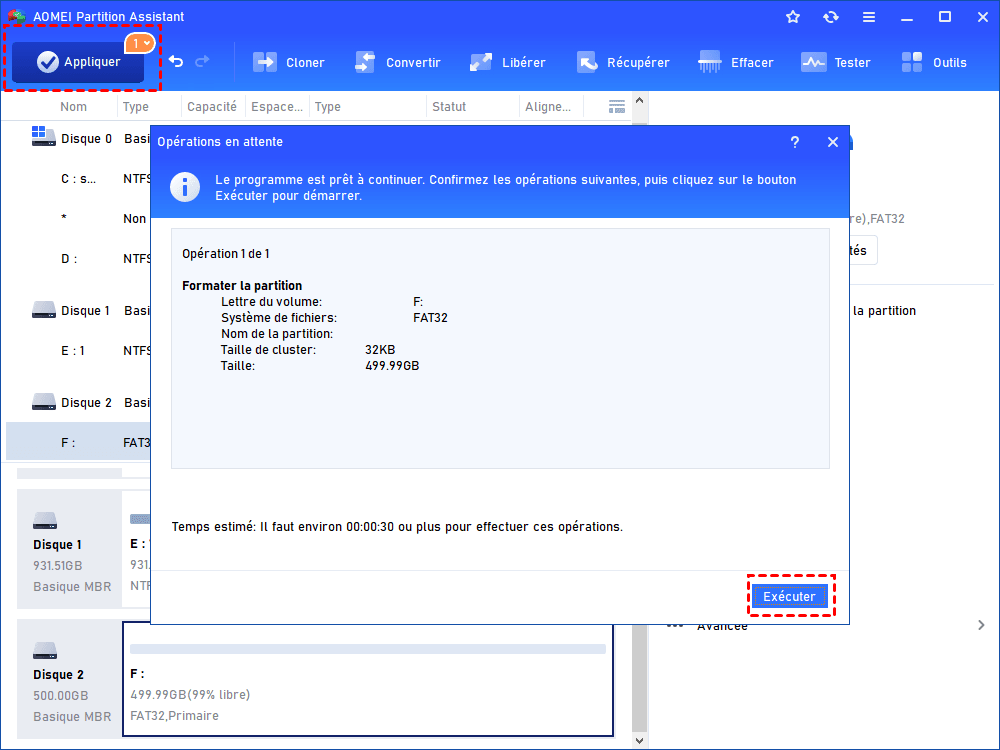Comment formater un nouveau disque dur sur Windows 11, 10, 8, 7 ? [Outils gratuits]
Comment formater un nouveau disque dur sur Windows 11, 10, 8, 7 ? La Gestion de disques et l'Invite de commande peuvent formater la partition, mais le logiciel tiers gratuit AOMEI est plus puissant pour exécuter cette tâche.
Pourquoi formater un nouveau disque dur sur Windows 11/10/8/7 ?
Lors de l'installation d'un nouveau disque dur, vous voudrez peut-être le formater pour diverses raisons. Lorsque le nouveau disque dur n'est pas partitionné, vous devez créer une nouvelle partition et la formater avant de l'utiliser. Si le nouveau disque dur a déjà été formaté, vous pouvez le formater pour une nouvelle installation propre ou un nouveau système de fichiers.
Trois outils gratuits pour formater un nouveau disque dur sur Windows
Ensuite, nous allons vous montrer comment créer une partition et formater une partition sur un nouveau disque dur sous Windows 11/10/8/7 en utilisant trois utilitaires différents. Veuillez lire jusqu'au bout et ne manquez pas l'outil qui vous convient le mieux.😃🤝🤝
✍ Remarque : Ouvrez la Gestion des disques pour voir l'état du nouveau disque dur ; s'il est marqué comme "Inconnu, non initialisé" avec un espace non alloué, vous devez initialiser et formater le nouveau disque dur. S'il est déjà partitionné et que vous souhaitez effacer toutes les données ou changer de système de fichiers, vous pouvez choisir de le reformater.
⭐ 1. Formater un nouveau disque dur interne/externe via la Gestion des disques
Appuyez sur Windows + X et sélectionnez "Gestion des disques" pour ouvrir la Gestion des disques (pour Windows 10/11).
Initialiser et formater le disque dur
Étape 1. Cliquez avec le bouton droit sur le nouveau disque, choisissez "Initialiser le disque".
Étape 2. Dans la fenêtre contextuelle, choisissez MBR ou GPT comme style de partition et cliquez sur "OK".
Après avoir initialisé le disque avec MBR ou GPT, vous pouvez partitionner le disque dur.
Étape 1. Cliquez avec le bouton droit sur l'espace non alloué du disque dur et choisissez "Nouveau volume simple".
Étape 2. Vous verrez l'assistant Nouveau volume simple, puis cliquez sur "Suivant".
Étape 3. Ensuite, suivez l'assistant pour spécifier la taille de la nouvelle partition, lui attribuer une lettre de lecteur et la formater avec un système de fichiers.
Reformater la partition existante du disque dur
Étape 1. Cliquez avec le bouton droit sur la partition du disque dur et choisissez "Formater...".
Étape 2. Choisissez un système de fichiers pour la partition et cliquez sur OK.
👏 2. Formater un disque dur neuf via l'Invite de commandes
Appuyez sur Windows + R, saisissez "cmd" et appuyez sur Entrée pour ouvrir l'Invite de commandes. Ensuite, tapez "diskpart" et appuyez sur Entrée pour exécuter l'utilitaire Diskpart.
Initialisez et créez une nouvelle partition sur le nouveau disque en exécutant les commandes suivantes :
- ▪ list disk
- ▪ select disk n
- ▪ convert mbr (ou "convert gpt")
- ▪ create partition primary
- ▪ format fs=ntfs quick
▪ assign letter # ( # est la lettre de lecteur disponible, comme e, f, g)
Reformatez la partition du disque dur en exécutant les commandes suivantes :
- ▪ list disk
- ▪ select disk n
- ▪ list partition
- ▪ select partition m
▪ format fs=ntfs quick
👑 3. Formater un disque dur neuf via un logiciel gratuit tiers plus puissant et facile à utiliser
Sous Windows 10 ou 11, la Gestion des disques et Diskpart vous permettent d'initialiser et de formater facilement et rapidement un nouveau disque dur ou de le reformater. Néanmoins, ces deux utilitaires présentent quelques inconvénients, tels qu'un disque de plus de 32 Go ne peut pas être formaté avec le système de fichiers FAT32, l'option exFAT n'est pas disponible pour une partition sur le disque dur interne, etc.
Un outil tiers complet et riche en fonctionnalités, AOMEI Partition Assistant Standard, est fortement recommandé ! Il vous permet de formater une partition de plus de 32 Go avec le système de fichiers FAT32 et offre plus de systèmes de fichiers au choix, notamment exFAT, FAT32, NTFS, Ext2, Ext3 et Ext4. En plus de ça, il peut aussi vous aider à cloner un disque dur vers SSD, vérifier/supprimer/cloner/fusionner les partitions, etc. Maintenant, téléchargez-le gratuitement et voyez comment il fonctionne.
Initialiser le disque et créer une nouvelle partition
Étape 1. Installez et exécutez-le. Localisez le nouveau disque dur, cliquez avec le bouton droit dessus et choisissez "Initialiser le disque".
Étape 2. Choisissez "MBR" ou "GPT". Ensuite, cliquez sur "OK".
Étape 3. Cliquez sur "Appliquer" et "Exécuter" pour valider l'opération.
Étape 4. Cliquez avec le bouton droit sur l'espace non alloué du nouveau disque dur, choisissez "Créer une partition".
Étape 5. Spécifiez la taille de la partition, la lettre de lecteur et le système de fichiers de la nouvelle partition. Ensuite, cliquez sur "OK".
Étape 6. Cliquez sur "Appliquer" et "Exécuter" pour effectuer l'opération.
Après cela, le nouveau disque dur peut être utilisé pour stocker des données.
Reformater la partition sur un disque dur
Étape 1. Cliquez avec le bouton droit sur la partition du disque dur et choisissez "Formater la partition".
Étape 2. Choisissez un système de fichiers parmi NTFS, FAT32, exFAT, Ext2, Ext3 et Ext4. Ensuite, cliquez sur "OK".
Étape 3. Cliquez sur "Appliquer" et "Exécuter" pour effectuer l'opération.
Remarques :
▪ AOMEI Partition Assistant Standard a de nombreuses autres fonctions, comme convertir NTFS en FAT32 sans formater, défragmenter le disque dur, redimensionner les partitions FAT32/NTFS dur, etc.
▪ Pour profiter de fonctions avancées, telles que le partitionnement rapide, l'effacement sécurisé des SSD, le transfert de Windows 10 sur un autre disque dur, etc., veuillez passer à la version Professionnelle.