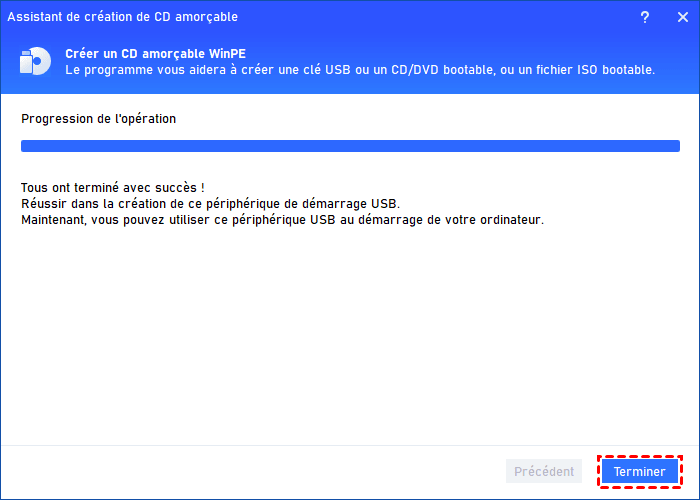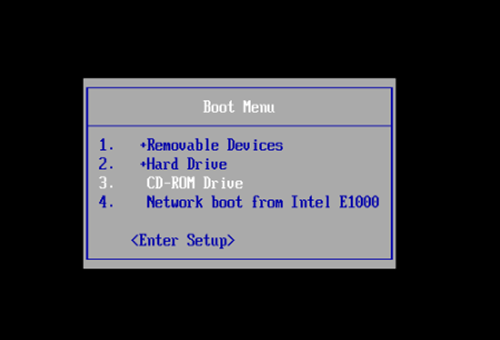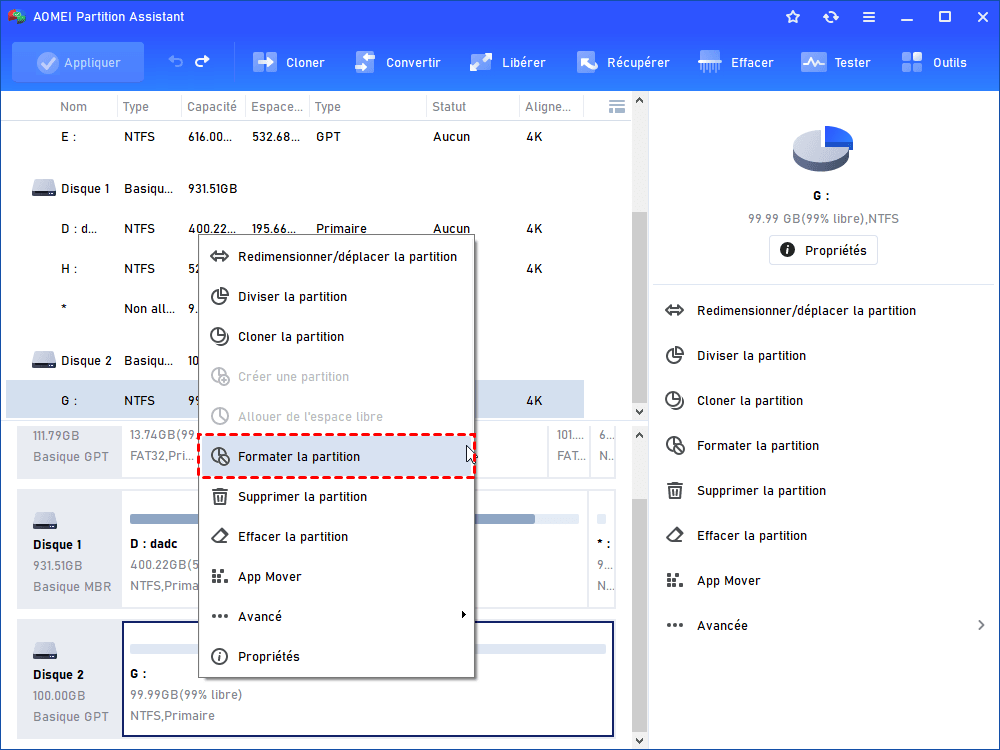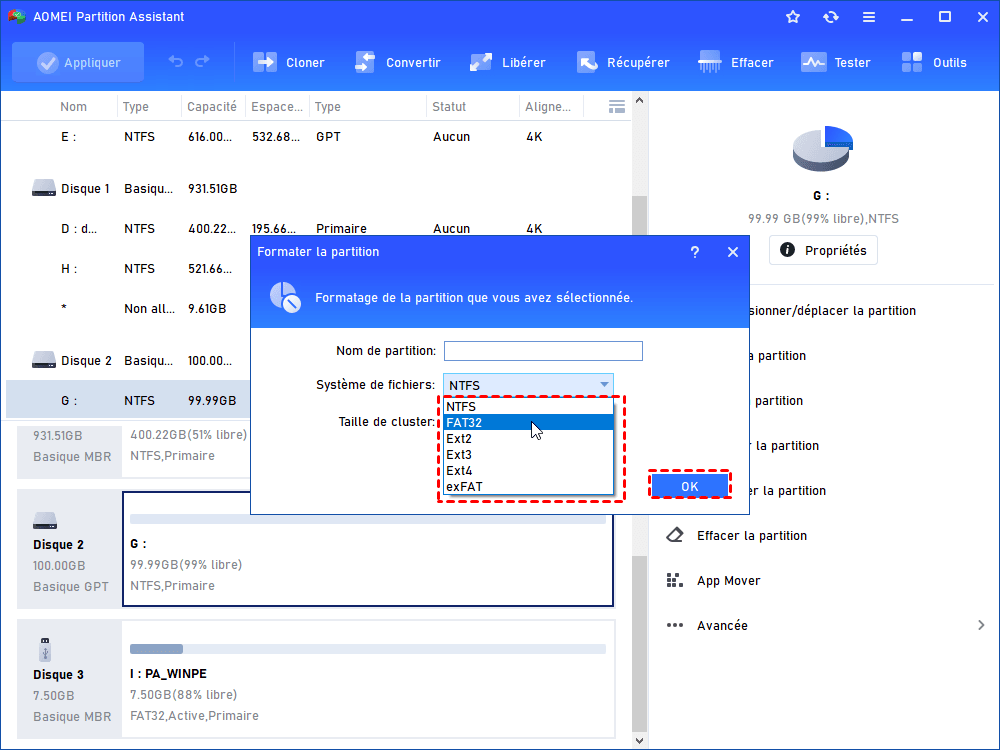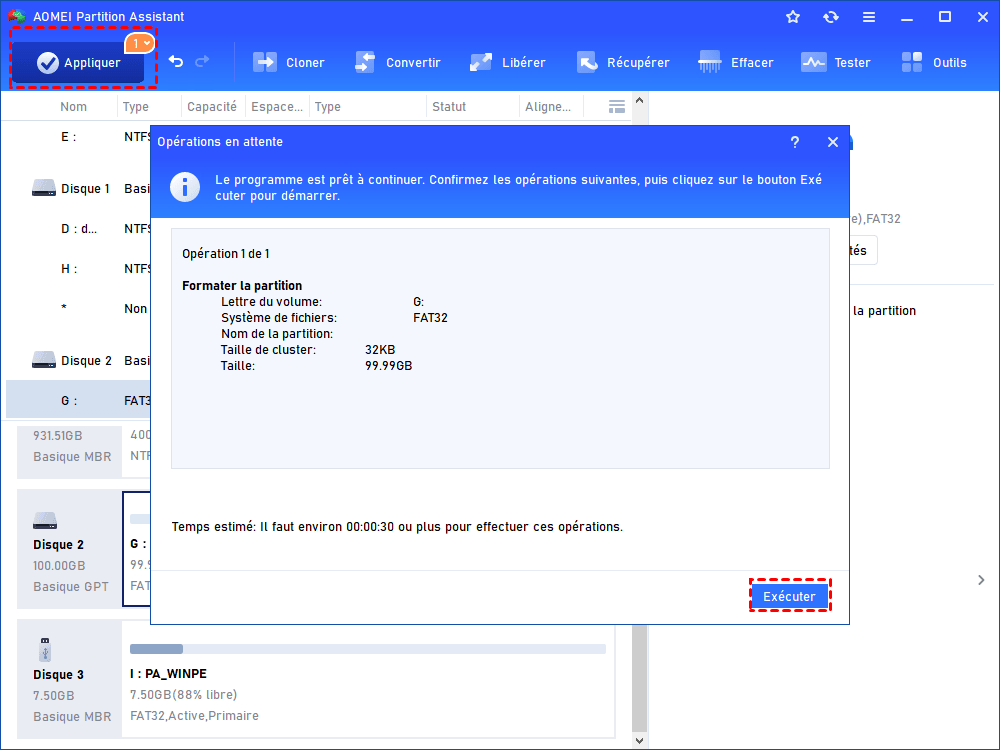Comment formater un disque dur avec une clé USB ? [Tuto complet]
Voulez-vous formater un disque dur avec une clé USB ? Pour le faire, vous pouvez vous tourner vers un logiciel tiers puissant pour vous aider à créer d’abord une clé USB bootable et ensuite formater le disque dur.
Meilleur logiciel pour formater disque dur avec clé USB
Pour une raison quelconque, si vous souhaitez formater votre disque dur avec une clé USB, cet article peut juste vous aider. Tout ce dont vous avez besoin est un logiciel tiers professionnel. Ici, nous vous recommandons AOMEI Partition Assistant Professional. Il prend en charge la création d'une clé USB bootable basée sur l'environnement de pré-installation de Windows (Win PE), puis vous pouvez démarrer l'ordinateur à partir de la clé USB bootable et exécuter AOMEI Partition Assistant pour formater le disque dur ou apporter d'autres modifications au disque dur.
Comment formater un disque dur avec une clé USB bootable ?
Ce processus se divise en trois parties : d'abord, créer une clé USB bootable pour formater le disque dur ; ensuite, booter l'ordinateur sur la clé USB ; enfin, formater le disque dur dans l'environnement Win PE. Maintenant, voyons ensemble comment effectuer ces opérations.
1. Créer une clé USB bootable
Pour créer une clé USB bootable, veuillez télécharger et installer AOMEI Partition Assistant Professional. Voici la version Demo pour un essai.
Étape 1. Connectez une clé USB à l'ordinateur. Exécutez le logiciel. Cliquez sur Outils en haut, et sur As. de création de CD bootable dans la barre latérale gauche, puis cliquez sur Suivant dans la fenêtre contextuelle.
Étape 2. Choisissez Périphérique USB et cliquez sur Exécuter. Lisez les notes dans la petite fenêtre pop-up.
Étape 3. Attendez patiemment la fin du processus. Et cliquez sur Terminer.
Ensuite, vous aurez une clé USB bootable qui contient AOMEI Partition Assistant préinstallée. Après avoir créé avec succès un support de démarrage via AOMEI Partition Assistant, vous devez entrer dans le BIOS pour changer l'ordre de démarrage afin de démarrer l'ordinateur à partir de cette clé USB bootable.
2. Booter sur une clé USB bootable
Comment booter sur une clé USB bootable ? C'est très facile, suivez-nous pour voir comment le faire.
1. Redémarrez l'ordinateur et appuyez sur ESC, F1, F2, F8 ou F10 pendant le démarrage pour entrer dans l'interface Configuration du BIOS.
2. Utilisez les touches fléchées pour sélectionner l'onglet Boot.
3. Les périphériques du système apparaissent par ordre de priorité. Pour donner la priorité de démarrage à la clé USB , déplacez-la en première position dans la liste.
4. Enregistrez et quittez l'utilitaire de configuration du BIOS (Appuyer sur F10).
3. Formater le disque dur avec la clé USB bootable
Après avoir booté sur la clé USB, vous serez dans l'interface principale d'AOMEI Partition Assistant. Suivez les étapes spécifiques ci-dessous :
Étape 1. Cliquez avec le bouton droit sur la partition du disque dur que vous souhaitez formater et sélectionnez Formater la partition.
Étape 2. Ensuite, choisissez un système de fichiers de la partition dans la fenêtre contextuelle. (Généralement, nous choisissons NTFS pour Windows)
Étape 3. Après cela, vous reviendrez à l'interface principale, prévisualisez les modifications et cliquez sur Appliquer > Exécuter pour valider cette opération de formatage.
Conclusion
C'est tout pour formater un disque dur avec une clé USB dans Windows 11/10/8/7. Avec la clé USB bootable créée par AOMEI Partition Assistant Professional, vous pouvez gérer vos disques et partitions sans charger lOS, comme convertir GPT en MBR sans OS, cloner disque dur sans OS, formater le disque dur avec Windows dessus, réparer le secteur de boot endommagé lorsque votre PC ne peut pas démarrer. En plus de ça, ce logiciel possède aussi d'autres fonctions pratiques comme migrer l'OS vers SSD, déplacer un logiciel vers un autre disque dur, etc.
Si vous utilisez des ordinateurs Windows Server, pour profiter des fonctions puissantes, veuillez mettre à niveau vers AOMEI Partition Assistant Server.