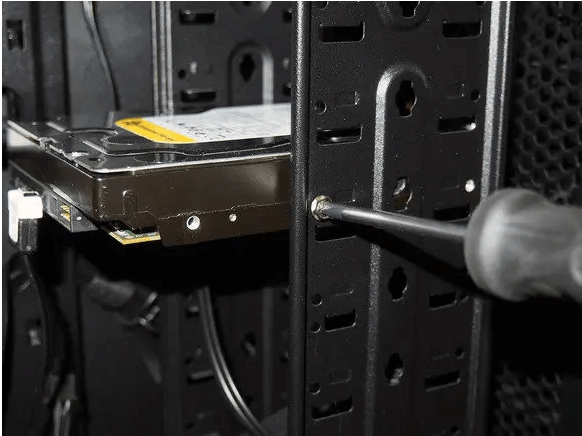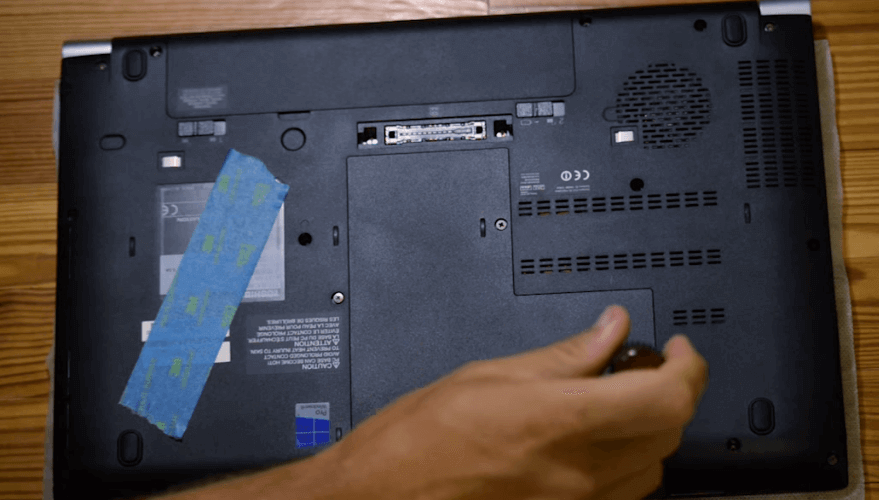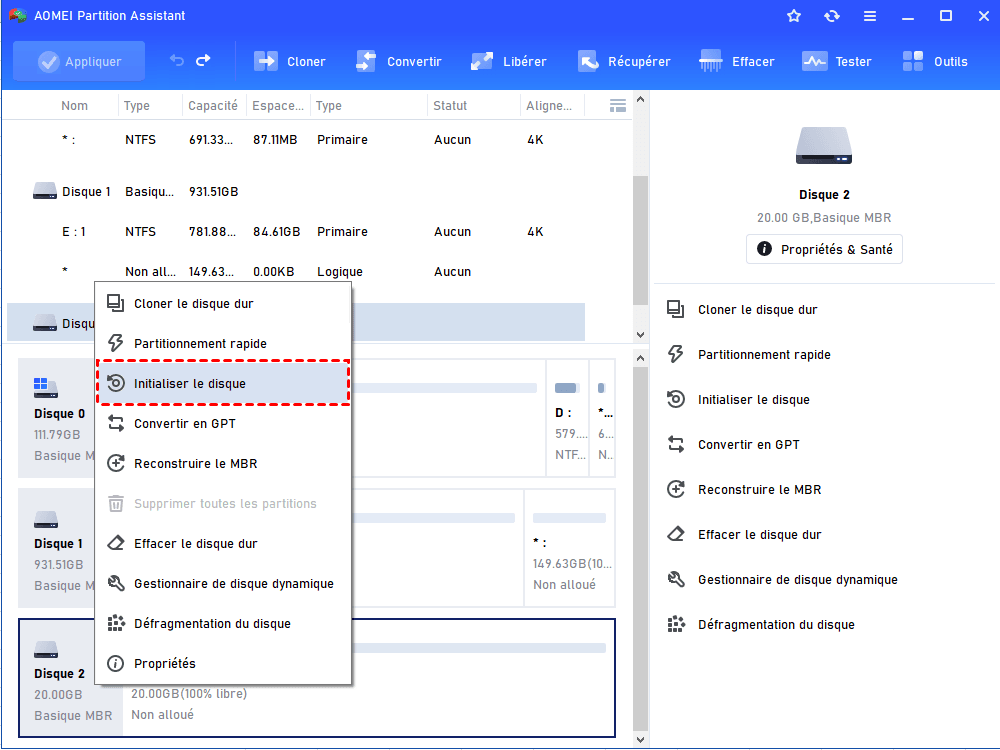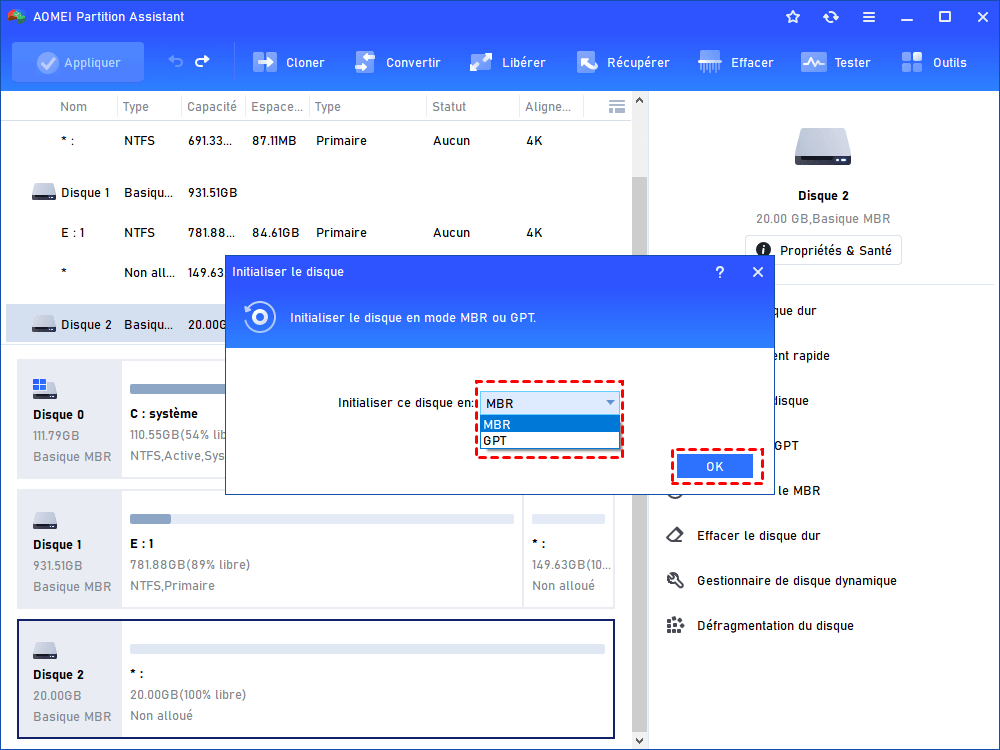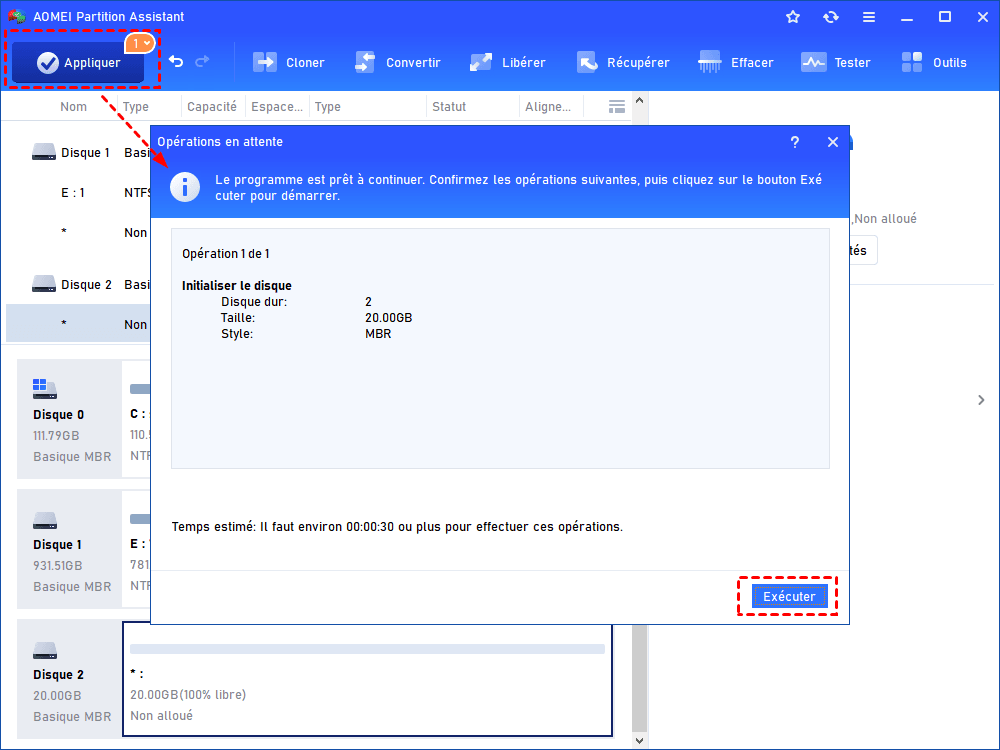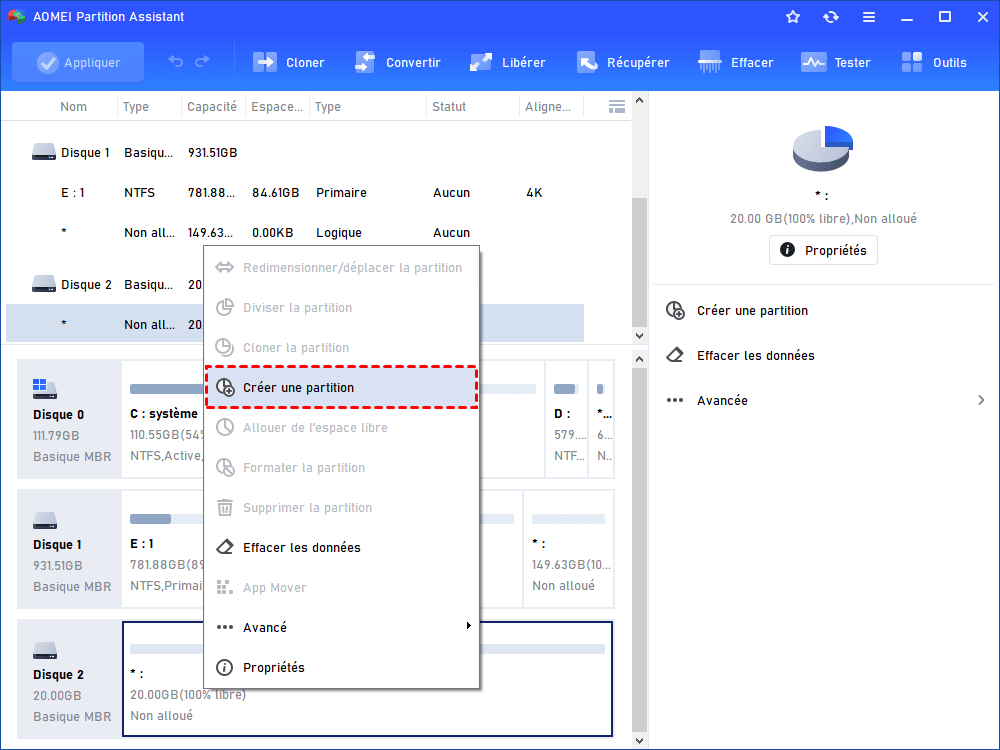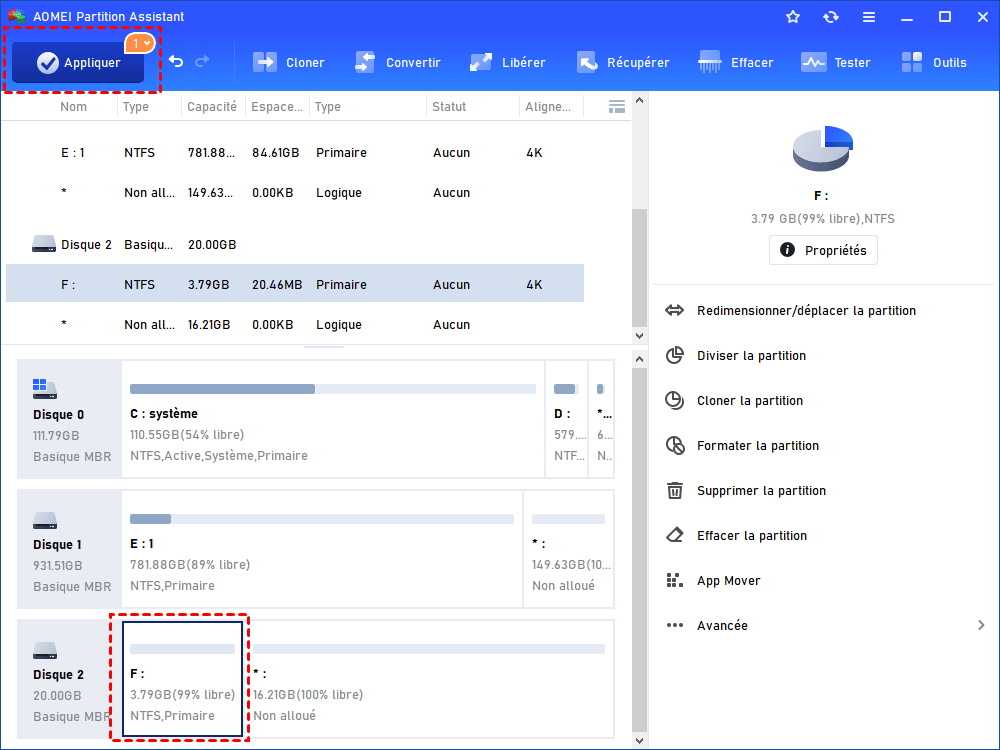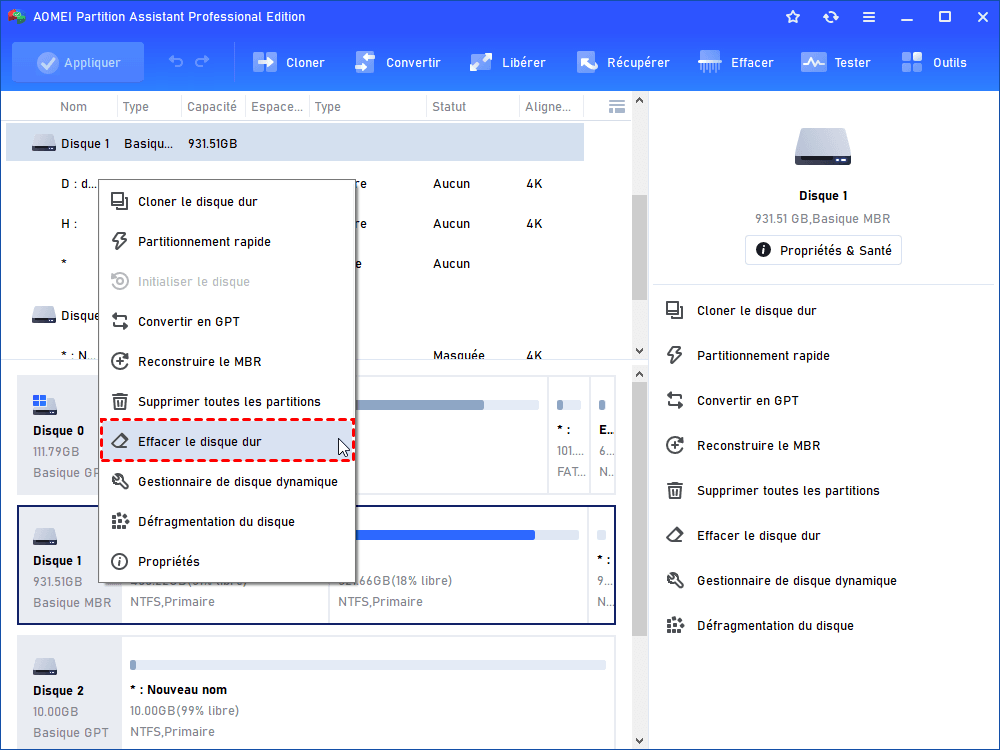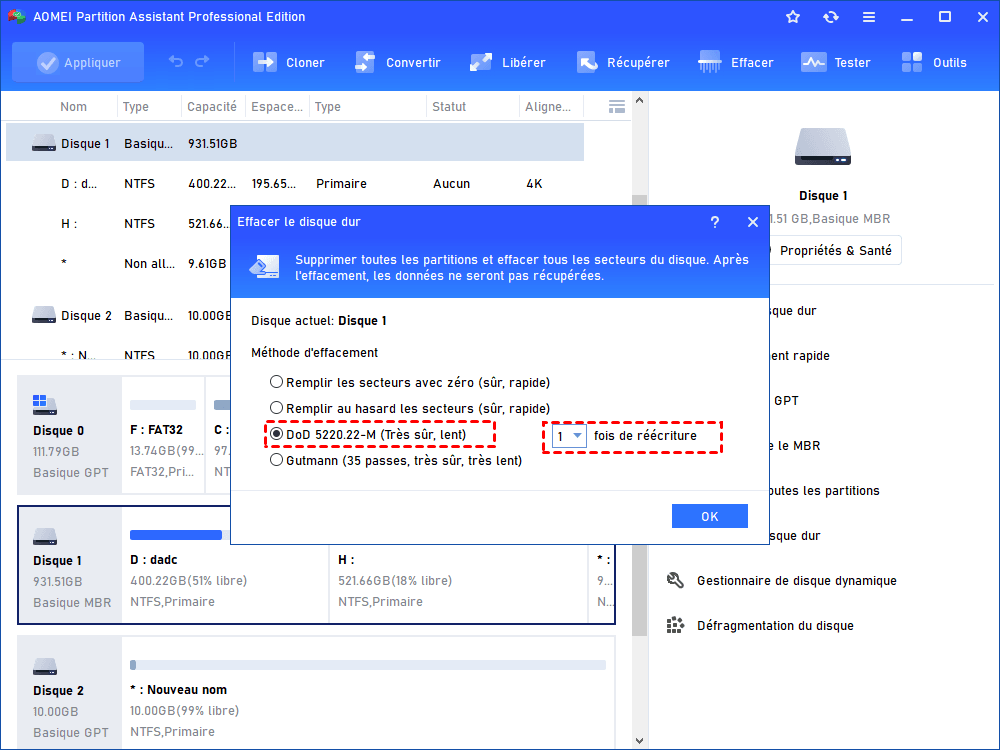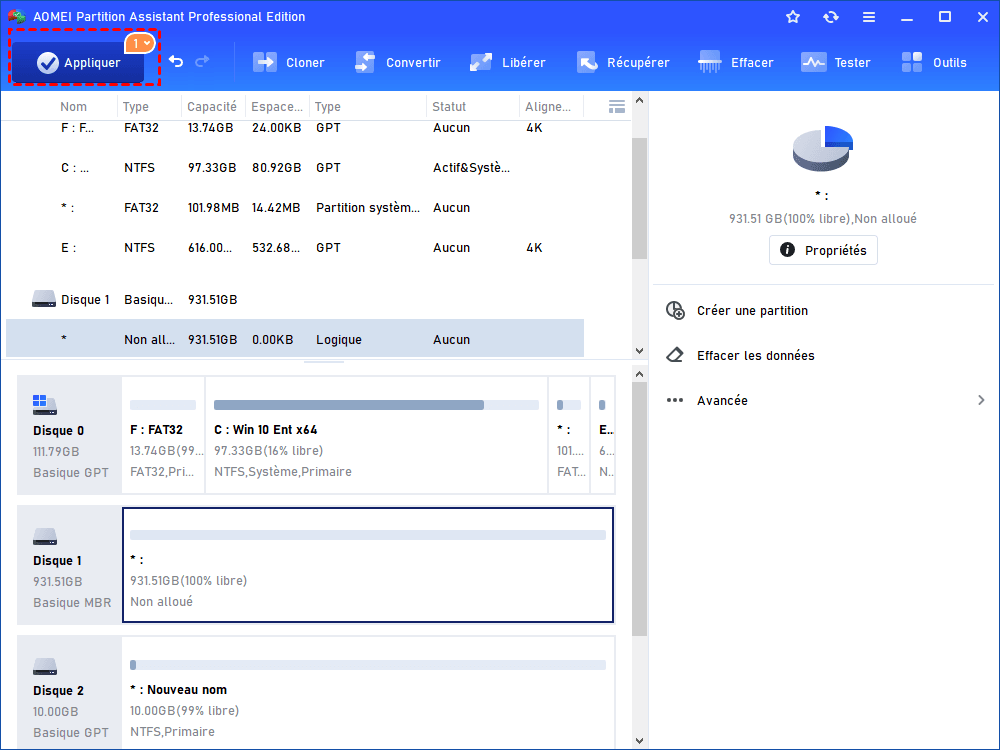Comment installer un nouveau disque dur ? (PC portable ou de bureau)
Voici un guide complet pour vous aider à installer un nouveau disque dur sur un PC portable ou ordinateur de bureau, un logiciel tiers gratuit sera aussi présenté pour gérer le disque dur.
Comment puis-je installer un nouveau disque dur ?
« Salut, j'ai un Toshiba Satellite p75-A7200, et un jour mon petit ami s'est mis en colère et a frappé l'ordinateur portable. Ensuite, lorsque nous avons voulu l'allumer, il s'est allumé normalement. Mais il s'affiche à l'écran "aucun périphérique amorçable, veuillez redémarrer le système". J'ai donc acheté un nouveau disque dur pour mon ordinateur portable, mais j'ai du mal à savoir comment installer un nouveau disque dur sous Windows 10. Je cherche de l'aide. » — Question provenant de forums.tomsguide.com
Comment installer un nouveau disque dur sur un ordinateur portable ou de bureau ?
Lorsque le disque dur actuel est endommagé ou plein, vous pouvez vouloir le remplacer par un nouveau disque. Mais de nombreux utilisateurs ne savent pas comment installer un nouveau disque dur sous Windows 7/8/10/11.
Par défaut, un disque dur traditionnel fait référence au HDD. Comme le processus d'installation d'un HDD est complexe, certains utilisateurs de PC ont demandé de l'aide sur les forums. Nous allons donc vous montrer comment installer un nouveau disque dur traditionnel sur un PC portable et un ordinateur de bureau.
▶ Cas 1 : Installer un nouveau disque dur sur un ordinateur de bureau
Si l'ordinateur est un ordinateur de bureau, vous pouvez essayer les étapes suivantes pour installer un nouveau disque dur dessus.
Étape 1 : Éteignez l'ordinateur de bureau et coupez l'alimentation. Ensuite, ouvrez le boîtier et localisez l'emplacement du disque dur.
Étape 2 : Ensuite, trouvez le dispositif d'installation du HDD, sortez le tiroir HDD avec un tournevis.
Étape 3 : Remplacez le vieux HDD par un nouveau.
Étape 4 : Connectez le nouveau disque dur à votre ordinateur avec le câble de données.
Étape 5 : Lorsque vous avez terminé l'installation du nouveau disque dur, remettez le couvercle sur le boîtier.
▶ Cas 2 : Installer un nouveau disque dur sur un PC portable
Si l'ordinateur est un ordinateur portable, les étapes d'installation d'un nouveau disque dur sont les suivantes.
Étape 1 : Coupez toute alimentation, puis éteignez votre ordinateur. Coupez toutes les sources d'alimentation.
Étape 2 : Utilisez un tournevis pour ouvrir le capot arrière de cet ordinateur portable.
Étape 3 : Trouvez l'emplacement du disque dur.
Étape 4 : Remplacez légèrement l'ancien disque dur par le nouveau, puis fixez-le avec un tournevis. Ensuite, refermez le capot arrière.
Que faire après l'installation d'un nouveau disque dur ?
À partir du contenu ci-dessus, vous avez appris comment installer un nouveau disque dur. Après l'installation du nouveau disque dur, vous devez d'abord initialiser le disque dur. Sinon, le système d'exploitation Windows ne pourra pas y accéder. Vous pouvez essayer un gestionnaire de disque fiable, AOMEI Partition Assistant Standard.
Il peut être utilisé sur Windows 11/10/8.1/8/7/Vista/XP. Dans une interface conviviale, vous pouvez facilement initialiser un nouveau disque dur. Si vous ne savez pas comment configurer un nouveau disque dur, il peut vous aider avec deux options :
★ Créer une partition : Vous créez plusieurs partitions sur le nouveau disque dur, puis réinstallez le système d'exploitation Windows et d'autres programmes.
★ Cloner l'ancien disque dur : Il peut générer une copie exacte du disque source vers le nouveau disque (HDD ou SSD), vous permettant ainsi de profiter d'un environnement de travail totalement familier. Et vous n'aurez pas besoin de réinstaller le système d'exploitation Windows.
Étape 1 : Téléchargez et ouvrez AOMEI Partition Assistant Standard, puis cliquez avec le bouton droit de la souris sur le nouveau disque dur et cliquez sur "Initialiser le disque".
Étape 2 : Dans la fenêtre "Initialiser le disque", sélectionnez "MBR" ou "GPT" et cliquez sur "OK". (Afin de faire un meilleur choix, vous devez d'abord comprendre les différences entre MBR et GPT)
Étape 3 : Cliquez sur "Appliquer" pour valider l'opération d'initialisation du nouveau disque.
✍ Si un jour, vous voulez changer le style de partition, AOMEI peut convertir le disque dur en MBR ou GPT sans perte de données.
Ensuite, vous pouvez choisir les deux méthodes suivantes pour gérer le nouveau disque dur :
✿ Option 1 : Créer de nouvelles partitions
Lorsque vous obtenez un nouveau disque dur, vous devez créer des partitions sur le disque dur après l'avoir initialisé.
Étape 1 : Dans l'interface principale, cliquez avec le bouton droit de la souris sur l'espace non alloué du nouveau disque dur, puis cliquez sur "Créer une partition".
Étape 2 : Faites glisser le petit cercle ou saisissez la taille de l'espace de partition, puis cliquez sur "OK". Cliquez sur "Avancé", puis vous pouvez voir plus d'informations.
Étape 3 : Cliquez sur "Appliquer" pour créer de nouvelles partitions sur le disque dur cible.
✿ Option 2 : Cloner l'ancien disque
Si vous avez du mal à réinstaller le système d'exploitation Windows et d'autres programmes, vous pouvez essayer l'Assistant de clonage de disque d'AOMEI. Il vous suffit de passer à l'édition Professional pour cloner l'ensemble de l'ancien disque vers le nouveau avec quelques étapes.
Étape 1. Cliquez sur Cloner -> Cloner le disque dur dans la barre de navigation en haut.
Étape 2. Dans cette fenêtre, vous devez choisir une méthode de clonage. Ici, Cloner rapidement le disque est sélectionné.
- • Cloner rapidement le disque : clone seulement l'espace utilisé du disque source, vous permettant de cloner le disque sur un disque plus petit tant que la capacité du disque cible est supérieure à l'espace utilisé du disque source, cette méthode prend moins de temps.
• Cloner secteur par secteur : clone chaque secteur du disque source, ce qui nécessite que la capacité du disque cible soit supérieure ou égale à la capacité du disque source, ce qui prend plus de temps.
Étape 3. Sélectionnez le disque système à cloner comme disque source.
Étape 4. Choisissez le disque cible. ((S'il est un SSD, cochez la case avant d'Optimiser les performances pour le SSD en vue d'effectuer l'alignement du SSD 4K)
Étape 5. Ici, vous pouvez ajuster la taille de la partition sur le disque cible. (L'option Cloner sans redimensionner sera grisée lorsque la taille du disque cible est inférieure à la taille du disque source.)
- ♦ Cloner sans redimensionner : conservez la taille des partitions sources.
- ♦ Adapter la totalité du disque : ajustez automatiquement la taille de la partition pour qu'elle s'adapte à l'ensemble du disque cible.
♦ Éditer les partitions : modifiez manuellement la taille de la partition sur le disque de destination comme vous le souhaitez.
Vous verrez une note sur la façon de démarrer l'OS à partir du disque de destination après le clonage. Gardez-le à l'esprit et cliquez sur Terminer.
Étape 6. Dans l'interface d'accueil, cliquez sur Appliquer et poursuivez pour valider l'opération.
✍ Astuce : Si vous voulez profiter de toutes les fonctions pratiques sur un ordinateur Windows Server, vous pouvez passer à l'édition Server.
Effacer l'ancien disque dur pour le réutiliser ou le vendre
Si vous voulez vendre l'ancien disque dur, il est judicieux de le formater. En effet, la simple formatage du disque dur ne garantit pas la sécurité des données, les données supprimées peuvent être facilement récupérées par un logiciel de récupération de données. De plus, effacer l'ancien disque et le réutiliser comme disque de données est également une bonne idée.
✍ Remarques : Si vous voulez effacer un SSD, veuillez utiliser la fonction "Effacement sécurisé du SSD".
Étape 1 : Cliquez avec le bouton droit de la souris sur l'ancien disque et cliquez sur "Effacer le disque dur".
Étape 2 : Dans la petite fenêtre, il y a 4 méthodes pour effacer un disque dur, sélectionnez "DoD 5220.22-M" et définissez la fréquence de réécriture, puis cliquez sur "OK".
Étape 3 : Cliquez sur "Appliquer" pour effacer l'ensemble du disque en tant que disque de données.
Conclusion
Comment installer un nouveau disque dur ? Dans ce message, vous avez peut-être obtenu une réponse satisfaisante. De plus, nous avons également partagé les méthodes pour gérer votre nouveau disque dur et traiter correctement l'ancien disque. En plus des fonctionnalités mentionnées, AOMEI peut également déplacer un logiciel sur un autre disque dur, créer une clé USB bootable, migrer le système d'exploitation vers un autre disque sans réinstaller, réinitialiser le mot de passe oublié Windows, etc.
Pour installer ce logiciel sur des appareils Windows et Server de nombre illimité dans une entreprise, AOMEI Partition Assistant Unlimited est un bon choix.