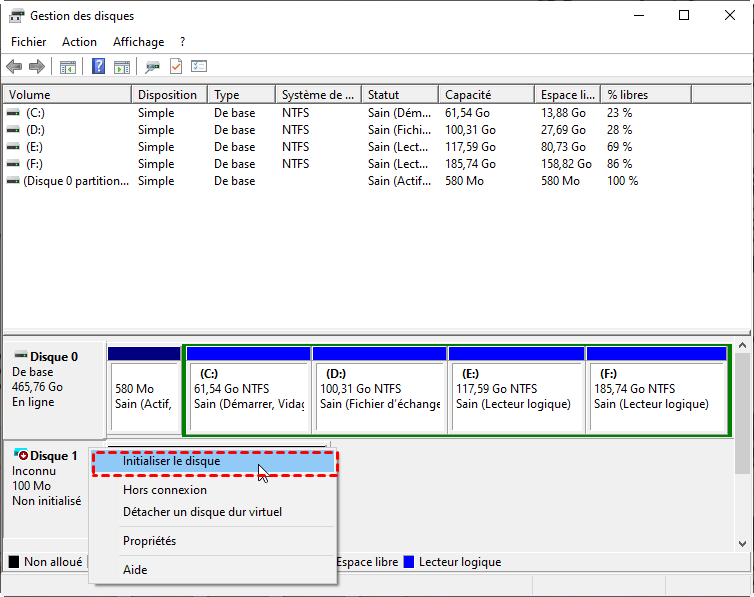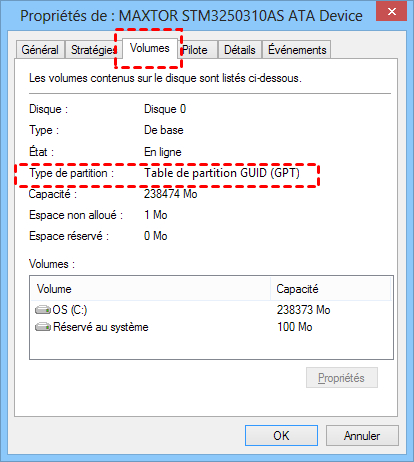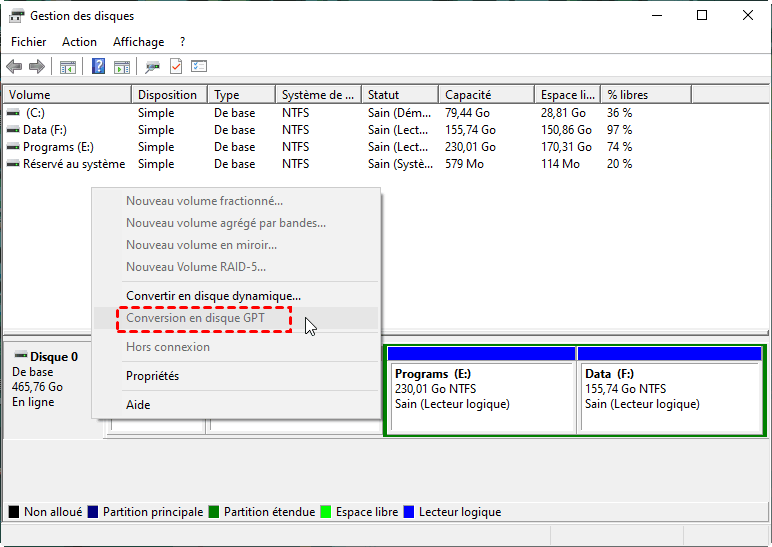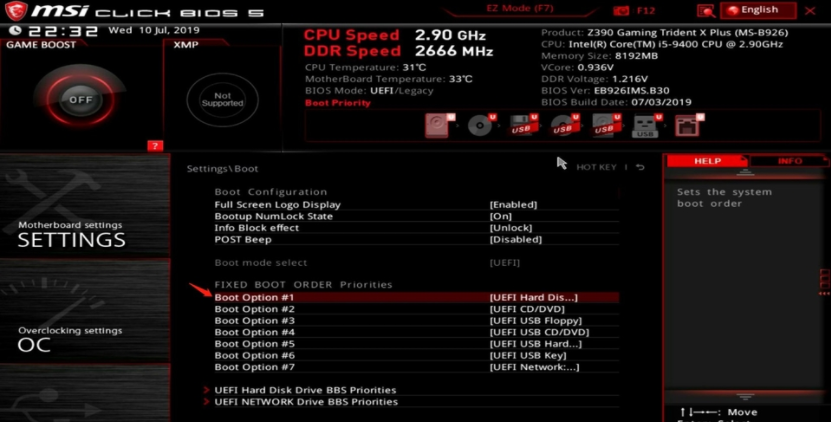Comment installer un SSD sans réinstaller Windows ?
Comment installer un SSD sans réinstaller Windows ? Vous pouvez choisir de cloner le système actuel vers le SSD pour éviter de réinstaller l'OS. Suivez cet article pour voir comment le faire.
Puis-je installer un SSD sans réinstaller Windows ?
Avec la popularité croissante des SSD, de plus en plus d'utilisateurs d'ordinateurs souhaitent utiliser un SSD comme disque système et utiliser un HDD comme disque de données lors de la construction d'un nouvel ordinateur ou du remplacement des disques de démarrage HDD par des SSD sur un ordinateur existant pour améliorer les performances. Certains utilisateurs choisissent d'installer Windows sur un SSD en utilisant des supports d'installation pour une installation propre.
Cependant, une installation propre supprimera tous les profils d'utilisateurs, les paramètres système et les informations personnelles. De plus, vous devrez réinstaller tous les programmes existants et recréer les fichiers de données sur le disque d'origine.
Ainsi, certains utilisateurs choisissent de cloner le système d'origine sur leur nouveau SSD pour éviter de réinstaller tous les programmes et le système.
Le clonage consiste à créer une copie complète de votre disque d'origine sur le disque cible à l'aide d'un logiciel professionnel de clonage de disque. Après le clonage, le disque cible peut être exécuté immédiatement sur un ordinateur lorsque toutes les configurations sont terminées.
Préparation pour installer un SSD sans réinstaller Windows
Bien que le processus de clonage ne soit pas difficile, nous devons effectuer quelques préparatifs pour nous assurer que le disque cible peut démarrer et exécuter votre système en toute fluidité. Dans cette partie, nous mentionnerons quelques points à prendre en compte pour vous assurer que votre SSD est prêt pour le clonage.
▶ Connectez un SSD à l'ordinateur cible
Tout d'abord, vous devez connecter votre SSD à votre ordinateur.
Étape 1. Après avoir éteint votre PC, ouvrez le boîtier et trouvez l'interface d'entrée d'alimentation SSD, qui est de type plat.
Étape 2. Trouvez l'interface d'entrée/sortie de données SSD, c'est-à-dire le câble SATA. Il est également de type plat et plus étroit que le cordon d'alimentation, et connectez les deux à l'interface correspondante.
Étape 3. Placez le SSD à l'intérieur du boîtier et refermez-le.
Étape 4. Allumez votre PC et vérifiez s'il le reconnaît ou non.
⚒️ Remarque : Si vous utilisez un ancien ordinateur portable, votre ordinateur peut avoir un emplacement, vous avez donc besoin d'un câble USB vers SATA ou d'un boîtier de SSD pour connecter le SSD en tant que disque externe.
★ Configurez un nouveau SSD
Pour les utilisateurs qui installent un SSD totalement nouveau, une fois que votre système a détecté le disque, vous devez ouvrir la Gestion des disques pour l'initialiser avant le clonage.
Étape 1. Cliquez avec le bouton droit sur "Mon Ordinateur/Ce PC" et sélectionnez "Gérer" pour ouvrir la fenêtre, puis cliquez sur "Stockage" > "Gestion des disques".
Étape 2. Cliquez avec le bouton droit sur le nouveau SSD et choisissez "Initialiser le disque".
Étape 3. Dans la fenêtre suivante, choisissez un style de partition approprié pour votre SSD et cliquez sur "OK".
⚒️ Remarque : Si votre système d'origine est Windows 11, veuillez initialiser le nouveau SSD dans le schéma de partition GPT car Windows 11 nécessite le mode de démarrage UEFI qui correspond uniquement au style de partition GPT.
★ Installez/utilisez un ancien SSD
Certains utilisateurs peuvent souhaiter utiliser un ancien SSD comme disque système. Si le type de partition du SSD est incompatible avec votre mode de démarrage existant, nous vous suggérons de convertir le disque MBR en GPT ou vice versa à l'avance. Sinon, vous devrez changer le mode de démarrage après le clonage.
Vous pouvez vérifier le style de partition :
Étape 1. Appuyez sur Win + R pour ouvrir la fenêtre Exécuter -> tapez "diskmgmt.msc" et appuyez sur OK pour ouvrir la Gestion des disques.
Étape 2. Cliquez avec le bouton droit sur le disque que vous souhaitez vérifier, puis cliquez sur "Propriétés" -> sélectionnez l'onglet "Volume" pour vérifier le "Style de partition".
(Optionnel) Étape 3. Vous pouvez convertir le SSD en un style de partition adapté dans la Gestion des disques ou le CMD. Ici, nous montrerons comment utiliser la Gestion des disques pour convertir le disque.
Dans la gestion des disques, supprimez toutes les partitions sur le SSD et cliquez avec le bouton droit sur le disque pour choisir "Convertir en GPT" ou "Convertir en MBR". Si vous ne supprimez pas tous les volumes dessus à l'avance, l'option sera grisée.
Cloner Windows sur un SSD sans réinstaller
Lorsque votre SSD est prêt à accueillir votre système et vos programmes, vous devez choisir un logiciel de clonage de disque fiable. Nous vous recommandons ici AOMEI Partition Assistant Professional, un gestionnaire de disque et de partition pour Windows 11/10/8/8.1/7/XP.
Cet outil a 2 façons de vous aider à installer un SSD sur un PC sans réinstaller Windows :
◤ Option 1. Assistant de clonage de disque
La fonction "Assistant de clonage de disque" permet de cloner tous les fichiers du disque vers un autre. Le disque cloné est exactement identique au disque d'origine.
✍ Il existe 2 méthodes pour cloner un disque :
• "Cloner rapidement le disque" ne copie que les secteurs utilisés vers l'emplacement de destination, ce qui permet au disque cible d'être plus petit que la taille totale du disque source.
• "Cloner secteur par secteur" copie tous les secteurs vers le disque de destination, il est donc nécessaire que le disque de destination soit égal ou plus grand que le disque source.
◤ Option 2. Migration du système d'exploitation vers un SSD
Pour les utilisateurs qui souhaitent conserver uniquement un système Windows personnalisé, vous pouvez choisir "Migrer l'OS". Cette fonction ne transfère que le système et les fichiers liés au système pour garantir que le système peut démarrer en douceur depuis le nouveau disque.
Les deux options permettent aux utilisateurs d'aligner les partitions SSD pour optimiser les performances du SSD et de redimensionner la taille des partitions pendant le processus de clonage.
Voici deux façons d'installer un SSD dans un PC sans réinstaller Windows.
Méthode 1. Cloner le disque dur système sur un SSD
Étape 1. Dans l'interface principale d'AOMEI Partition Assistant Professional, cliquez à droite sur le disque à cloner et choisissez "Cloner le disque dur".
Étape 2. Sélectionnez une méthode de clonage dont vous avez besoin. Ici, nous sélectionnons "Cloner rapidement le disque" à titre d'exemple.
Étape 3. Sélectionnez ensuite votre disque SSD comme disque de destination et cliquez sur "Suivant".
Étape 5. Maintenant, vous pouvez également redimensionner les partitions qui viennent d'être créées sur le disque SSD.
Étape 6. Lisez la note de démarrage suivante, cliquez sur "Terminer", puis cliquez sur "Appliquer" pour exécuter l'opération en attente.
Méthode 2. Cloner uniquement le système Windows sur un SSD
Étape 1. Ouvrez AOMEI Partition Assistant Professional. Cliquez sur "Cloner" dans la barre d'outils supérieure, et choisissez "Migrer l'OS".
Étape 2. Choisissez un espace non alloué sur le disque SSD. S'il y a des partitions dessus, cochez "Je souhaite supprimer toutes les partitions..." pour générer un espace non alloué et cliquez sur "Suivant".
Étape 3. Dans cette fenêtre, vous pouvez redimensionner la partition comme vous le souhaitez, puis cliquez sur "Suivant".
Étape 4. Une note sur la façon de démarrer depuis le disque de destination apparaîtra, lisez-la attentivement et cliquez sur "Terminer".
Étape 5. Cliquez sur "Appliquer" pour valider l'opération de clonage du système Windows vers le SSD.
Démarrer à partir du SSD de destination
Après avoir installé Windows sur le SSD via le clonage, pour démarrer depuis le SSD, vous devrez modifier l'ordre de démarrage dans le BIOS.
Étape 1. Redémarrez l'ordinateur et appuyez constamment sur la touche F2 (ou d'autres touches comme Del, F8 et F12) pour accéder au menu BIOS.
Étape 2. Utilisez les touches fléchées pour sélectionner l'onglet "Boot". Les périphériques système apparaîtront dans l'ordre de priorité.
Étape 3. Pour donner la priorité de démarrage au SSD cloné par rapport aux autres disques durs, déplacez-le en première position dans la liste.
Conclusion
Pour installer un SSD sans réinstaller Windows, cloner votre système ou le disque système est la méthode la plus pratique pour les utilisateurs qui souhaitent passer rapidement du HDD au SSD. AOMEI Partition Assistant est un expert en disque pour vous aider à résoudre ce problème.
En plus du clonage de disque et de la migration du système d'exploitation, cet outil peut également convertir les systèmes de fichiers sans formater les disques, étendre les partitions, déplacer des programmes installés sans réinstallation, etc. Et si vous utilisez un système Windows Server 2022/2019/2016/2012(R2)/2008(R2)/2003, l'édition Server de cet outil peut vous aider à gérer votre PC en toute simplicité.