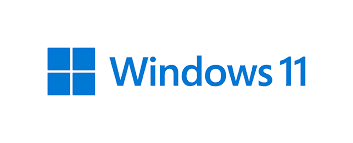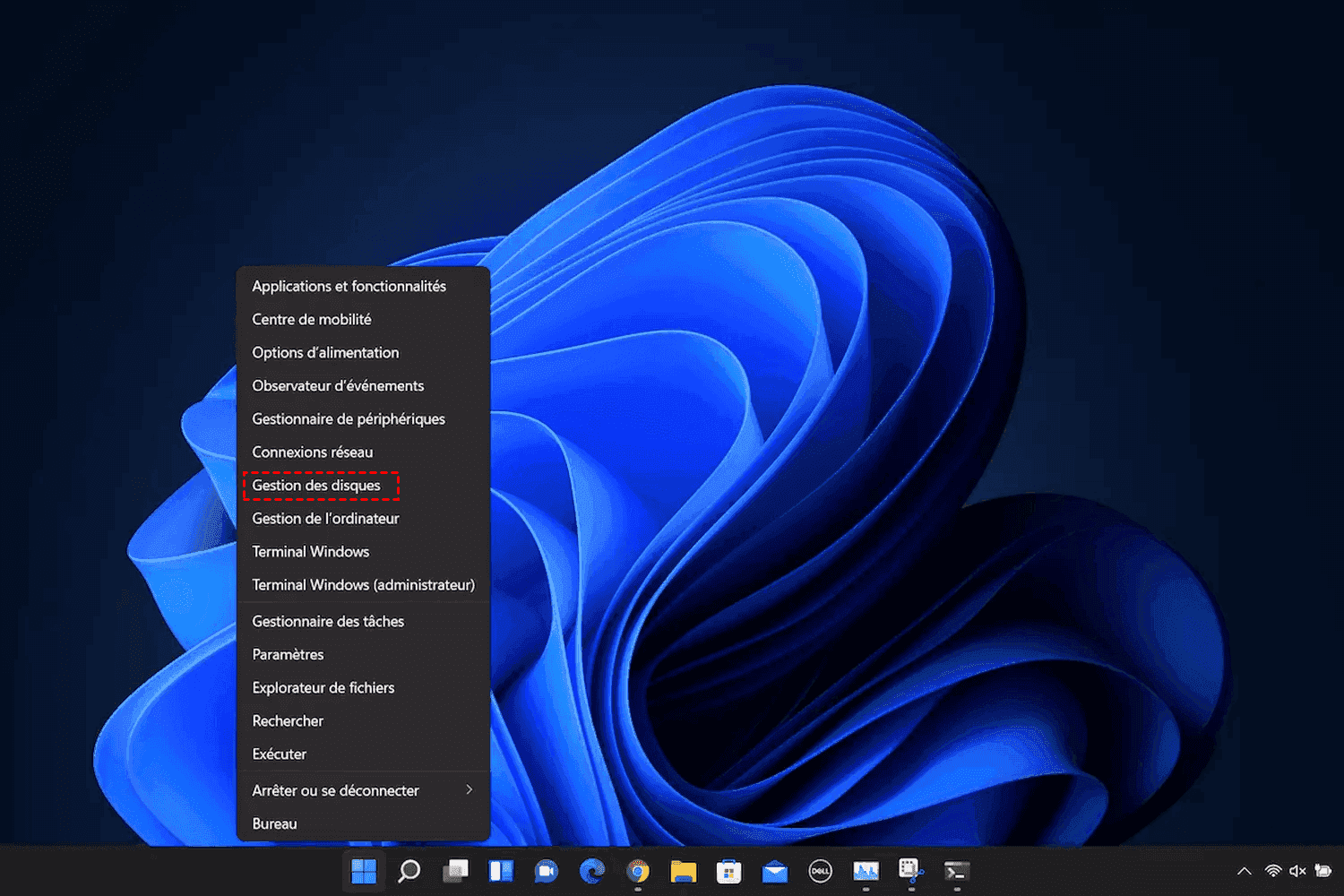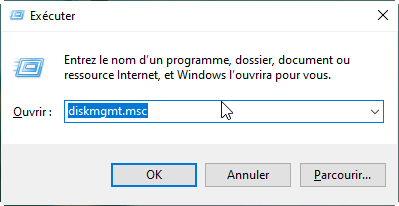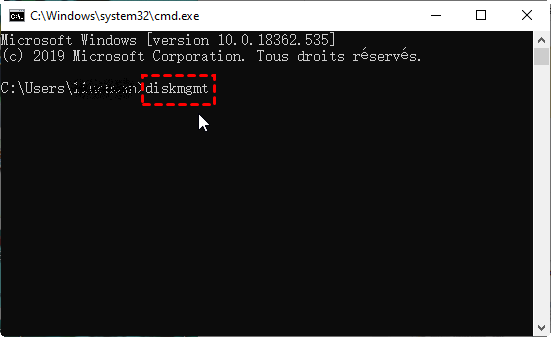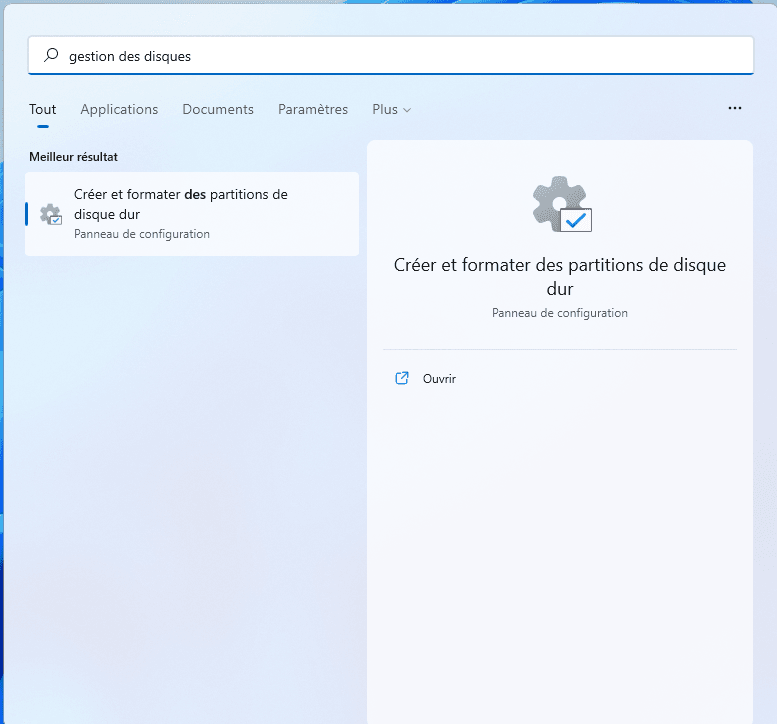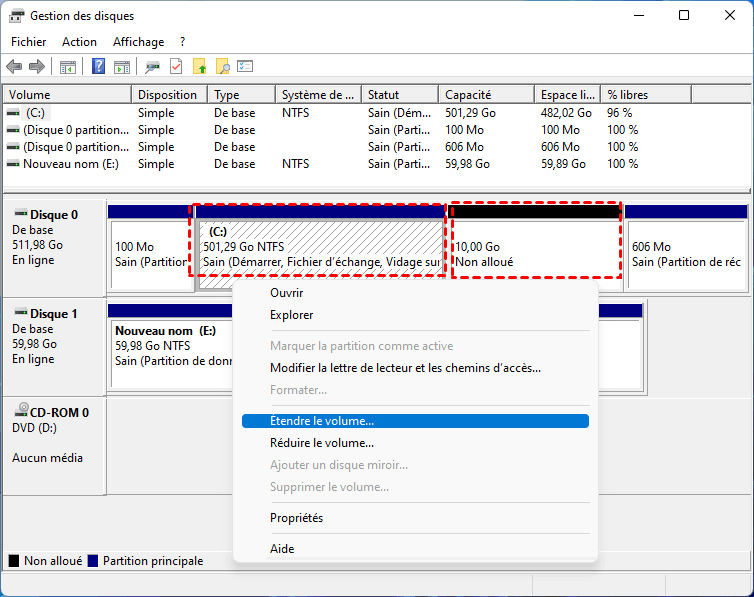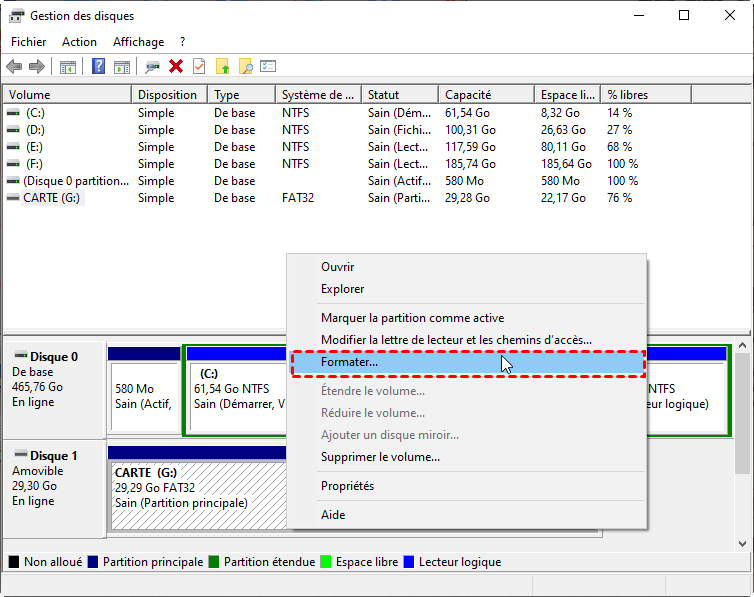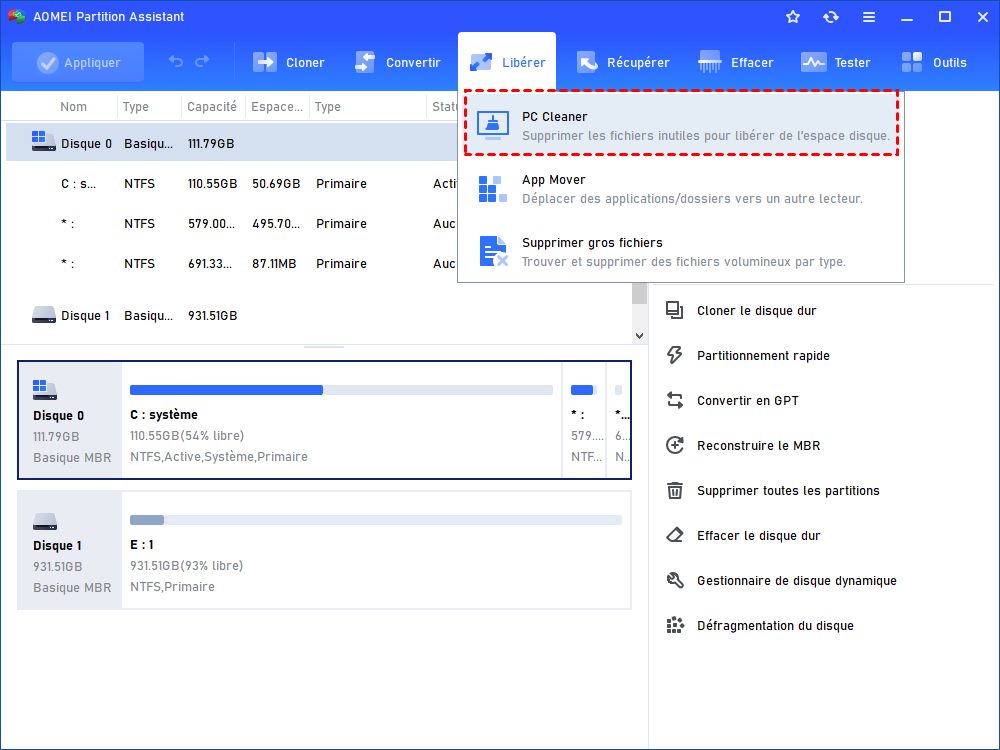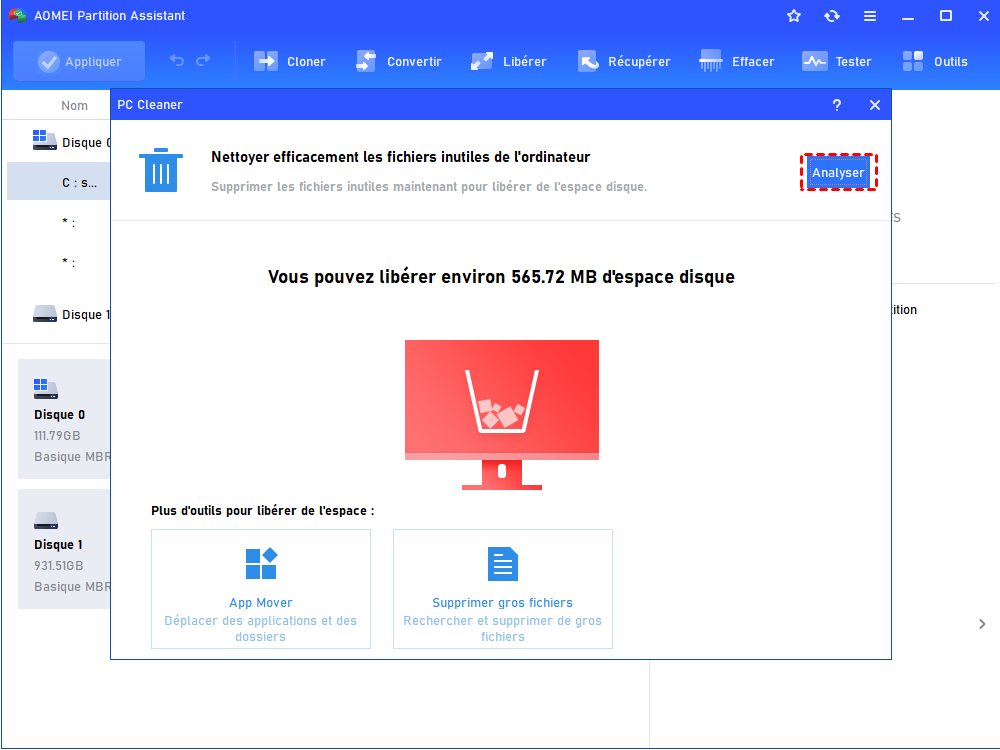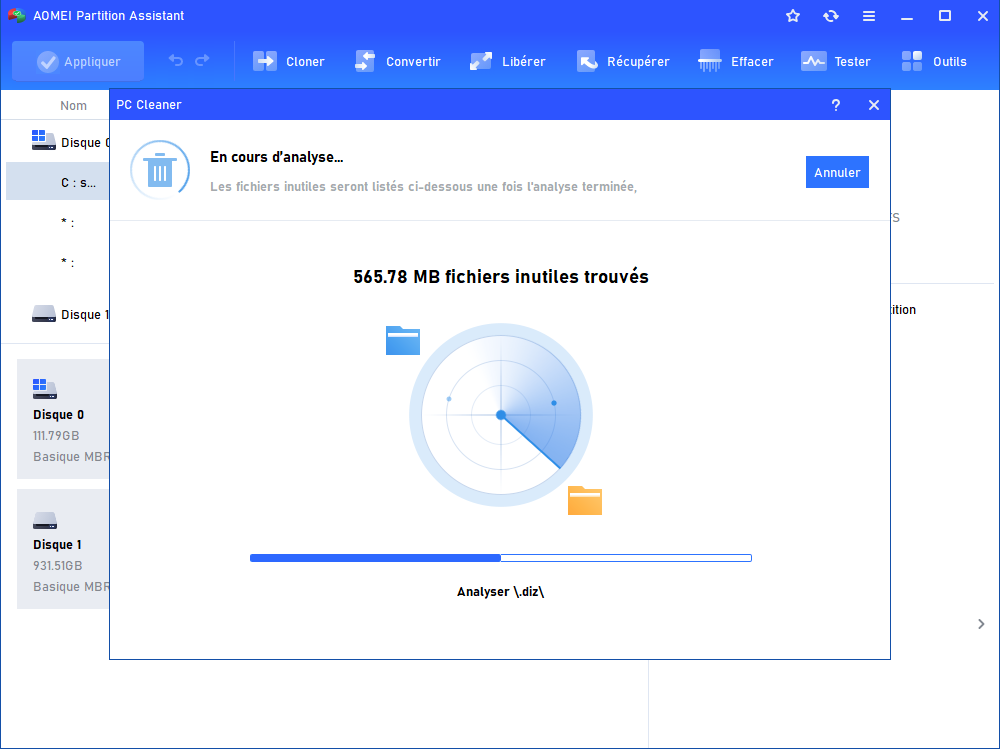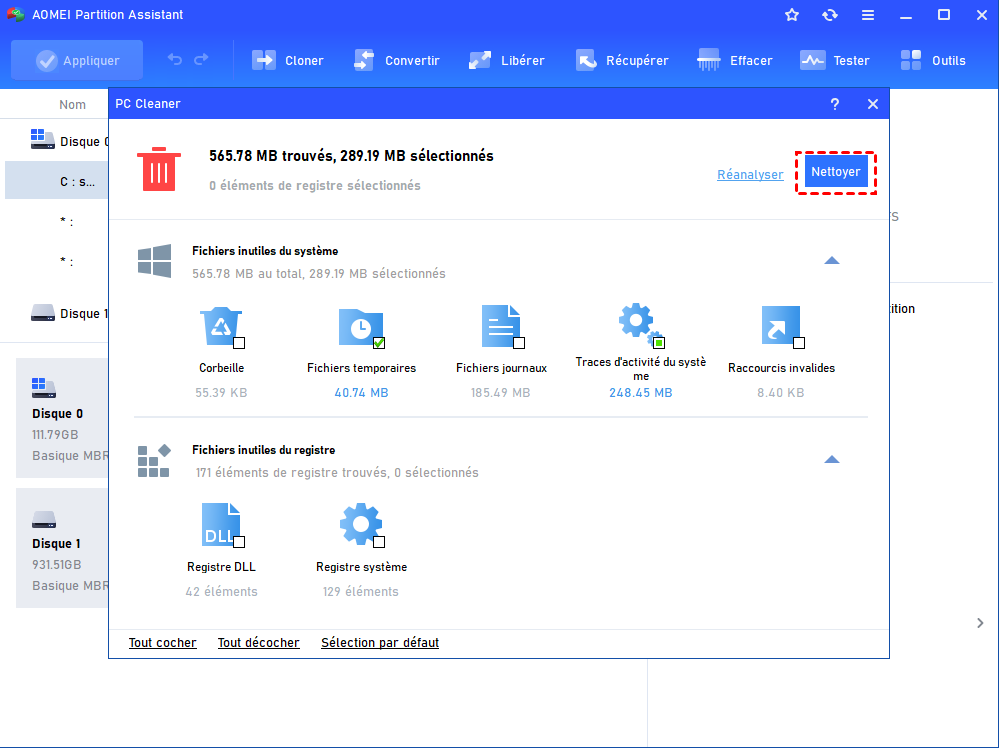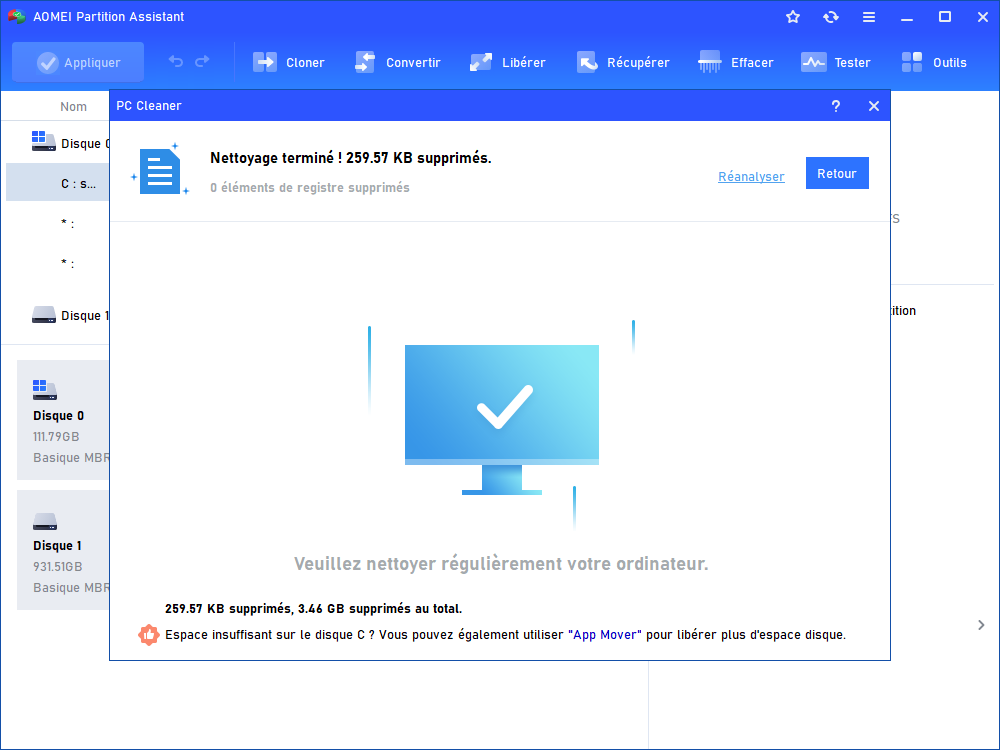Gestion des disques Windows 11 : comment l’ouvrir et l’utiliser ?
Dans cet article, nous allons vous présenter comment accéder et utiliser la Gestion des disques dans Windows 11. De plus, un autre gestionnaire de disque gratuit tiers sera aussi présenté pour gérer vos partitions et disques.
Qu'est-ce que la Gestion des disques dans Windows 11 ?
Pour vous aider à gérer vos disques de manière simple et pratique, Microsoft Windows a publié un programme intégré appelé Gestion des disques. C'est un outil utile pour aider les utilisateurs d'ordinateurs à résoudre les problèmes de disque, y compris, mais sans s'y limiter : l'extension du volume, la réduction du volume, le formatage du volume, l'initialisation d'un nouveau disque, la création d'une nouvelle partition, etc.
Comment lancer la Gestion des disques dans Windows 11 ?
Lorsque Windows 11 est sorti, il a continué à utiliser la Gestion des disques pour gérer les partitions sur les disques durs. Mais en raison de la différence entre Windows 11 et les versions précédentes de Windows 10/8/7, de nombreuses personnes ont du mal à ouvrir la Gestion des disques. Où est la Gestion des disques dans Windows 11 ? Continuez à lire. Ce qui suit vous montrera en détail les quatre façons d'ouvrir la Gestion des disques dans Windows 11.
Méthode 1. Lancer l'accès rapide
Étape 1. Cliquez avec le bouton droit sur l'icône Windows ou appuyez sur Windows + X en même temps et vous pouvez voir une liste d'options dans le menu utilisateur.
Étape 2. Cliquez sur Gestion des disques et vous accéderez à l'interface principale.
Méthode 2. Ouvrir la boîte Exécuter
Étape 1. Appuyez sur les touches de raccourci Windows + R pour ouvrir la boîte Exécuter.
Étape 2. Tapez diskmgmt.msc et cliquez sur le bouton OK.
Méthode 3. Utiliser l'Invite de commande
Étape 1. Cliquez sur l'icône de recherche et tapez cmd dans la barre de recherche, puis appuyez sur Entrée.
Étape 2. Tapez diskmgmt.msc ou diskmgmt dans l'invite de commande, puis appuyez sur Entrée.
Méthode 4. Utiliser la barre de recherche
Tapez Gestion de disque dans la barre de recherche, puis appuyez sur Entrée ou et choisissez Créer et formater des partitions de disque dur dans les résultats.
Comment utiliser ce gestionnaire de disque intégré de Windows 11 ?
Après avoir appris comment accéder à la Gestion des disques dans Windows 11, nous allons maintenant discuter de l'utilisation de ce gestionnaire de disque intégré dans Windows 11 pour résoudre certains problèmes de disque courants. Lorsque vous ouvrez Gestion des disques Windows 11 en utilisant l'une des méthodes mentionnées ci-dessus, tous les disques durs et partitions de votre PC seront affichés.
Étendre le volume
La plupart des utilisateurs de Windows 11/10/8/7 ont déjà rencontré le problème "espace disque C insuffisant", en particulier après une longue utilisation de l'ordinateur. Dans un tel cas, les utilisateurs peuvent chercher à agrandir la taille du disque C. Avec la Gestion des disques, faites un clic droit sur le disque C et cliquez sur "Étendre le volume" dans le menu étendu.
Si vous êtes impossible d'étendre le disque C dans la Gestion des disques (l'option Étendre le volume est grisé), la raison peut être qu'il n'y a pas d'espace adjacent non alloué derrière le volume à étendre, ou ce volume n'est pas en format NTFS.
Formater le volume
Le formatage du volume est un moyen efficace de nettoyer le disque dur, de modifier le système de fichiers et de corriger l'erreur de disque. Pour formater le volume, faites un clic droit sur le volume à formater puis cliquez sur Formater le volume.
✍ Remarque : Cette option n'est pas valide pour le disque système C, la partition de récupération ou la partition EFI. Elle ne prend aussi pas en charge le formatage de disque de plus de 32 Go en FAT32. Si vous voulez formater un disque de plus de 32G en FAT32, par exemple, formater un disque dur de 2 To en FAT32 dans Windows 11, la Gestion des disques ne peut pas vous aider.
Meilleure alternative à la Gestion des disques dans Windows 11
Comme nous pouvons le voir dans le contenu ci-dessus, il est facile d'utiliser la Gestion des disques. Cependant, dans l'utilisation pratique, il présente des limitations, empêchant les utilisateurs de gérer leurs disques et volumes de manière fluide et flexible. C'est pourquoi tant d'utilisateurs recherchent un gestionnaire de disque alternatif dans Windows 11.
Pour contourner ces limitations, nous vous suggérons fortement d'utiliser un logiciel de gestion de disque dur tiers gratuit, c'est AOMEI Partition Assistant Standard. Il offre diverses fonctions pour résoudre les problèmes de disque. Lorsque vous l'installez, vous pouvez définir une icône de raccourci sur votre bureau pour y accéder dès que possible afin que vous n'ayez pas à vous soucier du problème "Comment lancer la Gestion des disques dans Windows 11 ? ".
Le plus important est que ce logiciel peut faire beaucoup de choses que la Gestion des disques ne peut pas faire. Par exemple, vous pouvez augmenter la taille du lecteur C par sa fonction "Fusionner les partitions", qu'il y ait ou non de l'espace non alloué juste derrière la partition cible. De plus, si vous voulez remplacer le disque dur par SSD pour profiter des avantages du SSD ou sauvegarder des données, vous pouvez utiliser ce logiciel de gestion disque dur Windows 11/10/8/7 pour cloner disque dur vers SSD sans rien réinstaller.
2 excellentes façons pour mieux gérer votre disque
Avec AOMEI Partition Assistant, la meilleure alternative à la Gestion des disques Windows 11, vous pouvez découvrir de nombreuses autres fonctionnalités utiles.
Méthode 1. Nettoyer votre disque pour accélérer le PC
"PC Cleaner" est une fonctionnalité qui vous permet de supprimer rapidement les fichiers inutiles (fichiers inutiles du système ou du registre) de votre ordinateur.
Étape 1. Installez et lancez ce gestionnaire de disque Windows 11, puis cliquez sur Libérer et PC Cleaner.
Étape 2. Dans la fenêtre contextuelle, cliquez sur Analyser pour analyser votre ordinateur à la recherche de fichiers inutiles.
Étape 3. Après avoir lancé l'analyse, veuillez attendre un moment jusqu'à ce que la barre de progression soit chargée.
Étape 4. Les données inutiles seront automatiquement sélectionnées, vous pouvez directement cliquer sur Nettoyer pour les supprimer.
Étape 5. Lorsque le nettoyage est terminé, vous pouvez cliquer sur Retour pour quitter cette fonction.
Méthode 2. Déplacer les applications pour libérer plus d'espace
La fonction "App Mover" est puissante pour libérer de l'espace, comme résoudre le problème "disque C plein et disque D vide".
Étape 1. Mettez à niveau vers AOMEI Partition Assistant Professional et ouvrez-le. Cliquez sur Libérer > App Mover.
Dans cette fenêtre, choisissez Déplacer des applications, l'option Déplacer les dossiers peut déplacer des dossiers ver un autre disque, comme déplacer le dossier Documents.
Étape 2 : Dans la fenêtre pop-up, vous verrez toutes les partitions des disques, leurs capacités et le nombre des applications mobiles. Sélectionnez une partition à partir de laquelle vous souhaitez déplacer des applications et cliquez sur Suivant.
Étape 3 : Choisissez les applications que vous souhaitez déplacer et sélectionnez l'emplacement cible, puis cliquez sur Déplacer.
Étape 4 : Dans la fenêtre contextuelle, vous devez confirmer que vous avez fermé les applications sélectionnées. Cliquez sur OK pour commencer le processus.
Conclusion
Nous vous avons montré comment ouvrir et utiliser la Gestion des disques dans Windows 11, elle est sans auncun doute très utile pour les utilisateurs, mais elle a aussi des limitations. Heureusement, AOMEI Partition Assistant peut dépasser ces limitations. C'est un logiciel de gestion de disque dur de Windows 11/10/8/7/XP/Vista tout-en-un, il peut vous aider à convertir MBR en GPT sans perte de données, à effacer le disque dur du système sans redémarrer le système d'exploitation, défragmenter le disque dur, étendre le disque c à partir du disque D, transférer Windows 11 sur un autre disque dur, etc.