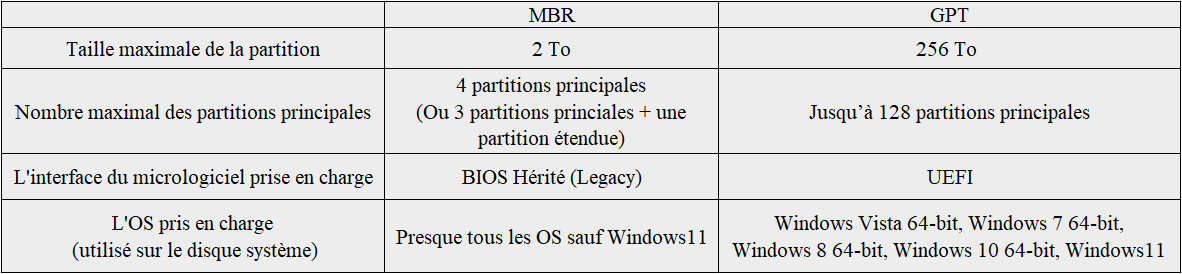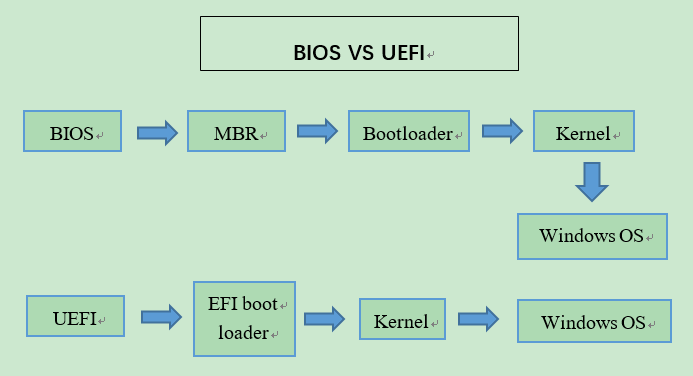Comment migrer l’OS du disque MBR vers GPT sans perdre de données ?
Dans cet article, nous visons à vous expliquer comment migrer l’OS du disque MBR vers GPT sans perdre de données. Suivez les étapes avec nous !
MBR vs GPT : Ce que vous devez savoir
Avant de comprendre comment migrer l’OS du disque MBR vers GPT sans rien réinstaller sous Windows 11/10/8/7, vous devez d'abord savoir ce qu'est MBR et GPT.
MBR et GPT sont deux styles de partition différents. Et à certains égards, le format GPT est meilleur que le format MBR.
MBR est l'abréviation de Master Boot Record, qui permet une taille de partition maximale de 2 To, avec 4 partitions principales ou 3 partitions principales et 1 partition étendue. Pour créer plus de 4 partitions sur un disque MBR, vous devez créer (jusqu'à) 3 partitions principales, puis 1 partition étendue afin de pouvoir créer plusieurs sous-partitions (lecteurs logiques).
GPT est l'abréviation de GUID Partition Table. Il n'y a aucune restriction sur le nombre de partitions et la taille des disques. Les disques système GPT ne peuvent être démarrés qu'à partir de systèmes compatibles UEFI (Unified Extensible Firmware Interface). Seuls les utilisateurs dont les cartes mères d'ordinateur prennent en charge UEFI peuvent utiliser GPT pour créer un nombre illimité de partitions et tirer parti de disques durs plus volumineux. Cependant, la structure GPT ne peut pas être utilisée pour les supports amovibles (clés USB, CD, DVD, etc.).
Pourquoi migrer l’OS du disque MBR vers GPT ?
Les disques GPT utilisent le mode de démarrage UEFI, qui est plus avancé que Legacy BIOS pour les disques MBR. Étant donné que l'UEFI peut démarrer directement le système d'exploitation après l'initialisation, ignorer le processus d'auto-vérification du BIOS et enfin obtenir un démarrage plus rapide. De nombreux utilisateurs souhaitent migrer le système d'exploitation MBR vers un disque GPT pour profiter d'un espace disque plus efficace et d'une vitesse de démarrage plus rapide.
De plus, si vous souhaitez mettre à niveau Windows 10 vers Windows 11, vous devez convertir le disque système de MBR en GPT ou cloner le disque MBR en disque GPT. Parce que Windows 11 ne peut démarrer qu'à partir du mode de démarrage UEFI.
Choisissez un outil fiable pour migrer l’OS du disque MBR vers GPT sans problème de démarrage
Pour transférer l’OS du disque MBR vers GPT, le moyen le plus rapide et le plus simple consiste à choisir un outil de migration Windows fiable. Ici, nous aimerions recommander AOMEI Partition Assistant Professional. Sa fonction « Migrer l'OS vers HDD/SSD » peut migrer la partition système d'un disque à un autre. Après la migration, le disque cible peut non seulement être démarré, mais aucune donnée ne sera perdue !
Contrairement à la plupart des autres logiciels de migration de données, il ne convertira pas le disque de destination en MBR lors de la migration de l’OS du MBR vers GPT. Il peut transférer directement l’OS Windows 11/10/8/7 du disque MBR vers le disque GPT et créer une partition EFI et une partition MSR afin que vous puissiez démarrer à partir du disque GPT après la migration. De plus, si vous souhaitez convertir la partition système de MBR en GPT sans perte de données pour la mise à jour de Windows 11, ce gestionnaire de partition peut également le résoudre pour vous.
Veuillez télécharger la version Demo pour voir comment migrer l’OS du disque MBR vers GPT.
Étapes faciles pour migrer l’OS du disque MBR vers GPT
Maintenant, je vais vous montrer comment migrer l’OS du disque MBR vers GPT avec AOMEI Partition Assistant Professional.
Étape 1 : Préparation
1. Connectez ou installez un deuxième disque directement sur votre ordinateur de bureau ou portable. Si votre appareil n'a qu'un seul emplacement de disque, vous aurez peut-être besoin d'un adaptateur et d'un câble SATA vers USB pour le connecter.
2. Veuillez vérifier si votre carte mère prend en charge le mode de démarrage UEFI et assurez-vous qu'il peut être activé dans le BIOS. Sinon, votre PC ne démarrera pas normalement.
3. Assurez-vous que le disque cible GPT dispose d'un espace non alloué suffisant ou d'une taille au moins égale à la partition système d'origine sur le disque MBR source. Sinon, vous pouvez réduire ou supprimer d'autres partitions pour créer un tel espace non alloué, ou réduire la partition de démarrage d'origine pour faciliter son ajustement sur le SSD cible.
Étape 2 : Commencer à migrer l'OS du disque MBR vers GPT
1. Exécutez AOMEI Partition Assistant Professional et vous pourrez voir toutes les partitions et tous les disques disponibles. Assurez-vous que le disque GPT dispose d'un espace non alloué. (Si ce n'est pas le cas, vous pouvez réduire ou supprimer des partitions pour générer un tel espace.) Sélectionnez ensuite l'option Cloner en haut, et pius Migrer l'OS.
2. Dans la fenêtre contextuelle suivante, sélectionnez l'espace non alloué sur le disque GPT comme emplacement de destination.
3. Dans l'écran suivant, vous pouvez ajuster la taille de la partition sur le disque si nécessaire, puis cliquez sur Suivant. Vous pouvez également redimensionner la partition système après la migration sans perte de données.
4. Voici une note sur la façon de démarrer à partir du disque de destination. Lisez-le et cliquez sur Terminer.
5. Prévisualisez la disposition de la partition et cliquez sur Appliquer pour valider toutes les opérations s'il n'y a pas de problème.
Le processus sera terminé sous le mode Pre-OS d'AOMEI, qui redémarrera votre ordinateur, alors enregistrez tout ce que vous modifiez avant la migration.
Étape 3 : Démarrer ordinateur à partir du SSD cible
Après avoir migré l’OS du disque MBR vers GPT, vous devez changer le mode de démarrage en UEFI dans le BIOS avant d'essayer de démarrer l'ordinateur à partir du disque GPT migré.
1. Après le redémarrage de l'ordinateur, appuyez longuement sur F2 ou sur d'autres touches telles que DEL pour accéder à l'environnement du BIOS.
2. Modifiez l'ordre de démarrage et définissez le disque GPT comme premier périphérique de démarrage dans le BIOS.
3. Modifiez le mode de démarrage de Legacy à UEFI.
4. Enregistrez ensuite les modifications et vous démarrerez avec succès le système d'exploitation à partir du disque GPT.
Conclusion
De toute évidence, voici comment migrer l’OS du disque MBR vers GPT et démarrer à partir de celui-ci sans aucun problème. Avec AOMEI Partition Assistant, vous pouvez facilement migrer le système d'exploitation Windows d'un disque à un autre. Si vous souhaitez migrer toutes les données d'un disque vers un autre disque, alors la fonction Cloner le disque est le plus approprié pour vous.
Ce logiciel peut également fusionner deux partitions adjacentes, étendre le disque C avec l'espace non alloué, défragmenter le disque dur, nettoyer le disque dur ou effacer en sécurité le SSD, déplacer un logiciel sur un autre disque dur, étendre le disque c à partir du disque D, réparer le secteur de boot lorsque vous rencontrez un crash système, créer une clé USB bootable, etc.
À propos, les utilisateurs de Windows Server peuvent passer à AOMEI Partition Assistant Server.