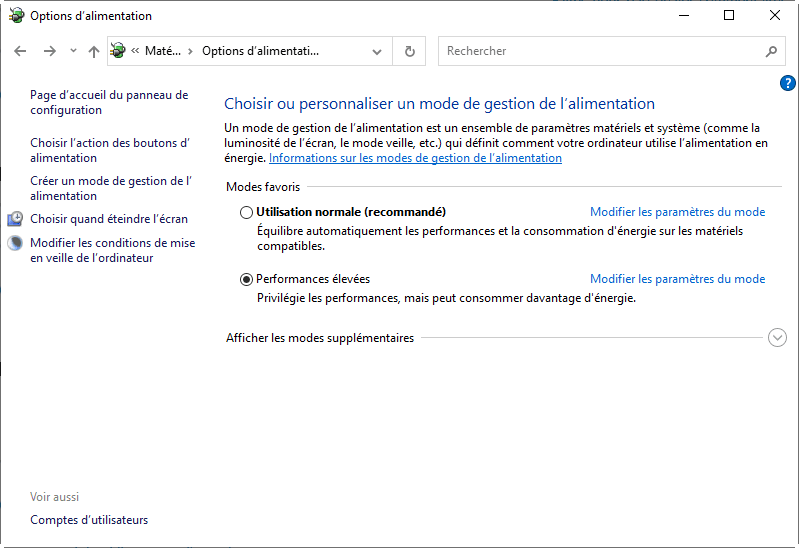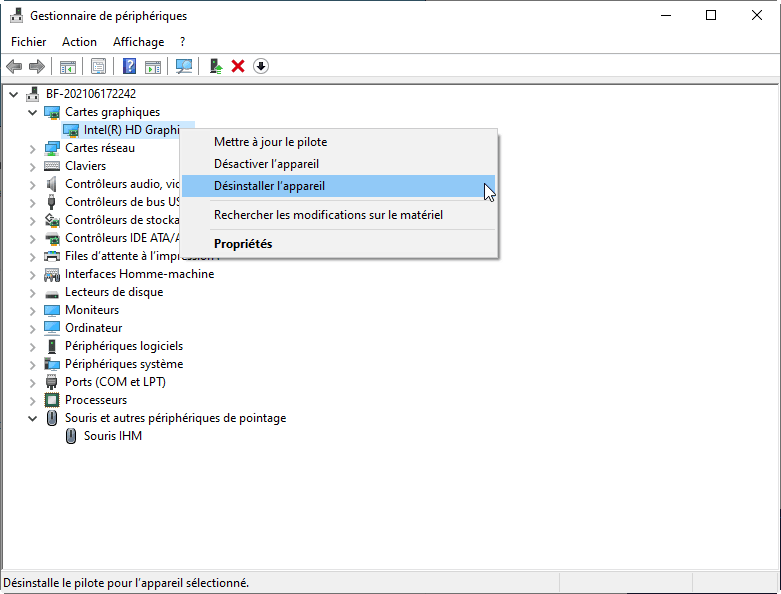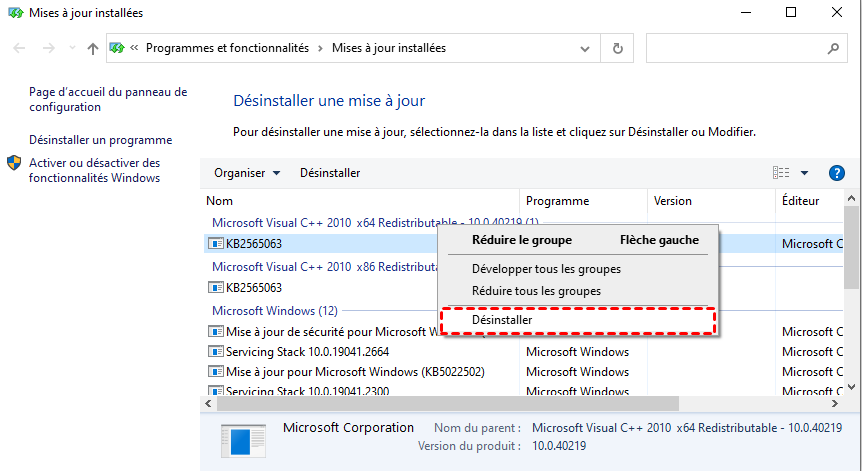[Résolu] Mon PC redémarre tout seul en jeu
Mon PC redémarre tout seul en jeu, pourquoi et comment réparer ? Voici un guide complet sur les causes et les solutions pour un PC qui redémarre en jeu.
Problème : Mon PC redémarre tout seul en jeu
« Bonjour. Mon ordinateur redémarrait tout seul quand je jouais à des jeux. Après avoir lu plusieurs discussions, j'ai déjà changé mon alimentation, la carte vidéo et la mémoire mais j'ai toujours le même problème. J'ai déjà testé le PC à l'aide de programmes de référence sans aucun problème, l'ordinateur plante et redémarre uniquement avec les jeux. »
Pourquoi mon PC redémarre tout seul en jeu ?
Il existe de nombreuses raisons pour lesquelles votre ordinateur peut redémarrer pendant que vous jouez à des jeux, et il est difficile de savoir par où commencer, mais en général, vous pouvez vous référer à trois directions : les problèmes matériels, l'incompatibilité du système et le faible espace de stockage.
Ainsi, nous énumérons certaines raisons courantes qui peuvent entraîner un redémarrage pendant le jeu.
Problème matériel
Surchauffe
C'est peut-être la raison la plus courante pour laquelle votre PC redémarre lorsque vous jouez à des jeux. Certains jeux utilisent intensivement les ressources du processeur, l'ordinateur redémarre donc pour se protéger d'une surchauffe.
Mauvais bloc d'alimentation électrique (PSU)
Le composant principal qui fournit l'électricité aux composants de votre carte mère est le bloc d'alimentation électrique. S'il est défectueux ou ne fonctionne pas correctement, votre ordinateur rencontrera des problèmes de redémarrage.
Carte graphique défectueuse
La carte graphique incompatible installée dans votre PC est également un élément potentiel qui peut forcer votre ordinateur à redémarrer pendant le jeu.
Radiateur
Dans les ordinateurs actuels, le radiateur est peut-être le composant de refroidissement le plus important. Il maintient le processeur au frais pendant son fonctionnement et ses calculs. Si le radiateur est réglé par défaut, vous rencontrerez plusieurs problèmes, dont la nécessité de redémarrer votre ordinateur.
...
Incompatibilité
Si le redémarrage de l'ordinateur apparaît après l'installation d'une nouvelle mise à jour de Windows ou d'une mise à jour de jeu, vous pouvez penser à l'incompatibilité de la version du système et de la version du jeu. Parfois, cela peut même entraîner une boucle de redémarrage.
Espace de stockage insuffisant
Un lecteur C et un disque dur encombrés peuvent toujours être à l'origine de nombreux problèmes informatiques tels qu'un écran bleu de la mort, un blocage de l'ordinateur, des pannes aléatoires, etc. Avant de profiter du jeu, assurez-vous que votre disque dur ou SSD dispose de suffisamment d'espace libre.
...
Comment réparer le PC qui redémarre tout seul en jeu ?
Bien sûr, nous ne pouvons pas lister toutes les causes suspectes concernant les redémarrages du PC pendant le jeu, cependant, la clé est de résoudre le problème de redémarrage. Par conséquent, nous listons quelques solutions en fonction des trois sections mentionnées ci-dessus.
Section 1. Résoudre les redémarrages causés par des problèmes matériels
Méthode 1. Arrêter la surchauffe
Lorsque vous jouez, la température de votre processeur restera probablement autour de 176°F. Parfois, cela peut être un peu plus élevé. Une température courante pour les GPU est de 185°F. Vous pouvez enregistrer la température avant d'allumer le jeu, puis éteindre l'ordinateur pour nettoyer le ventilateur. Après cela, démarrez l'ordinateur et vérifiez les chiffres de température. Vous pouvez augmenter le nombre de ventilateurs pour améliorer la circulation de l'air.
Méthode 2. Modifier les paramètres d'alimentation
Étape 1. Tapez "panneau de configuration" dans la zone de recherche et appuyez sur "Entrée".
Étape 2. Définissez l'affichage du panneau de configuration sur "Grandes icônes", cliquez sur "Options d'alimentation".
Étape 3. Cliquez sur "Modifier les paramètres du mode" (après Utilisation normale).
Étape 4. Cliquez sur "Modifier les paramètres d'alimentation avancés".
Étape 5. Trouvez et cliquez sur "Gestion de l'alimentation du processeur" > "État minimal du processeur".
Étape 6. Réglez le nombre sur un état bas, comme 5 % ou 0 %, puis cliquez sur OK.
Étape 7. Enregistrez les modifications et redémarrez votre PC.
Méthode 3. Vérifier la carte graphique et le bloc d'alimentation électrique
Étape 1. Appuyez sur "Windows + R", tapez "devmgmt.msc" dans la boîte, puis appuyez sur "Entrée" pour ouvrir le Gestionnaire de périphériques.
Étape 2. Trouvez "Cartes graphiques", faites un clic droit sur la carte graphique, puis cliquez sur "Désactiver l'appareil".
Redémarrez votre ordinateur et vérifiez si le problème est résolu ou non.
Pour vérifier le bloc d'alimentation électrique, vous aurez besoin d'une autre alimentation électrique pendant un moment. Vérifiez si le problème persiste lorsque vous utilisez ce matériel particulier. Assurez-vous également que le câble connectant le bloc d'alimentation électrique à la prise d'alimentation secteur est changé. Si le problème persiste, vous devez faire vérifier votre bloc d'alimentation électrique.
Section 2. Réparer l'incompatibilité
Ici, nous vous montrons des étapes détaillées sur la désinstallation, vous pouvez trouver les mises à jour dans les paramètres Windows : Paramètres > Mise à jour et sécurité > Windows Update.
Désinstaller la dernière version de Windows.
Étape 1. Tapez "Panneau de configuration" dans la barre de recherche pour l'ouvrir.
Étape 2. Cliquez sur "Programmes", "Programmes par défaut", "Afficher les mises à jour installées".
Étape 3. Faites un clic droit sur la dernière mise à jour de Windows, puis cliquez sur "Désinstaller".
Étape 5. Dans la fenêtre d'avertissement, cliquez sur "Oui" pour confirmer.
Étape 6. Ensuite, cliquez sur "Redémarrer maintenant".
Section 3. Libérer plus d'espace de stockage
Étendre l'espace de stockage peut résoudre le dilemme du redémarrage du PC pendant les jeux, car cela peut même causer des problèmes de boucle de redémarrage.
Parce que l'extension de l'espace disque avec la Gestion des disques ou de CMD présente de nombreuses limitations, comme l'impossibilité de le faire si votre PC ne dispose pas d'un espace non alloué ; vous ne pouvez pas le faire si l'espace non alloué ne se trouve pas du côté droit du lecteur que vous souhaitez étendre. Un logiciel pratique sera un excellent choix. AOMEI Partition Assistant Professional est exactement ce dont vous avez besoin. Ce puissant gestionnaire de disque et de partition vous permet de personnaliser votre disque dur pour répondre à vos besoins spécifiques. De plus, cet outil offre également des utilitaires de nettoyage de disque, vous pouvez nettoyer en profondeur les gros fichiers de votre disque pour récupérer plus d'espace libre.
En un mot, en plus d'étendre le disque avec pleine de flexibilité, vous pouvez libérer plus d'espace libre sur votre lecteur C via Partition Assistant directement. C'est très pratique.
Voici la version Demo avec laquelle vous pouvez démontrer toutes ses fonctionnalités.
Il y a 2 situations : un disque dur avec un espace non alloué et un autre sans espace non alloué.
Méthode 1. Utiliser l'espace non alloué
✍ Notes :
Le disque dispose d'un espace non alloué.
Tous les programmes sont fermés.
Étape 1. Installez et lancez AOMEI Partition Assistant Professional, puis faites un clic droit sur le lecteur C et sélectionnez "Avancé" et choisissez la fonction "Fusionner les partitions".
Étape 2. Choisissez l'espace non alloué et cliquez sur "OK".
Étape 3. Cliquez sur "Appliquer" pour exécuter l'opération.
Méthode 2. Allouer de l'espace libre
Comment utiliser l'espace libre sur le lecteur D ou sur un autre lecteur ? Partition Assistant peut vous aider à étendre directement l'espace de stockage en utilisant l'espace libre sur l'autre lecteur.
Étape 1. Faites un clic droit sur la partition à partir de laquelle vous souhaitez allouer de l'espace libre et sélectionnez "Allouer un espace libre".
Étape 2. Dans une fenêtre contextuelle, saisissez la taille de l'espace libre que vous souhaitez prélever de la partition D, et cet espace libre sera directement ajouté à la partition de destination.
Étape 3. Cliquez sur "Appliquer" pour exécuter cette opération. Dans la fenêtre contextuelle, vous pouvez voir le temps nécessaire pour terminer cette opération. Vous pouvez également cocher "Vérifier les partitions avant l'exécution" pour vérifier la partition en cas d'erreur. Par défaut, cette option est cochée.
Attendez que cela se termine. Ensuite, fermez le programme pour sortir.
Méthode 3. Libérer de l'espace via App Mover
Si vous avez plus d'un disque, cette méthode peut être un excellent choix. AOMEI Partition Assistant Professional dispose d'une fonction "App Mover", avec laquelle vous pouvez transférer tous vos programmes installés d'un lecteur à un autre ou d'un disque à un autre. Et si le disque dur présente de mauvaises performances, vous pouvez défragmenter votre disque dur pour l'améliorer.
L'important est que tous les programmes déplaçables puissent fonctionner avec succès après le déplacement. Vous pouvez réorganiser tout l'espace de stockage sans vous soucier de devoir réinstaller.
Étape 1. Lancez AOMEI Partition Assistant. Cliquez sur "Libérer" et "APP Mover".
Dans la fenêtre suivante, choisissez Déplacer les applications.
Étape 2. Dans la nouvelle fenêtre, vous pouvez voir tous les détails sur les disques, le nombre et la taille des programmes installés sur chaque partition seront également affichés. Sélectionnez une partition à partir de laquelle vous souhaitez déplacer les jeux/programmes, puis cliquez sur "Suivant".
Étape 3. Choisissez les jeux ou programmes que vous souhaitez déplacer et sélectionnez l'emplacement de destination, puis cliquez sur "Déplacer".
Étape 4. Dans la nouvelle fenêtre contextuelle, vous devez confirmer la fermeture forcée des applications en cours d'exécution lorsque le déplacement commence. Cliquez sur "OK" pour commencer le processus.
Toutes les solutions que nous avons répertoriées sont basées sur les situations générales qui pourraient provoquer le problème "Mon PC redémarre tout seul en jeu", il peut y avoir plusieurs causes probables. J'espère que cet article pourra vous aider à résoudre ce problème de redémarrage du PC.