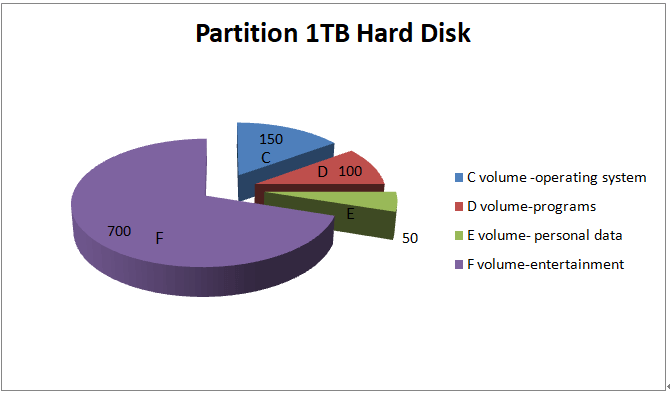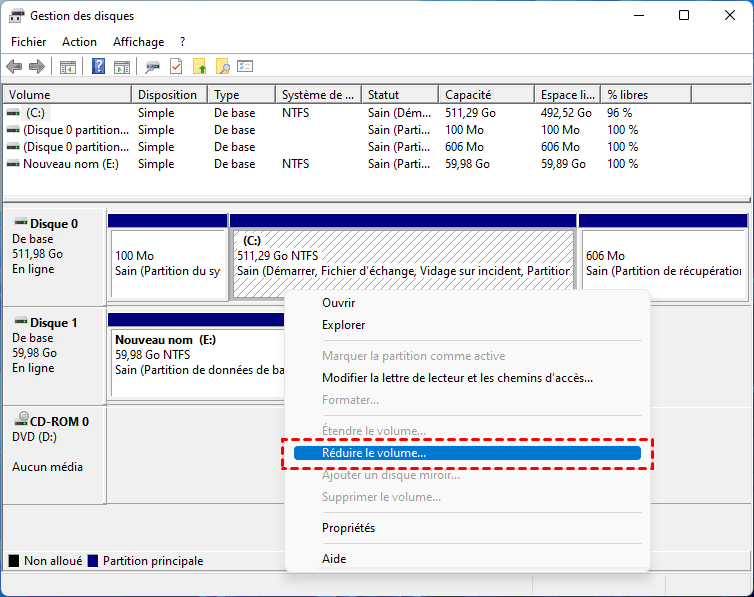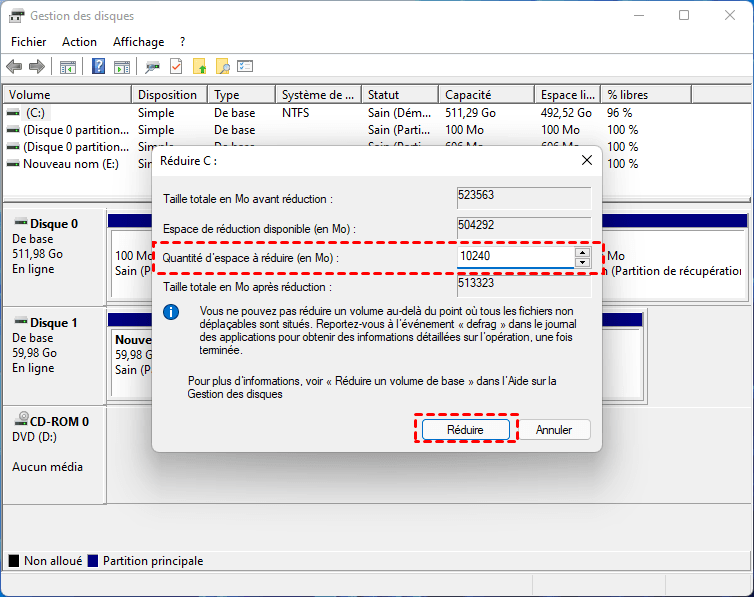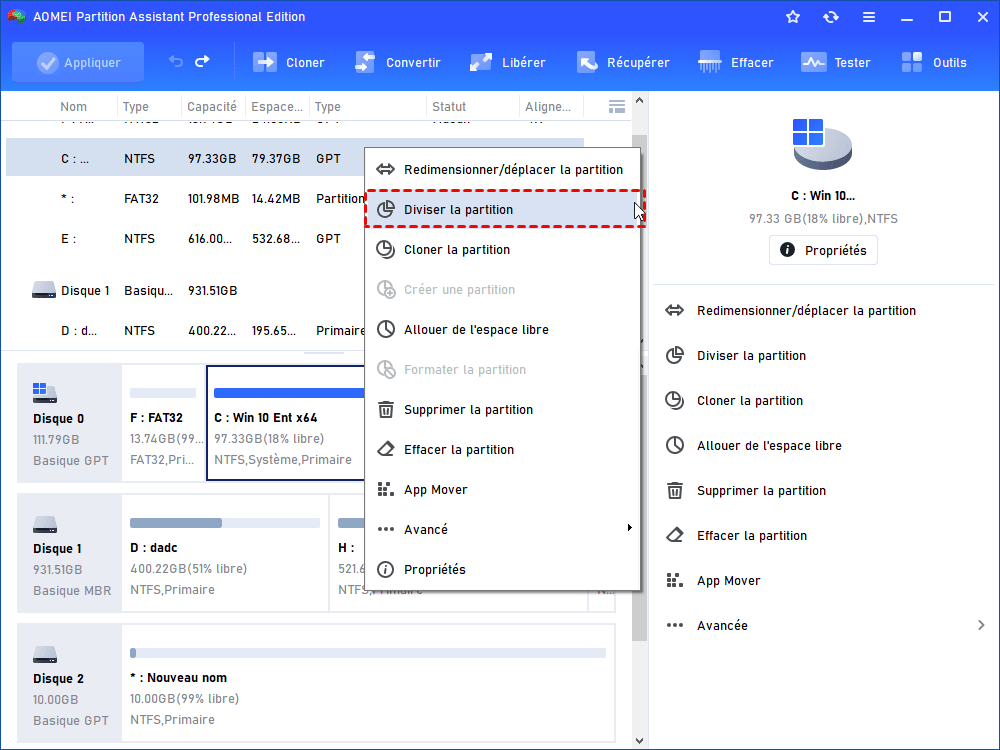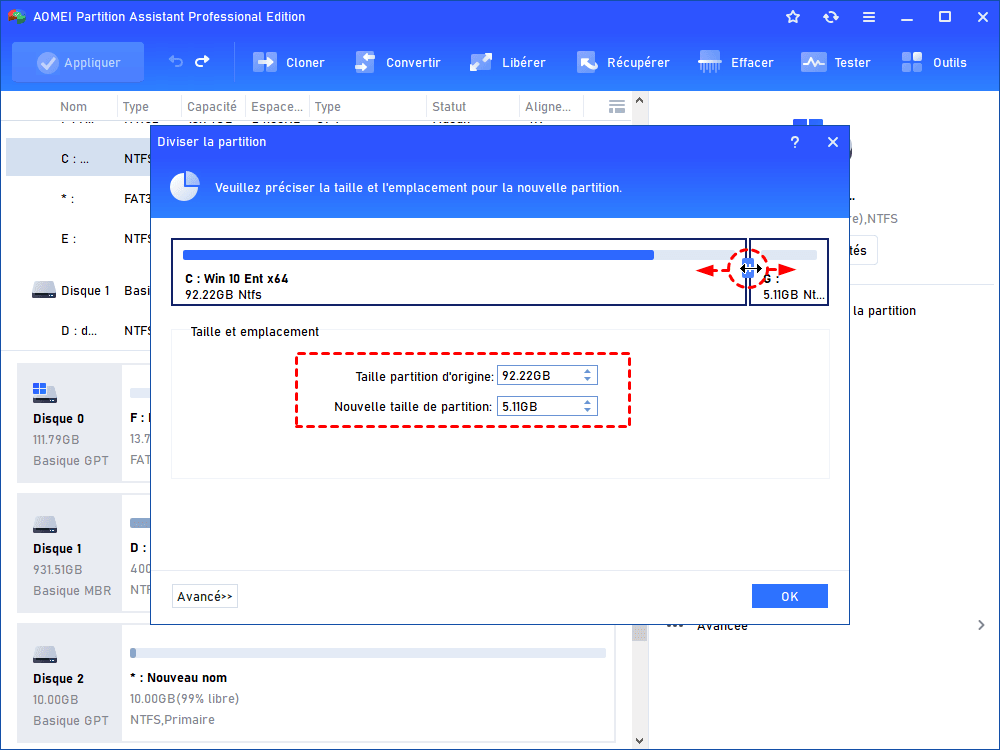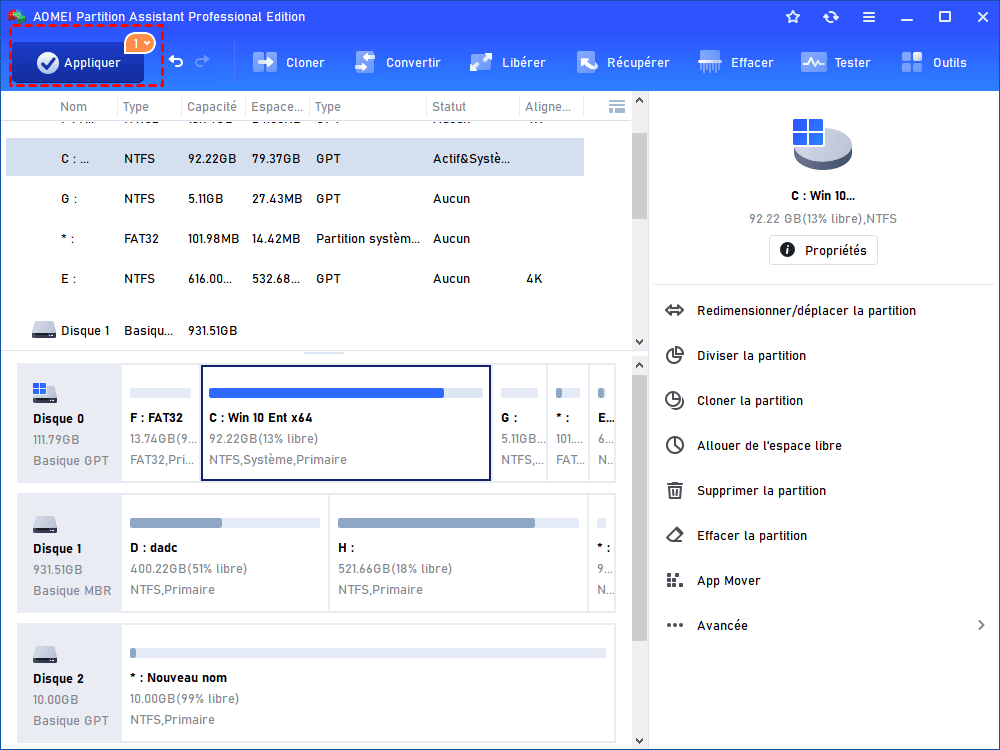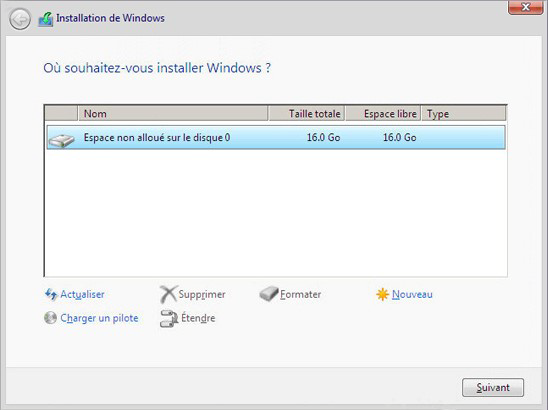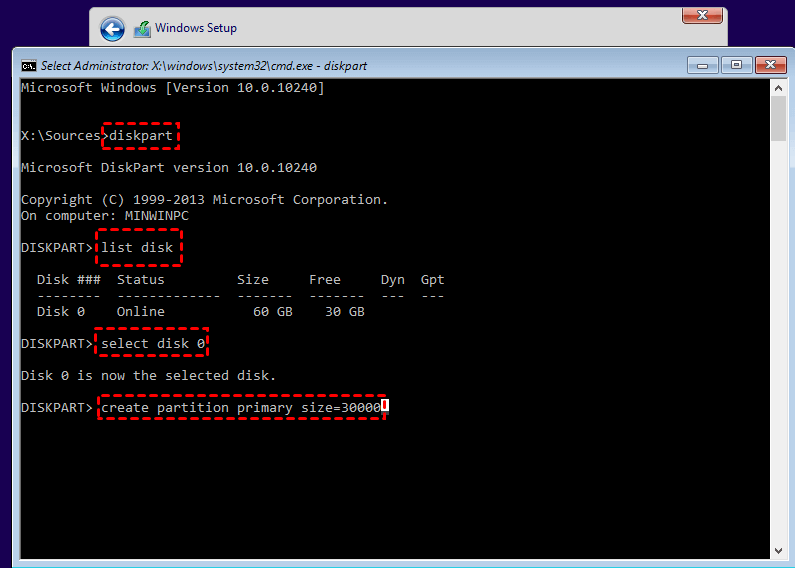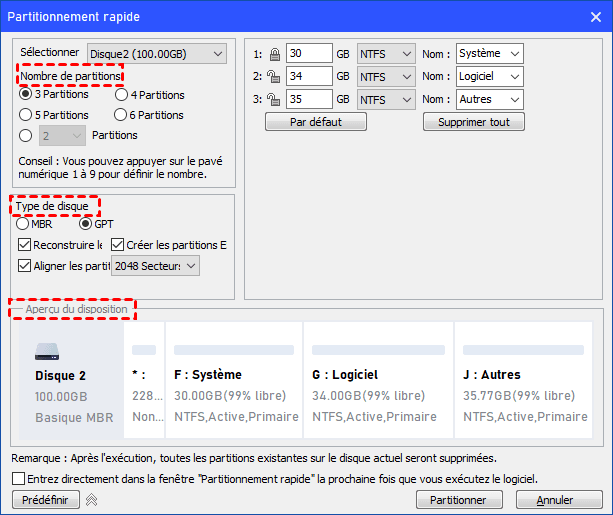Comment partitionner un disque dur 1 To sous Windows 11, 10, 8, 7 ?
Comment partitionner un disque dur 1 To sous Windows 11/10//8/7 ? Pour bien utiliser un grand disque dur, nous devons d'abord le partitionner. Nous allons vous présenter deux méthodes pour le faire.
Pourquoi partitionner un disque dur 1 To ?
Lorsque vous installez le système d'exploitation Windows sur un nouveau disque dur de 1 To, l'intégralité du disque dur sera considérée comme un espace non alloué et tout sera utilisé pour enregistrer le système d'exploitation et les fichiers associés. Après l'installation, cette partition système unique stockera également vos données personnelles, les programmes installés, etc. Pourquoi vous avez besoin de partitionner un disque dur 1 To sous Windows 10/8/7/11. Voici quelques raisons :
▸ Facile à gérer les partitions du système d'exploitation
Le partitionnement d'un grand disque dur de 1 To en plusieurs volumes peut aider à séparer les fichiers système Windows des informations personnelles, il sera donc facile d'effectuer des opérations sur Windows, telles que le clonage de système d'exploitation Windows sur SSD/HDD, ou la réinstallation du système d'exploitation sans affecter les programmes installés et des fichiers sur d'autres partitions.
▸ Mieux organiser les différents types de données
Après avoir partitionné le disque dur de 1 To avec plusieurs partitions, on peut stocker différentes données sur différentes partitions. Par exemple, une partition pour les jeux, une partition pour les films et une autre pour les fichiers professionnels, ce qui peut assurer une meilleure organisation des données sur un grand disque.
▸ Pratique pour sauvegarder des fichiers
Si vous stockez tous les fichiers importants sur la partition désignée, vous pouvez effectuer une sauvegarde de fichiers plus facilement. Si vous le souhaitez, vous pouvez cloner la totalité de la partition de données vers un autre emplacement pour avoir une copie exacte des fichiers à l'intérieur.
▸ Mieux protéger vos fichiers
Étant donné que l'installation de Windows est plus sujette aux attaques de logiciels malveillants et à la corruption, partitionner votre disque dur 1 To et placer des données personnelles sur différentes partitions pourrait les protéger lorsque le système d'exploitation plante. Vous pouvez facilement formater votre partition Windows et réinstaller le système d'exploitation sans supprimer les données sur d'autres volumes.
▸ Installer plusieurs systèmes d'exploitation
Le partitionnement d'un disque dur de 1 To en plusieurs partitions peut permettre d'y installer un autre système d'exploitation. Par exemple, vous pouvez créer une partition Ext4 pour exécuter Linux sans endommager le système Windows existant.
Meilleure taille de partition pour un disque dur 1 To
Ensuite, voici la question centrale : comment partitionner raisonnablement un disque dur de 1 To ? Combien de partitions doivent être raisonnablement divisées et combien d'espace doit être alloué à chaque partition ? Ainsi, vous trouverez ci-dessous le nombre de partitions et la taille de partition recommandés pour un disque dur de 1 To sous Windows 11/10/8/7. Selon les types de fichiers et les habitudes personnelles, un disque dur de 1 To peut être divisé en 2 à 5 partitions. Nous vous proposons ici de le diviser en 4 partitions :
✍ Remarque : Les fournisseurs et les systèmes d'exploitation calculent la capacité très différemment (1000 Go = 1 To pour un fournisseur, 1024 Go = 1 To pour un système d'exploitation informatique), et 1 To peut correspondre à environ 900 Go dans un système d'exploitation Windows.
1. Volume C pour Système d'exploitation Windows et fichiers système associés (environ 150 Go)
D'après l'annonce officielle de Microsoft, l'espace disque minimum requis pour Windows 10/8/7 est de 16 Go (32 bits) et 20 Go (64 bits). En outre, le système d'exploitation Windows réservera environ 7 Go de stockage pour faciliter des performances correctes et des mises à jour réussies.
De plus, les fichiers Hibernation (hiberfil.sys) occuperont environ 8 Go à 32 Go, la mémoire virtuelle (fichier d'échange) a besoin de 12 Go à 40 Go, les fichiers temporaires ont besoin d'environ 10 Go. Enfin, les petits fichiers sur le bureau sont également stockés sur le volume C. Il est essentiel de conserver 10 % à 20 % d'espace libre pour garantir le fonctionnement stable du système d'exploitation. Vous feriez donc mieux d'allouer environ 150 Go au volume C.
2. Volume D pour des programmes/applications (environ 100 Go)
Si vous installez trop de programmes sur le volume C, l'efficacité et la vitesse de fonctionnement du système seront réduites. Il est donc préférable de créer un volume D pour les programmes. Généralement, 100 Go suffisent amplement pour la plupart des utilisateurs.
3. Volume E pour des données personnelles (environ 50 Go)
Pour le lecteur E, vous pouvez enregistrer des fichiers personnels importants, y compris des fichiers professionnels de bureau, du matériel d'étude, des vidéos privées ou des photos. Bien que Windows fournisse des bibliothèques par défaut (Documents, Musique, Images et Vidéos) sur le lecteur C, une fois que le système plante, tous les fichiers seront perdus. Vous pouvez donc créer une partition spécifiée pour ces fichiers personnels importants. Et ils ont besoin d'environ 50 Go.
4. Volume F pour le divertissement (environ 700 Go)
De nos jours, de nombreux utilisateurs utilisent l'ordinateur pour des divertissements tels que regarder des films et écouter de la musique. Ce type de fichiers prend également beaucoup d'espace. Par exemple, la taille moyenne d'un film Blu-ray peut être de 25 Go à 40 Go, le disque de divertissement doit donc être aussi grand que possible. Nous vous recommandons d'allouer l'espace restant d'environ 700 Go au volume F.
Le contenu ci-dessus est pour référence seulement. Vous pouvez partitionner le disque dur de 1 To et allouer de l'espace pour chaque partition en fonction de vos besoins réels.
Comment partitionner un disque 1 To sous Windows 11/10/8/7 ?
Pour partitionner un disque dur de 1 To dans Windows 11/10/8/7, vous pouvez utiliser la gestion de disque de Windows ou un logiciel de partition de disque tiers.
Méthode 1. Utiliser la gestion des disques pour partitionner un disque dur 1 To
La Gestion des disques est une méthode courante pour la plupart des utilisateurs d'ordinateurs pour partitionner le disque dur. Sous Windows 11/10/8/7, cet outil peut réduire/étendre/créer/supprimer/formater un volume. Pour partitionner un disque dur de 1 To, procédez comme ci-dessous.
1. Appuyez sur Windows + R pour ouvrir Exécuter, tapez diskmgmt.msc dans la case vide et appuyez sur OK pour ouvrir la Gestion des disques.
2. Vous pouvez cliquer avec le bouton droit sur une partition disposant de beaucoup d'espace libre et sélectionner Réduire le volume.
2. Dans la fenêtre suivante, saisissez la quantité d'espace que vous souhaitez réduire et cliquez sur Réduire.
4. Maintenant, vous obtiendrez un espace non alloué. Cliquez dessus avec le bouton droit de la souris et sélectionnez Nouveau volume simple.
À savoir : L'espace non alloué provenant de la réduction d'une partition ne peut être utilisé que pour créer une autre nouvelle partition, mais ne peut pas être utilisé pour étendre une autre partition car la Gestion des disques ne peut étendre qu'une seule partition lorsque l'espace non alloué se trouve sur son côté adjacent droit.
Méthode 2. Utiliser AOMEI Partition Assistant pour partitionner le disque dur 1 To
Compte tenu de la limitation de la Gestion des disques et de son risque potentiel de perte de données, nous vous recommandons vivement d'utiliser AOMEI Partition Assistant Professional. Ce logiciel offre le meilleur moyen de partitionner un disque dur de 1 To sous Windows 11/10/8/7 (32 bits et 64 bits) sans perdre de données. En outre, il fournit de nombreuses autres fonctions avancées que la Gestion des disques n'a pas, notamment :
❥ Déplacer la partition. C'est très utile lorsque vous souhaitez étendre une partition mais que l'espace non alloué requis n'est pas sur le côté droit.
❥ Fusionner les partitions. Lorsque vous souhaitez combiner deux partitions adjacentes pour tirer le meilleur parti de l'espace disque et réduire le nombre de partitions sur le disque dur de 1 To, c'est un excellent choix.
❥ Cloner la partition sur un autre disque dur ou cloner le disque dur entier sur un autre disque.
❥ Migrer l'OS Windows 11/10/8/7 vers SSD pour de meilleures performances et un fonctionnement plus rapide du système d'exploitation.
Pour partitionner un disque dur 1 To sous Windows 11/10/8/7 sans perte de données, vous pouvez utiliser ses fonctionnalités Allouer de l'espace libre ou Diviser la partition. Les détails sont affichés comme ci-dessous.
Partie 1. Allouer de l'espace libre
Cette fonctionnalité attribuera directement de l'espace libre d'une partition à une autre en 3 étapes pour rendre la taille de la partition plus raisonnable.
1. Installez et ouvrez AOMEI Partition Assistant Professional. Cliquez avec le bouton droit sur la partition qui a beaucoup d'espace inutilisé et sélectionnez Allouer de l'espace libre. Ici, nous choisissons la partition D.
2. Décidez de la quantité d'espace que vous souhaitez allouer de D à C ou à une autre partition et cliquez sur OK.
3. Cliquez sur Appliquer dans l'interface principale pour valider l'opération en attente.
Partie 2. Diviser la partition
Cette fonction peut diviser une grande partition en deux partitions plus petites. Lorsque votre lecteur C est trop grand et que les autres partitions n'ont que peu d'espace, essayez cette option.
1. Cliquez avec le bouton droit sur le lecteur C et sélectionnez Diviser la partition.
2. Dans la nouvelle fenêtre, vous pouvez spécifier la taille de l'emplacement de la nouvelle partition, puis cliquez sur OK.
3. Cliquez sur Appliquer et Exécuter pour exécuter l'opération en attente.
Comment partitionner le disque dur de 1 To pendant l'installation du système d'exploitation ?
Vous trouverez ci-dessus comment partitionner un disque dur de 1 To sous Windows. Mais vous voudrez peut-être également savoir comment partitionner un disque dur pendant ou avant l'installation de Windows 11/10/8/7. Pour cette tâche, vous pouvez vous référer au contenu suivant.
1. Insérez le disque d'installation de Windows et démarrez votre ordinateur à partir de celui-ci.
2. Sur l'écran de configuration de Windows, appuyez simultanément sur Maj+F10 pour ouvrir la fenêtre d'Invite de commande.
✍ Remarque : Dans l'image ci-dessous, si vous cliquez directement sur Suivant, l'intégralité du disque dur de 1 To sera créée en tant que partition système.
3. Tapez Diskpart dans la fenêtre et appuyez sur Entrée pour lancer l'outil Diskpart.exe.
4. Ensuite, exécutez les commandes suivantes tour à tour pour partitionner le disque dur lors de l'installation du système d'exploitation.
▶list disk
▶select disk [numéro du disque]
▶create partition primary [size=n]
De cette façon, vous pouvez décider de la quantité d'espace à allouer à la partition système et laisser l'espace restant non alloué, avec lequel vous pouvez créer de nouvelles partitions après l'installation du système d'exploitation.
Si vous souhaitez partitionner un disque dur de 1 To bien avant d'installer le système d'exploitation, mais que vous n'avez pas de disque d'installation, AOMEI Partition Assistant Professional peut répondre à vos besoins car il vous permet de créer une clé USB amorçable.
1. Connectez une clé USB vide à un ordinateur en état de marche. Installez et exécutez AOMEI Partition Assistant Professional Cliquez sur Outils > As. de création de CD bootable et suivez l'assistant pour terminer la tâche.
2. Démarrez votre ordinateur sans système d'exploitation à partir de la clé USB amorçable créé par AOMEI. Cela vous mènera à l'interface principale de ce logiciel.
3. Pour un nouveau disque dur sans aucune partition, vous pouvez utiliser la fonctionnalité Partitionnement rapide du logiciel AOMEI. Il peut rapidement partitionner un grand disque dur comme 1 To ou 2 To en plusieurs partitions en deux clics.
Ensuite, vous pouvez télécharger des fichiers ISO à partir du site officiel de Microsoft et les graver sur une clé USB à l'aide de Windows USB/DVD Download Tool de Microsoft Store, puis la insérer dans l'ordinateur pour démarrer le processus d'installation du système d'exploitation.
Conclusion
Dans cet article, nous avons expliqué pourquoi et commennt partitionner un disque dur 1 To sous Windows 11/10/8/7. La Gestion de disques et AOMEI Partition Assistant peut également vous aider. Pour partitionner un disque dur de 1 To ou 2 To dans Windows Server 2022/2019/2016/2012/2008/2003 via APMEI, vous pouvez utiliser AOMEI Partition Assistant Server.