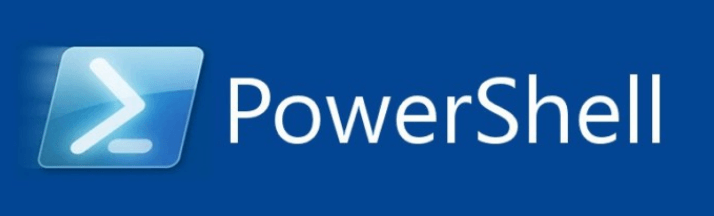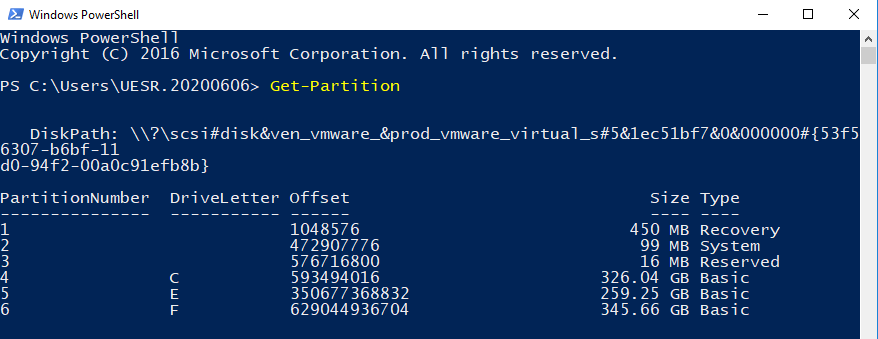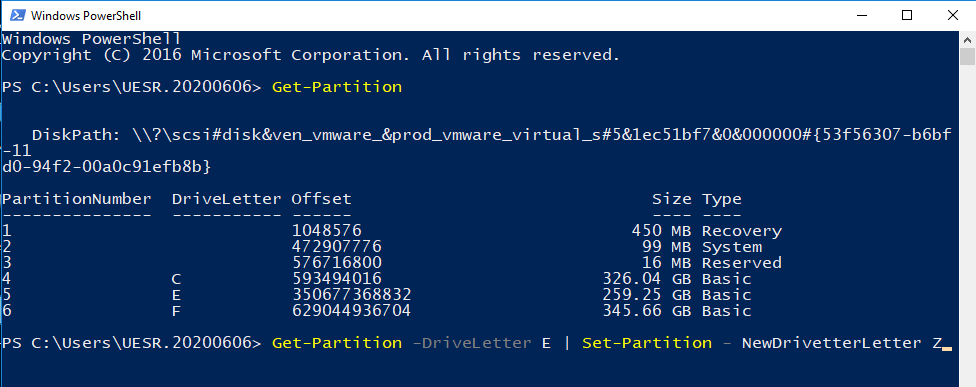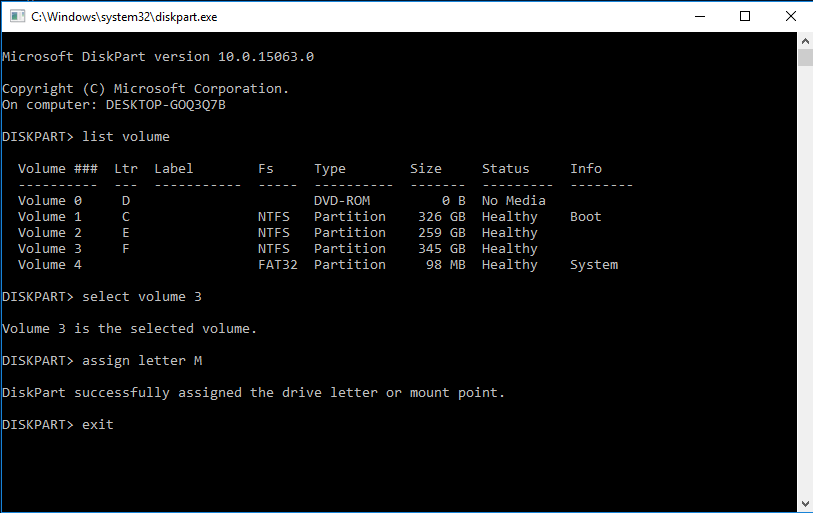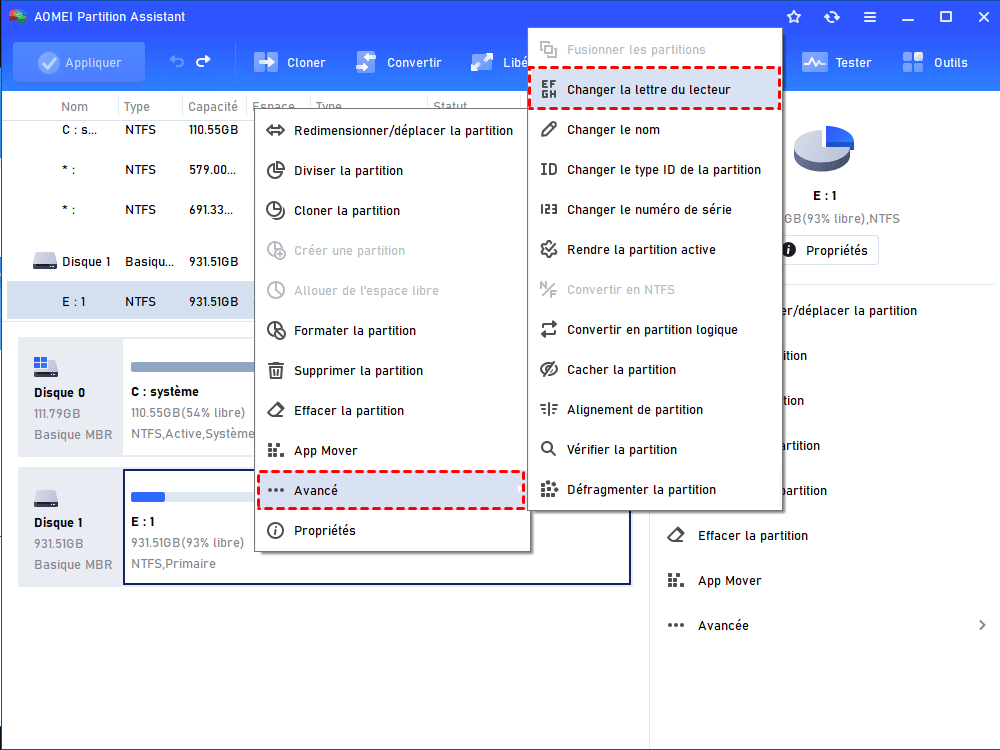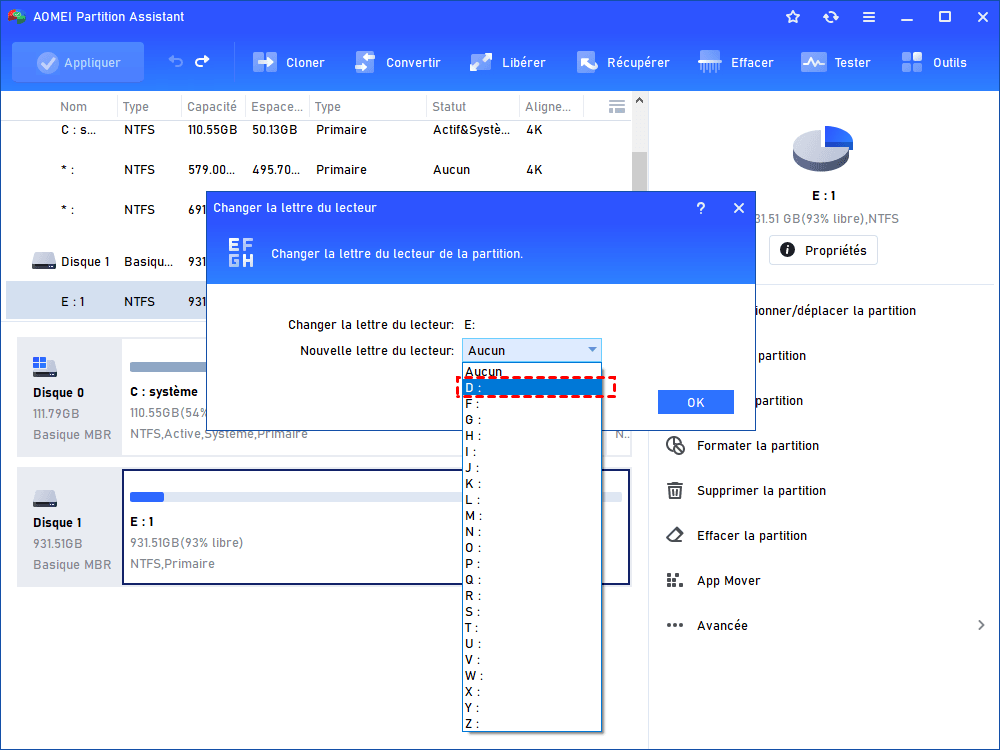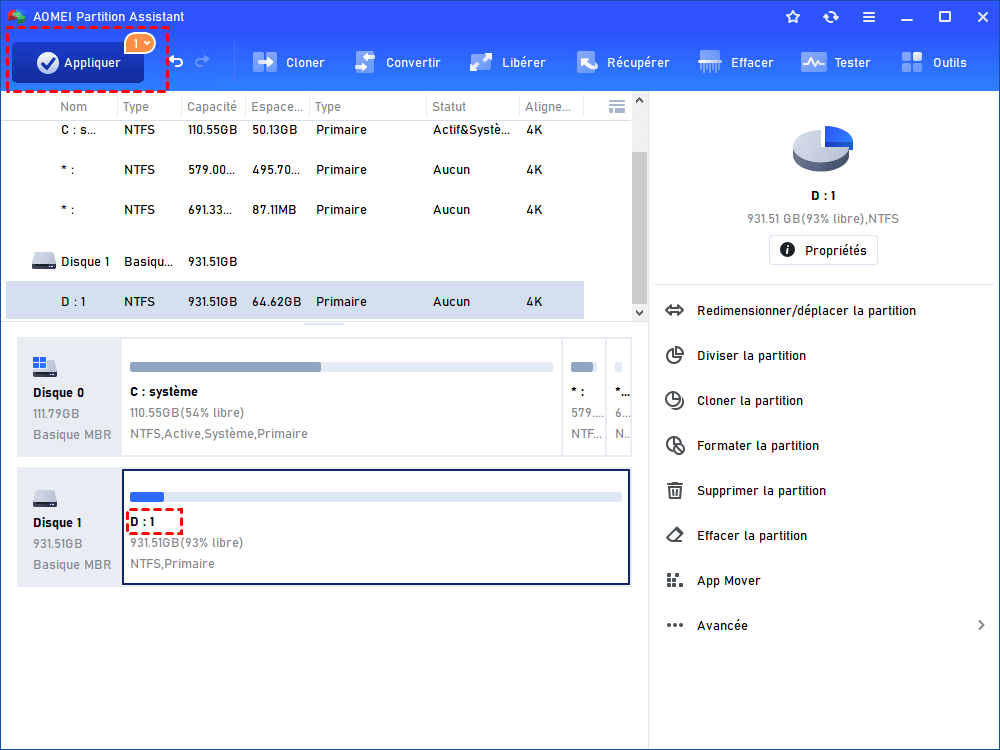Comment utiliser Powershell pour changer la lettre de lecteur sous Windows 11, 10 ?
Nous allons vous monter en détail comment utiliser PowerShell pour changer la lettre de lecteur sous Windows 10, 11. De plus, deux méthodes alternatives seront aussi présentées.
Windows PowerShell, c'est quoi ?
Windows PowerShell est un shell de ligne de commande et un langage de script développé par Microsoft pour le système d'exploitation Windows. Il fournit une puissante interface de ligne de commande (CLI) qui permet aux utilisateurs d'effectuer diverses tâches d'administration système en exécutant des scripts ou des commandes.
PowerShell est conçu pour automatiser les tâches administratives sur un large éventail d'applications et de services Windows. Il comprend un ensemble d'outils de ligne de commande, appelés applets de commande, qui sont conçus pour effectuer des tâches spécifiques, telles que la gestion des fichiers, la configuration des paramètres réseau et la gestion Active Directory.
PowerShell est basé sur le framework .NET, qui permet aux utilisateurs d'accéder à la gamme complète de classes et de bibliothèques .NET. Cela signifie que les scripts PowerShell peuvent être utilisés pour automatiser un large éventail de tâches au-delà de la simple administration de Windows, y compris l'interaction avec les bases de données, le travail avec des services Web, etc. PowerShell est un outil incroyablement polyvalent qui peut être utilisé par les administrateurs système, les développeurs et les utilisateurs expérimentés.
Utilisez PowerShell pour changer la lettre de lecteur sous Windows 10, 11
C'est une bonne idée d'utiliser PowerShell pour changer la lettre de lecteur sous Windows 10, 11. Maintenant, nous allons vous montrer les étapes détaillées.
Étape 1. Appuyez à la fois sur Win + X, et choisissez Windows PowerShell (sous Windows 11, choisissez Terminal Windows administrateur).
Étape 2. Sur la page qui s'affiche, saisissez : Get-Partition, puis appuyez sur Entrée.
Étape 3. Ensuite, vous verrez le disque de votre ordinateur (localisez le volume à changer de lettre de lecteur).
Étape 4. Entrez une nouvelle ligne : Get-Partition -DriveLetter X | Set-Partition -NewDriveLetter Y (Voici un exemple de remplacement de E par Z)
✍ Remarque : X représente l'ancienne lettre de lecteur, Y représente la nouvelle lettre de lecteur.
Après ces étapes, vous avez réussi à modifier la lettre de lecteur dans PowerShell. Parfois, vous constaterez que PowerShell n'est pas installé sur votre ordinateur et qu'il peut être difficile de le télécharger à nouveau. Vous pouvez donc essayer d'autres méthodes.
Deux autres méthodes pour changer la lettre de lecteur sous Windows 11/10/8/7
Dans cette partie, nous allons vous présenter les deux autres façons de changer la lettre de lecteur. L'une est l'outil intégré de Windows Diskpart, et l'autre consiste à utiliser un excellent logiciel tiers.
Utiliser DiskPart pour changer la lettre de lecteur
L'utilisation de Diskpart pour changer la lettre de lecteur nécessite également que vous ayez certaines compétences en informatique, car la saisie de lignes de commande est inévitable.
Étape 1. Recherchez Diskpart dans la barre de recherche, cliquez avec le bouton droit sur l'icône, puis sélectionnez l'option Exécuter en tant qu'administrateur.
Étape 2. Veuillez entrer les commandes suivantes, veuillez appuyer sur Entrée après chaque entrée :
- ● list volume
- ● select volume 3 (prenez ici le volume 3 comme exemple)
- ● assign letter=M
● exit
Changer la lettre de lecteur avec un outil tiers gratuit (recommandé)
Bien que les commandes de Diskpart soient plus simples que PowerShell, pensez-vous que c'est encore un peu compliqué ? Parce que la plupart des utilisateurs n'ont pas de connaissances informatiques professionnelles. Il n'est pas simple d'entrer une série de codes dans PowerShell ou Diskpart.
Heureusement, AOMEI Partition Assistant Standard est un excellent gestionnaire de partition qui peut facilement vous aider à changer les lettres de lecteur facilement et en toute sécurité. L'interface utilisateur graphique facilite tout et vous pouvez changer la lettre de lecteur en quelques clics. De plus, cela aide également vous à modifier le nom/l'ID du type de partition, cloner un disque dur vers SSD ou cloner une seule partition, etc. Veuillez télécharger le logiciel gratuit pour voir comment cela fonctionne.
Étape 1. Dans l'interface principale, vous pouvez voir tous les disques de votre PC. Cliquez avec le bouton droit sur la partition dont vous avez besoin pour changer la lettre de lecteur, dans le menu contextuel, sélectionnez Avancé -> Changer la lettre de lecteur.
Étape 2. Une petite fenêtre apparaîtra dans laquelle vous pourrez choisir une nouvelle lettre de lecteur dans la liste du menu déroulant. Choisissez-en une et cliquez sur OK.
Étape 3. Lorsque vous êtes de retour à l'interface principale, cliquez sur Appliquer -> Exécuter pour exécuter la tâche.
✍ Avertissement : Il est généralement recommandé de ne pas modifier la lettre de votre lecteur de manière arbitraire, car des défaillances inconnues peuvent se produire. Par exemple : après avoir modifié la lettre du lecteur, le chemin du raccourci de votre application peut être erroné et ne peut pas être ouvert. Parce que nous avons modifié le lecteur lettre, mais l'adresse de raccourci dans le registre n'est pas modifiée, il y aura donc des erreurs de chemin et des paramètres incorrects. Si vous devez changer votre lettre de lecteur, il est recommandé d'enregistrer certains fichiers importants sur la lettre de lecteur sur un autre disque lors du changement de lecteur lettre pour éviter les erreurs et éviter la perte de données et le regret.
Conclusion
Vous savez à présent comment utiliser PowerShell pour changer la lettre de lecteur. De plus, Diskpart vaut la peine d'essayer. Si vous préférez AOMEI, vous pouvez aussi l'utiliser pour corriger le problème Étendre le volume grisé, nettoyer les fichiers inutiles du PC, etc.
Si vous passez à son édition Professional, vous pouvez profiter des fonctionnalités plus avancées, comme effacer le disque dur, déplacer un logiciel sur un autre disque dur, étendre le disque C à partir du disque D, créer une clé USB bootable, convertir entre MBR et GPT sans perte de données, transférer Windows 11 sur un autre disque dur, réinitialiser le mot de passe oublié Windows, etc.