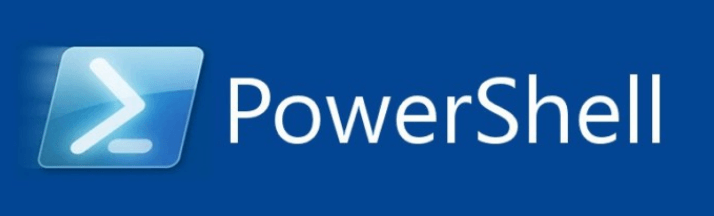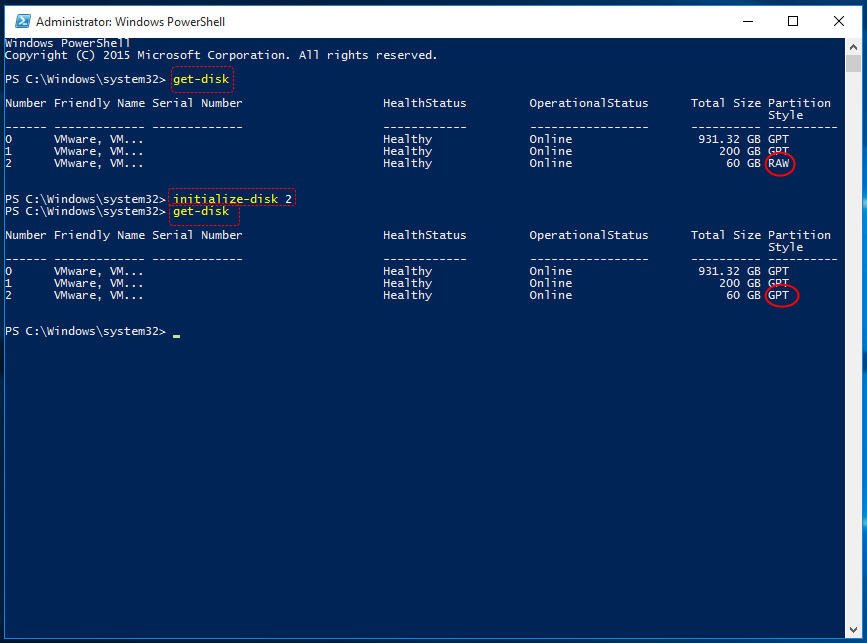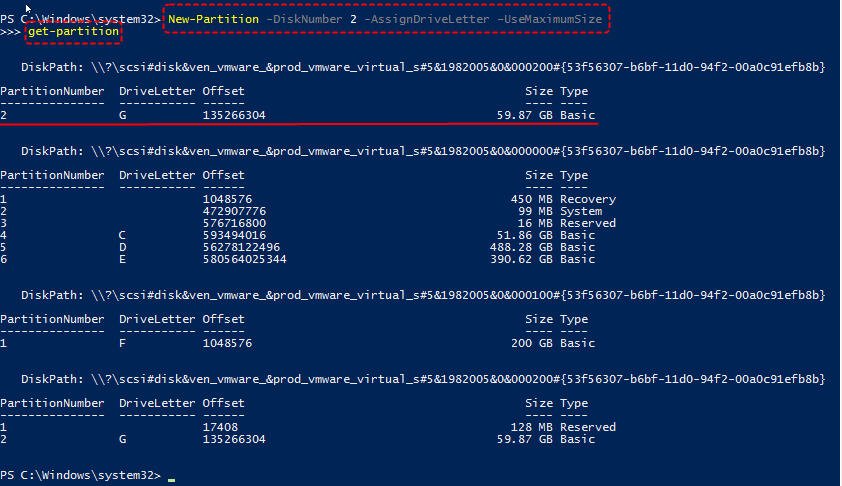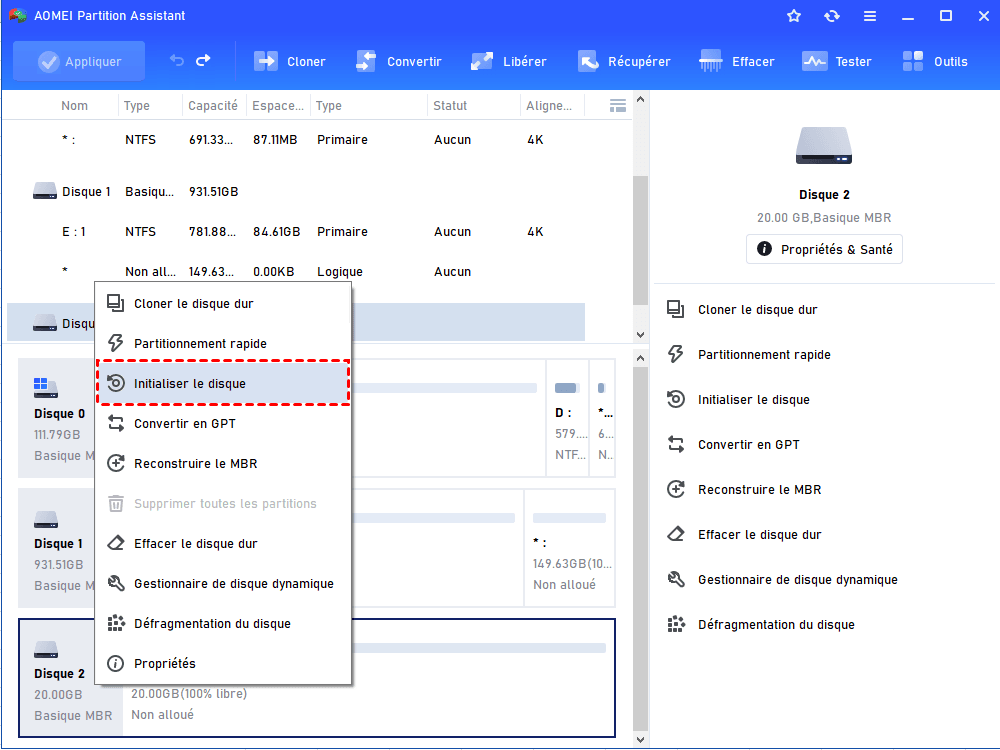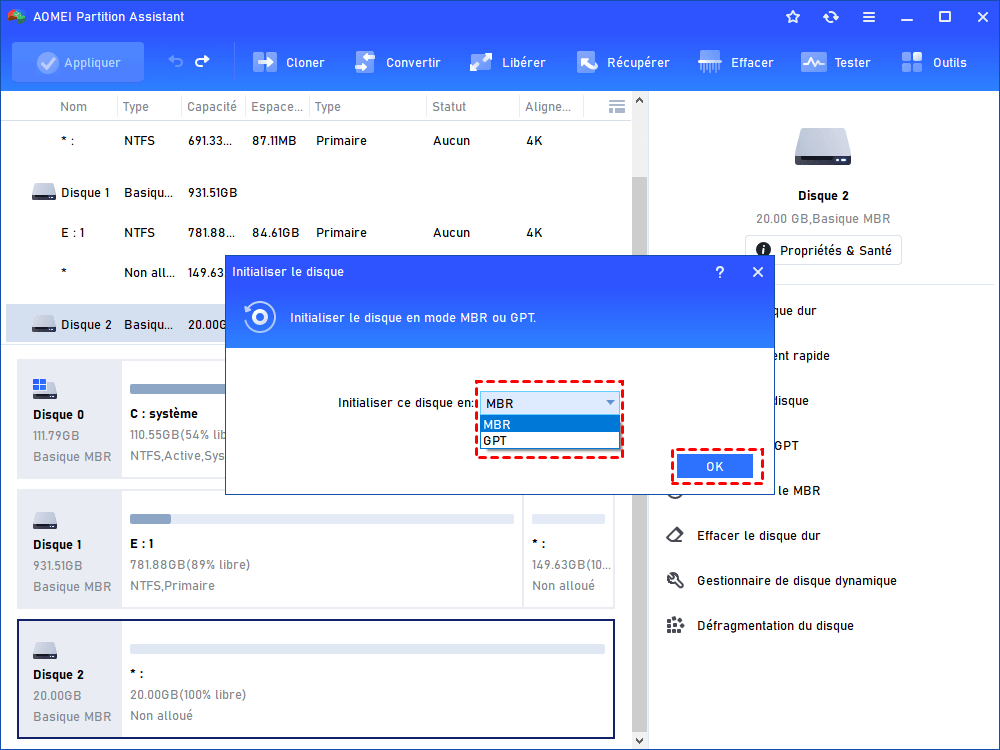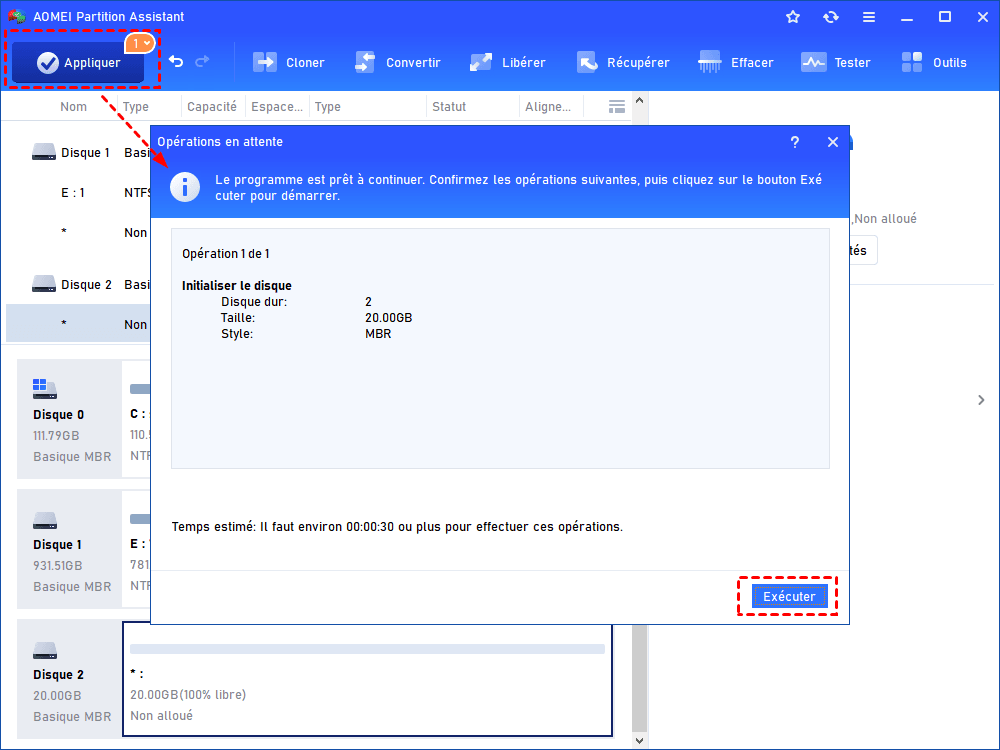PowerShell : Initialiser le disque en MBR ou GPT sous Windows 11/10/8/7
Sur cette page, nous vous montrerons comment utiliser PowerShell pour initialiser le disque étape par étape dans Windows 11/10/8/7. En outre, un autre outil gratuit et plus simple sera également partagé pour votre référence.
Besoin d'initialiser le (nouveau) disque
Chaque fois que vous ajoutez un tout nouveau disque à votre ordinateur Windows 11/10, vous devez l'initialiser en MBR ou GPT et le formater sur un système de fichiers compatible comme NTFS ou FAT32, puis Windows peut lire et écrire des données sur le disque. Vous devrez peut-être également envisager d'initialiser un disque lorsque vous rencontrez des erreurs de disque telles que Disque inconnu non initialisé. Bien que cela ressemble à un processus fastidieux, ce n'est pas le cas. Windows 11/10/8/7 offre plusieurs façons d'initialiser un (nouveau) disque, notamment en utilisant PowerShell, Diskpart et Gestion des disques.
Comment initialiser correctement le disque via PowerShell ?
Dans cette partie, vous apprendrez comment PowerShell initialise un disque sur MBR ou GPT, qu'il s'agisse d'un nouveau ou d'un ancien disque. S'il s'agit d'un disque usagé avec beaucoup de fichiers mais qui affiche « non initialisé, non alloué », veuillez ne pas l'initialiser immédiatement, car ce processus effacera toutes les données du disque. Au lieu de cela, vous pouvez d'abord récupérer les données du disque non initialisé via un logiciel de récupération de données.
1. Cliquez sur la zone de recherche et saisissez « powershell », puis cliquez avec le bouton droit sur l'icône « Windows PowerShell » et sélectionnez « Exécuter en tant qu'administrateur » pour lancer la fenêtre PowerShell.
2. Tapez get-disk et appuyez sur Entrée pour obtenir des informations sur tout disque connecté au système d'exploitation actuel. Ensuite, vous pouvez trouver que le disque non initialisé est affiché comme RAW.
3. Tapez initialize-disk n et appuyez sur Entrée : n représente le numéro du disque que vous devez initialiser (ici, nous initialisons le disque 2).
Remarques :
▸Cette commande ne renverra aucune sortie. Pour vérifier si le disque a été initialisé avec succès, vous pouvez taper à nouveau get-disk. Dans la capture d'écran ci-dessus, vous pouvez voir que le disque 2 est initialisé pour être GPT à partir de RAW.
▸Cette commande initialisera tous les disques en tant que GPT par défaut, si vous souhaitez obtenir un disque MBR, vous devez utiliser le paramètre ‑PartitionStyle : Initialize-Disk 2 –PartitionStyle MBR.
Pour utiliser le disque initialisé, vous devez créer une partition et la formater sur un système compatible en suivant les étapes ci-dessous.
4. Tapez New-Partition -DiskNumber 2 -AssignDriveLetter -UseMaximumSize et appuyez sur Entrée. Entrez get-partition et vous pouvez trouver qu'une nouvelle partition est créée avec une lettre de lecteur (G).
5. Tapez Format-Volume -DriveLetter G -FileSystem NTFS et appuyez sur Entrée pour formater la nouvelle partition en tant que système de fichiers NTFS.
Après toutes les étapes, vous pouvez maintenant stocker des données sur le nouveau disque.
Alternative gratuite à PowerShell : initialiser le disque en 3 étapes
Si l'exécution des commandes PowerShell complexes est un casse-tête pour vous, vous pouvez envisager de trouver une alternative à PowerShell pour initialiser le disque. Ici, nous recommandons fortement un outil GUI facile à utiliser - AOMEI Partition Assistant Standard. Ce logiciel gratuit vous permet d'initialiser le disque en MBR ou GPT en 3 étapes sous Windows 11/10/8/7/XP/Vista. Cliquez sur le bouton et téléchargez-le gratuitement.
1. Installez et exécutez AOMEI Partition Assistant sur un PC Windows. Faites un clic droit sur le disque cible et sélectionnez Initialiser le disque.
2. Dans cette mini-fenêtre, vous pouvez initialiser le disque en MBR ou GPT en fonction de vos besoins. Choisissez un style de disque approprié et cliquez sur OK.
3. Cliquez sur Appliquer pour valider l'opération en attente.
Remarques :
▸ Après avoir initialisé le disque avec succès, vous pouvez également créer une partition et formater une partition à l'aide de ce logiciel.
▸ Si vous avez besoin de convertir MBR en GPT ou GPT en MBR, veuillez passer à l'édition Professional, ce logiciel peut également fonctionner comme un convertisseur MBR en GPT, ce qui vous permet de modifier le style de partition MBR et GPT sans supprimer de partitions ni perdre de données.
Conclusion
Si vous n'êtes pas familier avec l'utilisation de PowerShell pour initialiser le disque, AOMEI Partition Assistant Standard est un excellent choix. En outre, il est livré avec de nombreuses autres fonctions étonnantes : cloner un disque dur, cloner une partition sur un autre disque dur, fusionner une partition, transférer le système d'exploitation vers un SSD. Pour profiter de fonctionnalités plus avancées telles que la conversion du disque de démarrage entre MBR et GPT sans supprimer de volumes, l'allocation d'espace libre d'une partition à une autre, l'extension du lecteur système NTFS sans redémarrage, veuillez passer à l'édition Professional.