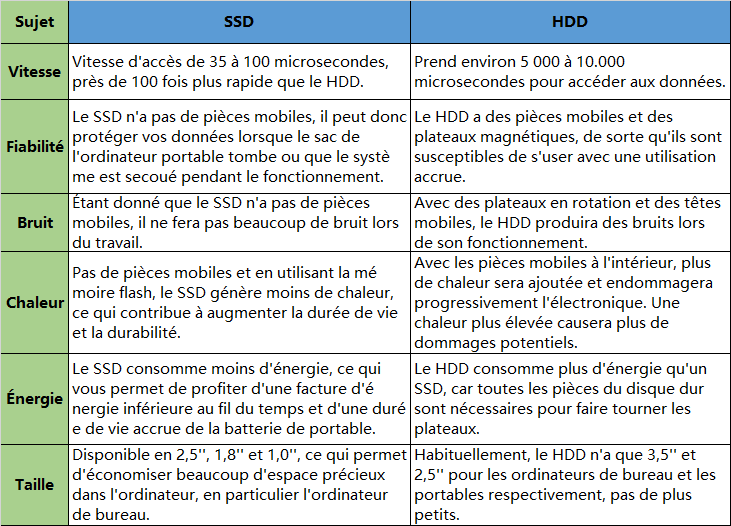Que mettre sur son SSD ? [Guide complet 2024]
Que mettre sur son SSD ? Nous allons vous présenter quels fichiers devraient être stockés sur le SSD et les méthodes efficaces pour les transférer sur le SSD.
De nos jours, les fichiers numériques constituent une tendance imparable, c'est pourquoi la plupart des utilisateurs recherchent un bon endroit pour stocker leurs données sur leur ordinateur. Et stocker des fichiers sur SSD (Solid State Drive) est l’une des meilleures options. Le contenu suivant abordera les trois sujets qui préoccupent le plus les utilisateurs : pourquoi les fichiers doivent être stockés sur SSD, quels fichiers doivent être sur SSD et comment stocker des fichiers sur SSD.
Pourquoi stocker des fichiers sur SSD ?
Comme nous le savons tous, les HDD et SSD sont tous deux des disques durs utilisés pour le stockage de données, mais pourquoi de nombreuses personnes préfèrent-elles stocker des fichiers sur SSD ? Apparemment, cela est dû au fait que les SSD présentent de nombreux avantages par rapport aux HDD. Par exemple, les disques SSD ont des vitesses de lecture et d'écriture plus rapides (près de 100 fois plus rapides que les disques durs), sont plus légers, consomment moins d'énergie et ont une meilleure fiabilité et durabilité.
Grâce aux mérites que le SSD offre, stocker des fichiers sur SSD peut garder vos données plus sécurisées et vous permettre de les utiliser de manière plus efficace. Mais que devriez-vous mettre sur SSD afin de pouvoir tirer pleinement parti du SSD ? Continuez à lire.
Que mettre sur son SSD ?
Stocker les bons fichiers sur SSD peut parfaitement tirer parti du SSD, donc lisez attentivement le contenu suivant et décidez ce que vous devriez mettre sur votre SSD.
L'OS Windows et fichiers liés au système
Il est connu que mettre le système d’exploitation Windows sur SSD vous offrira de meilleures performances que sur HDD. De plus, bien que les fichiers liés au système soient de plus petite taille, ils sont souvent chargés au démarrage de l'ordinateur. Par conséquent, il est recommandé de stocker le système d'exploitation Windows et les fichiers liés au système ensemble sur un SSD pour gagner du temps de démarrage.
Programmes et jeux
Si vous vous demandez toujours s'il faut stocker les fichiers de programme sur SSD ou HDD, gardez à l'esprit que tout ce qui se trouve dans vos dossiers "Program Files (x86)" et "Program Files" doit avoir la priorité, car ce sont eux qui consomment le plus d'accès au disque. Idéalement, tous les jeux devraient également être installés sur SSD, car la plupart d'entre eux ont un temps de démarrage élevé, il est donc préférable de les avoir sur SSD pour des temps de chargement plus courts.
Fichiers fréquemment utilisés
Un autre type de fichiers que vous devriez placer sur votre SSD sont ceux que vous utilisez fréquemment dans votre vie quotidienne. Chaque fois que vous accédez à un fichier normal, vous ne voulez probablement pas attendre longtemps pour l'ouvrir. Pour cette raison, stocker ces fichiers couramment utilisés sur SSD peut vous offrir une meilleure expérience informatique.
En bref, tout ce qui se trouve sur un disque SSD sera plus rapide, donc tout ce que vous souhaitez exécuter plus rapidement doit se trouver sur un disque SSD. Et les fichiers sans importance comme les images, les films, les documents, etc. doivent être placés sur le HDD juste pour économiser de l'espace.
Comment stocker des fichiers sur SSD sous Windows 11, 10, 8, 7 ?
Après avoir compris quels fichiers devraient être sur SSD, d'autres problèmes se posent : que faire si vous avez stocké ces éléments sur HDD ? Comment les transférer sur SSD ? Le transfert est-il sûr ? Ne vous inquiétez pas, cette partie vise à vous montrer comment stocker des fichiers sur SSD en toute sécurité et facilité.
Pour transférer le système d'exploitation, les programmes et les jeux sur SSD, vous ne pouvez pas manquer AOMEI Partition Assistant Professional, un gestionnaire de disque polyvalent et fantastique. Ce logiciel dispose de différentes fonctionnalités pour répondre à vos différents besoins.
Avec la fonction "Migrer l'OS", vous pouvez transférer seulement les partitions liées à l'OS vers le nouveau disque SSD sans avoir besoin de réinstaller le système d'exploitation. De plus, si vous souhaitez cloner l'intégralité du disque dur sur SSD, vous pouvez utiliser la fonction "Cloner le disque dur". Avec la fonction "APP Mover", le déplacement des programmes et des jeux installés devient très facile.
Voici la version Demo avec laquelle vous pouvez démontrer toutes ses fonctionnalités.
Ce logiciel est compatible avec Windows 11, 10, 8, 7, XP, Vista.
Partie 1. Transférer le système d'exploitation vers SSD sans rien réinstaller
Lorsqu'il s'agit de la migration du système d'exploitation, les gens s'inquiètent toujours du redémarrage du système ou de l'échec du démarrage. Mais si vous suivez les étapes ci-dessous, vous n'aurez jamais de tels problèmes.
Étape 1. Installez et lancez AOMEI Partition Assistant Professional. Ensuite, cliquez sur "Cloner" et "Migrer l'OS" et lisez l'introduction.
Étape 2. Sélectionnez votre SSD comme destination pour le transfert du système d'exploitation. Si des partitions existent sur le SSD, vous devez cocher "Je souhaite supprimer toutes les partitions sur le disque 2 pour migrer le système". Une fois coché, le bouton "Suivant" s'activera, vous devez maintenant cliquer dessus.
Étape 3. Vous avez maintenant la possibilité de redimensionner la partition système et de changer la lettre du lecteur sur le nouveau SSD. Ensuite, cliquez sur "Suivant" pour continuer.
Étape 4. Lisez le guide sur la façon de démarrer à partir du disque de destination, car vous en aurez peut-être besoin ultérieurement.
Étape 5. Cliquez sur "Appliquer" puis sur "Exécuter" pour transférer le système d'exploitation vers le nouveau disque SSD.
Partie 2. Déplacer les programmes et les jeux vers SSD sans perdre de données
Comme nous l'avons vu précédemment, les programmes et les jeux sont les fichiers qui devraient être sur SSD. Suivez les étapes ci-dessous, vous n'avez pas besoin de les désinstaller d'abord ni de les réinstaller sur le nouveau SSD, mais vous pouvez simplement changer l'emplacement vers le SSD avec seulement quelques clics.
Étape 1. Ouvrez AOMEI Partition Assistant Professional, cliquez sur "Libérer" et sélectionnez "App Mover".
Étape 2. Vous verrez 2 options : Déplacer des applications ou Déplacer des dossiers. Dans notre cas, nous choisissons "Déplacer les applications".
Étape 3. Dans la nouvelle fenêtre, vous verrez toutes les partitions. Le nombre et la taille des programmes installés sur chaque partition seront également affichés. Sélectionnez une partition à partir de laquelle vous souhaitez déplacer des applications et cliquez sur "Suivant".
Étape 4. Choisissez les applications que vous souhaitez déplacer et sélectionnez l'emplacement cible, puis cliquez sur "Déplacer".
Étape 5. Dans la fenêtre contextuelle, vous devez confirmer la fermeture forcée des applications en cours d'exécution lorsque le déplacement commence. Cliquez sur "OK" pour démarrer le processus.
FAQ sur les fichiers qui devraient être sur SSD
▣ Est-il possible de mettre tout sur un SSD ?
En théorie, vous pouvez mettre tout sur votre SSD. Cependant, que faire si votre SSD n'est pas assez grand ? Dans ce cas, vous avez deux options : stocker uniquement les fichiers essentiels sur votre SSD, ou considérer directement le SSD comme un lecteur système et le HDD comme un lecteur de données ; l'autre option consiste à passer à un SSD plus grand pour que votre SSD soit suffisamment grand pour tout contenir sur votre ordinateur.
▣ Est-il possible de supprimer des fichiers sur SSD ?
La réponse est absolument "Oui" ! Lorsque vous avez utilisé le SSD pendant une longue période, il doit y avoir des fichiers inutiles ou des fichiers volumineux dont vous n'avez plus besoin. Dans un tel cas, il est judicieux de supprimer ces grands fichiers sur le SSD pour libérer plus d'espace disponible pour d'autres données personnelles.
Conclusion
Dans cet article, nous avons principalement parlé de "Que mettre sur son SSD ?" et comment déplacer le système d'exploitation, les programmes et les jeux vers le nouveau disque SSD avec l'aide d'AOMEI Partition Assistant Professional.
Ce logiciel est plus qu'un simple outil de déplacement du système d'exploitation ou des applications, mais aussi un outil de gestion de disque pour gérer les partitions et les disques sans effort. Par exemple, vous pouvez l'utiliser pour effectuer un alignement 4K SSD, nettoyer les fichiers inutiles de votre ordinateur, étendre la partition C, etc.