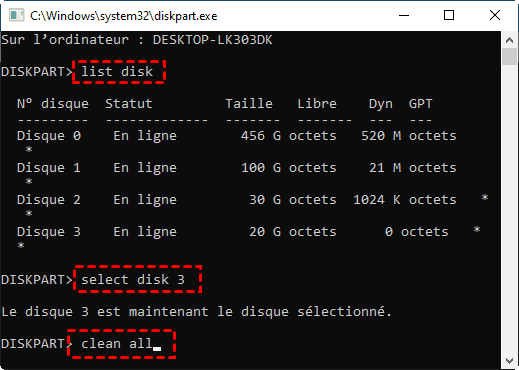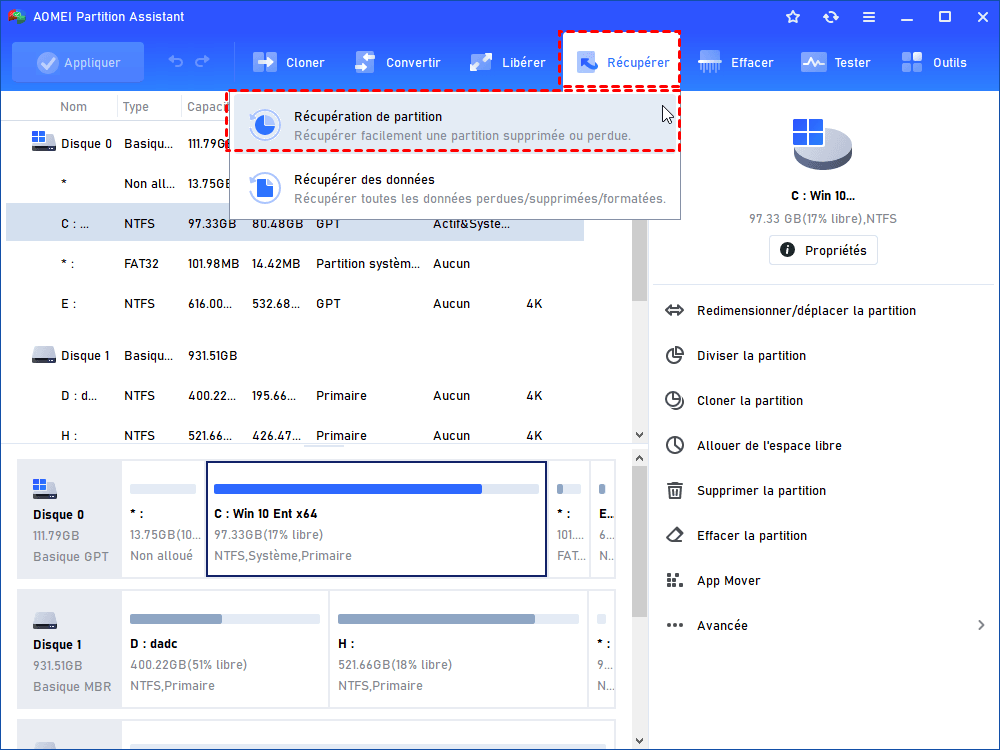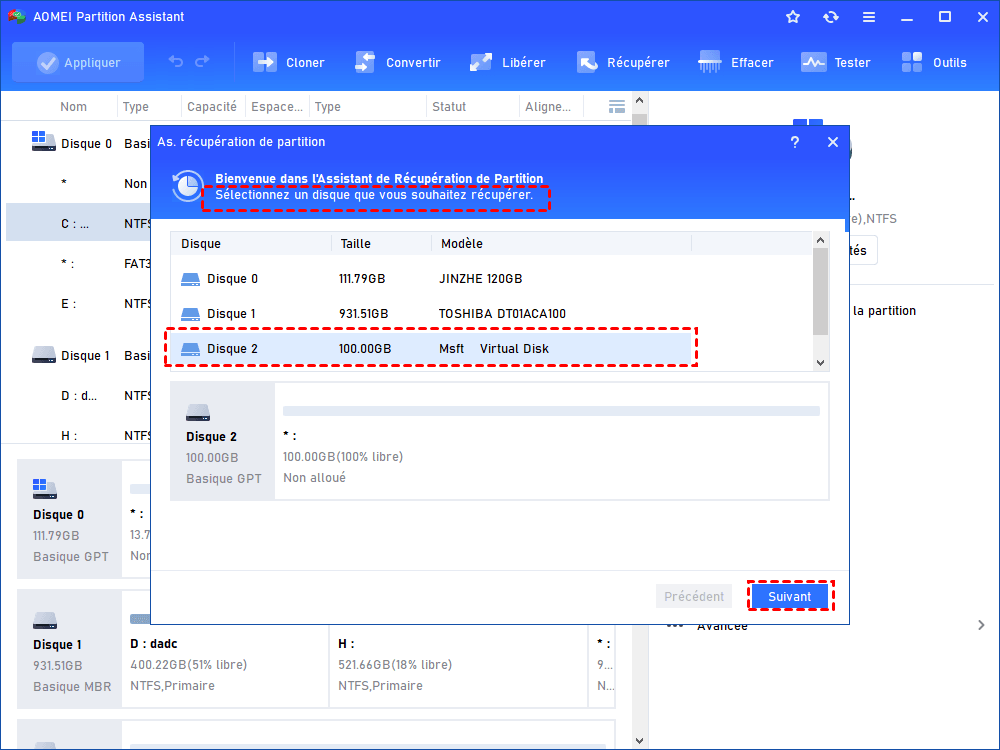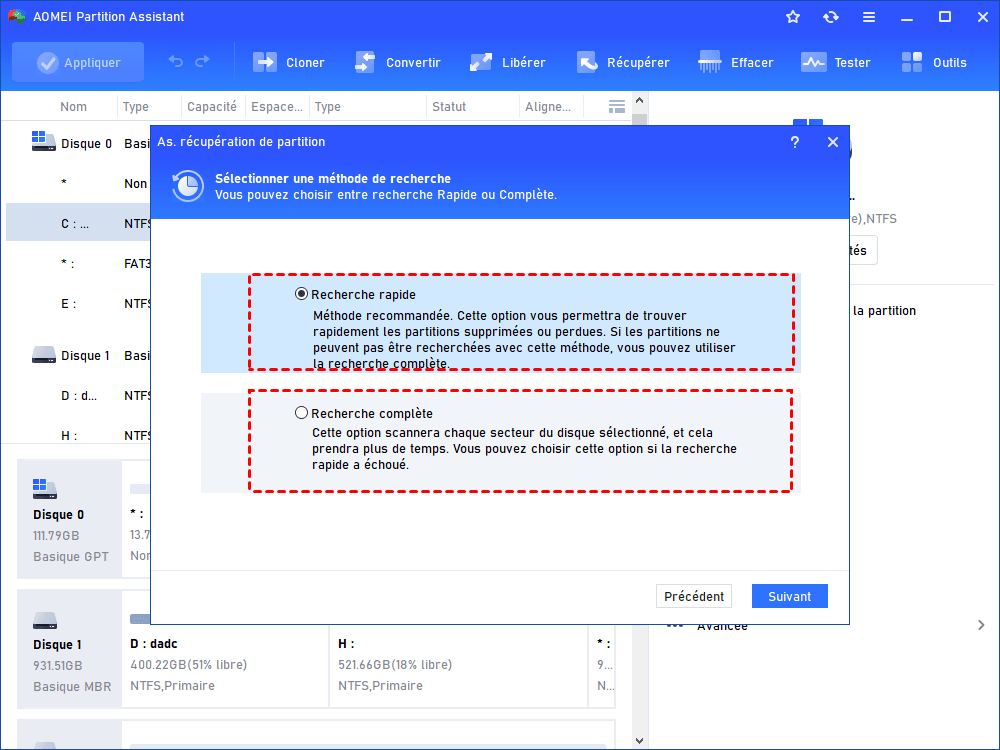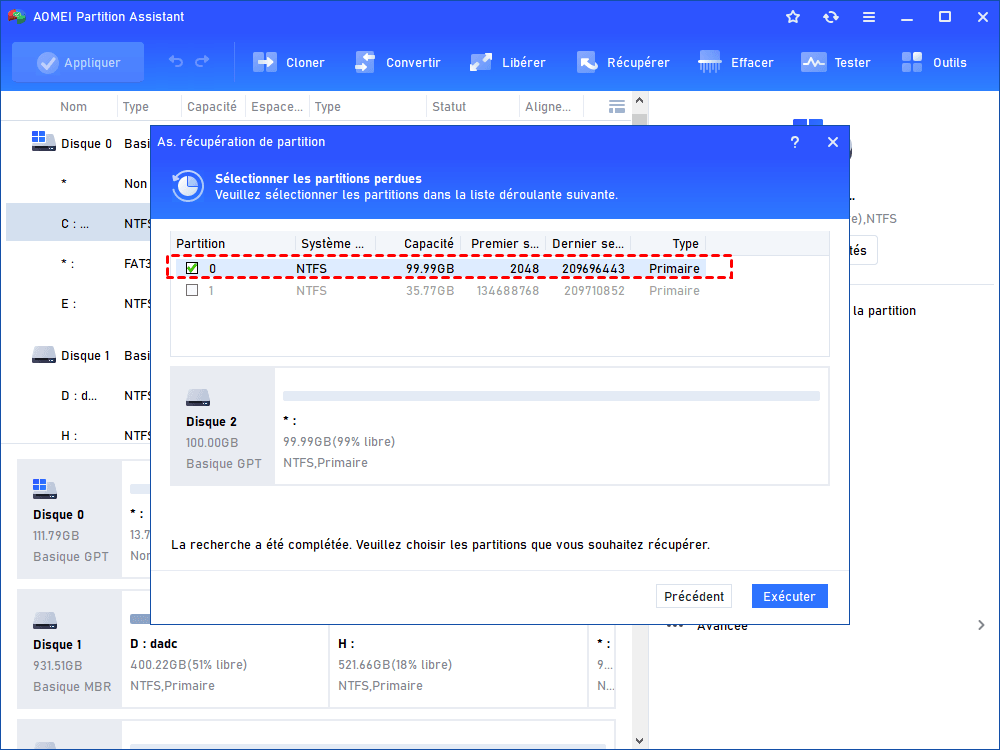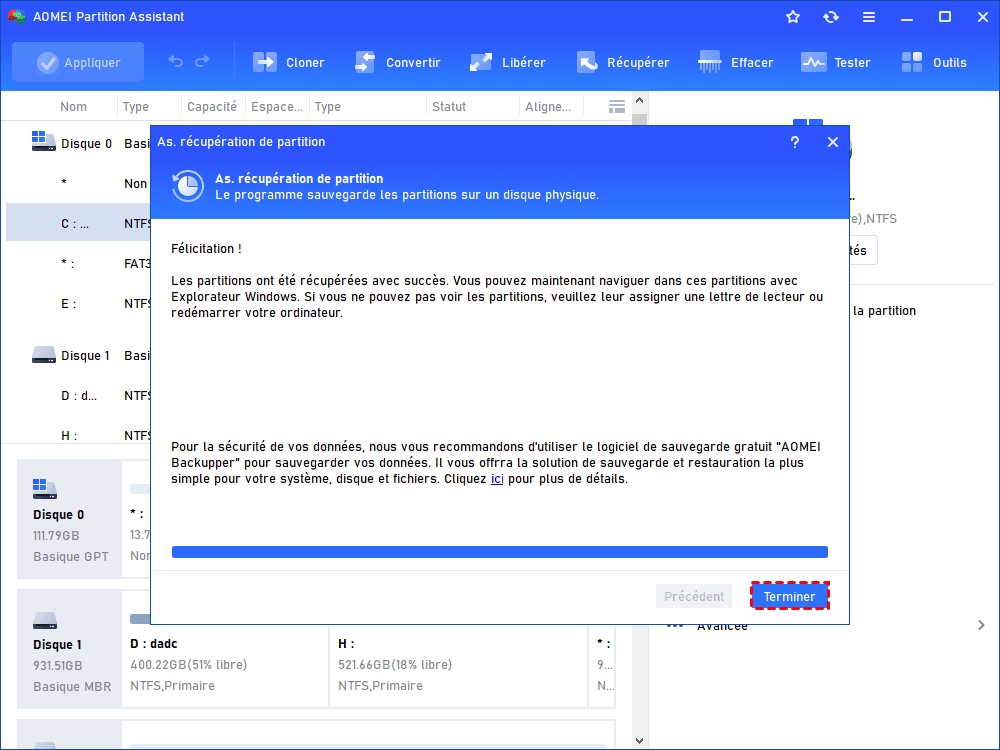Comment récupérer des données perdues par DiskPart Clean [5 étapes]
Vous pouvez apprendre ici une méthode efficace pour récupérer des données perdues par Diskpart Clean, suivez-nous pour l'obtenir.
Partitions et données perdues après l'exécution de la commande DiskPart clean
« J'ai exécuté la commande clean par erreur et supprimé toutes les données et partitions sur mon disque dur. Il est devenu un espace non alloué. Je n'ai pas sauvegardé les données enregistrées sur ce disque, est-ce que quelqu'un peut dire comment récupérer les données et partitions perdues par la commande DiskPart clean ? »
Récupérer des données perdues par DiskPart clean sous Windows 11/10/8/7
Si vous ne faites aucune opération d'écriture sur le disque dur après avoir exécuté la commande clean, il ne sera pas difficile de récupérer les partitions supprimées et toutes les données sauvegardées sur ces partitions, tant que vous choisissez un outil approprié.
Ici, AOMEI Partition Assistant Professional est recommandé. Il est capable de récupérer plusieurs partitions supprimées sur un disque à la fois dans Windows 11/10/8.1/8/7. Maintenant, voyons comment récupérer les partitions et les données perdues par la commande clean DiskPart en utilisant AOMEI Partition Assistant Professional.
Vous pouvez télécharger sa version Demo pour un essai gratuit !
Étape 1. Installez et exécutez AOMEI Partition Assistant Professional. Dans la console principale, localisez Récupérer > Récupération de partition.
Étape 2. Vous entrerez dans la fenêtre de l'Assistant de Récupération de Partition où vous devrez choisir le disque pour lequel vous avez exécuté la commande DiskPart clean par erreur. Ensuite, cliquez sur Suivant.
Étape 3. Ici, deux méthodes de recherche sont proposées : Recherche Rapide et Recherche complète. Choisissez-en une et cliquez sur le bouton Suivant.
Il est recommandé de choisir la Recherche rapide la première fois, car cette option prend moins de temps. Si cette méthode ne fonctionne pas, vous pouvez utiliser la Recherche complète pour scanner chaque secteur du disque sélectionné.
Étape 4. Dans cette fenêtre, les partitions perdues après la commande DiskPart clean sur ce disque dur apparaîtront. Choisissez le(s) partition(s) que vous souhaitez récupérer et cliquez sur Exécuter.
Étape 5. Lorsque l'opération est terminée, vous verrez un message de félicitations. À ce moment-là, cliquez sur Terminer pour quitter.
Après avoir récupéré les partitions supprimées par la commande DiskPart clean, les données sauvegardées sur ces partitions reviendront automatiquement.
Récupérer les partitions et données perdues par DiskPart clean lorsque le PC ne démarre pas
Si le disque dur pour lequel vous avez exécuté la commande DiskPart clean est votre disque système, vous ne pourrez pas démarrer votre ordinateur à partir de ce disque. À ce moment-là, vous pouvez utiliser AOMEI Partition Assistant Professional pour créer une clé USB bootable WinPE en suivant les étapes ci-dessous :
✍ Remarque : Vous pouvez également choisir de créer un CD/DVD bootable.
Étape 1. Connectez une clé USB à un ordinateur Windows fonctionnant correctement. Installez et exécutez AOMEI Partition Assistant Professional sur cet ordinateur. Cliquez sur Outils > As. de création de CD bootable.
Étape 2. Sur cette page, choisissez Périphérique USB et cliquez sur Exécuter.
Étape 3. Après avoir confirmé que cette opération formatera la clé USB, cliquez sur Oui pour continuer.
Étape 4. Lorsque le processus est terminé, vous pouvez cliquer sur Terminer pour fermer ce programme.
Après cela, connectez la clé USB bootable créée par AOMEI Partition Assistant Professional à l'ordinateur dont les partitions du disque dur doivent être récupérées. Ensuite, entrez dans le BIOS et changez l'ordre de démarrage pour lancer cet ordinateur à partir de la clé USB.
Après le démarrage, vous entrerez automatiquement dans l'interface principale d'AOMEI Partition Assistant Professional. Ainsi, vous pouvez faire comme mentionné ci-dessus pour récupérer la partition de démarrage et les autres partitions perdues.
Conclusion
AOMEI Partition Assistant Professional est un logiciel puissant qui peut vous aider à récupérer des données perdues par Diskpart Clean, en plus de ça, il peut aussi récupérer les fichiers supprimés de la Corbeille, cloner un disque dur vers SSD/HDD, migrer le système d'exploitation vers un autre disque sans réinstaller, convertir entre MBR et GPT sans perte de données, déplacer un logiciel sur un autre disque dur, etc.
Si vous utilisez des ordinateurs Windows Server, pour profiter des fonctions puissantes, veuillez passer à l'édition Server.