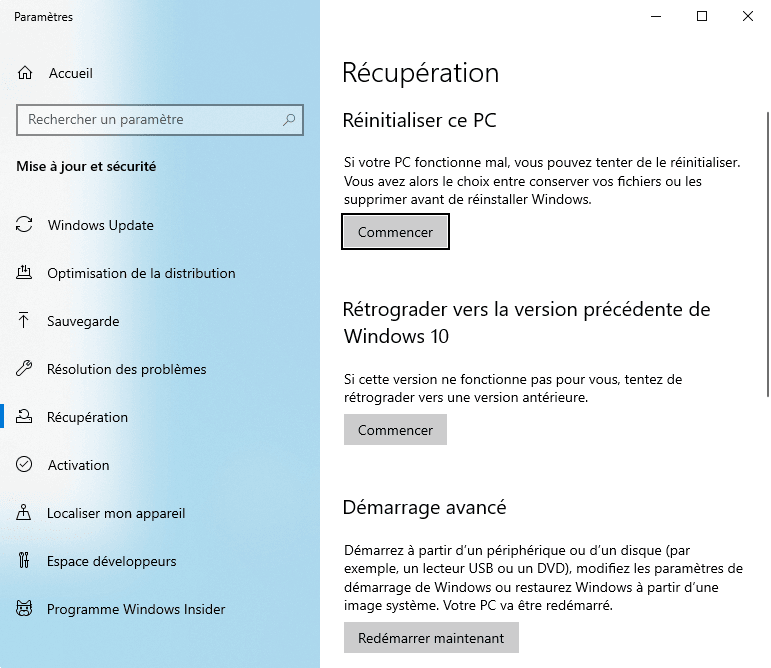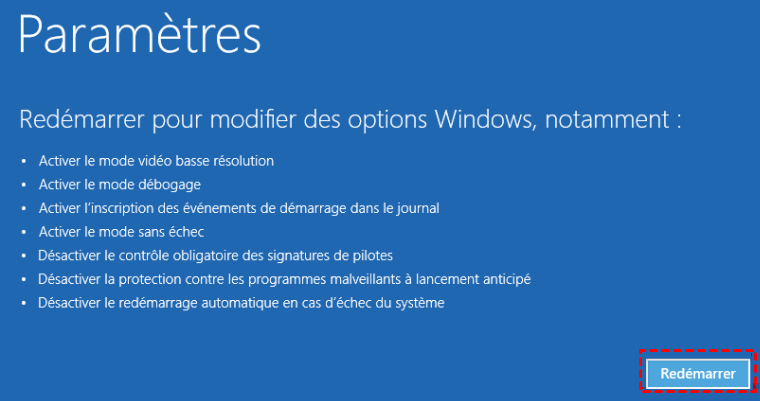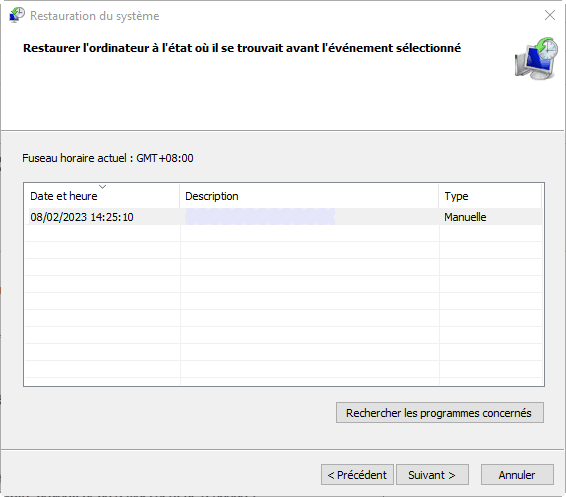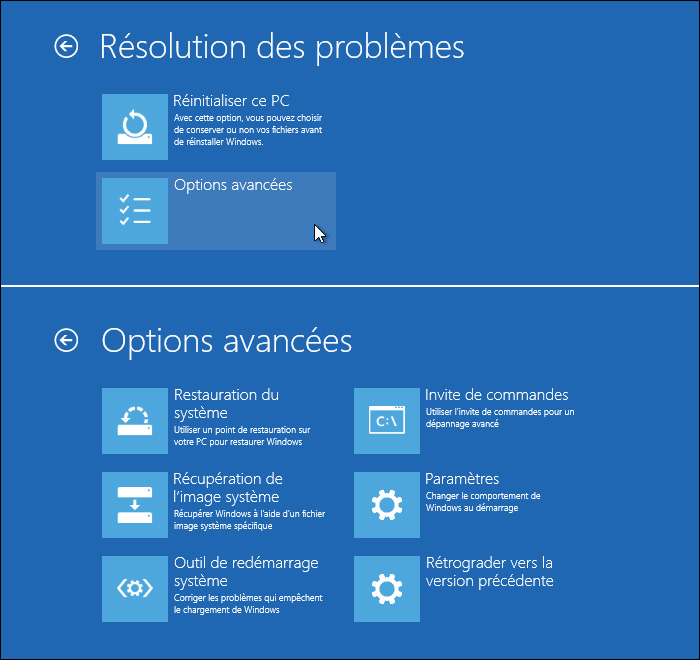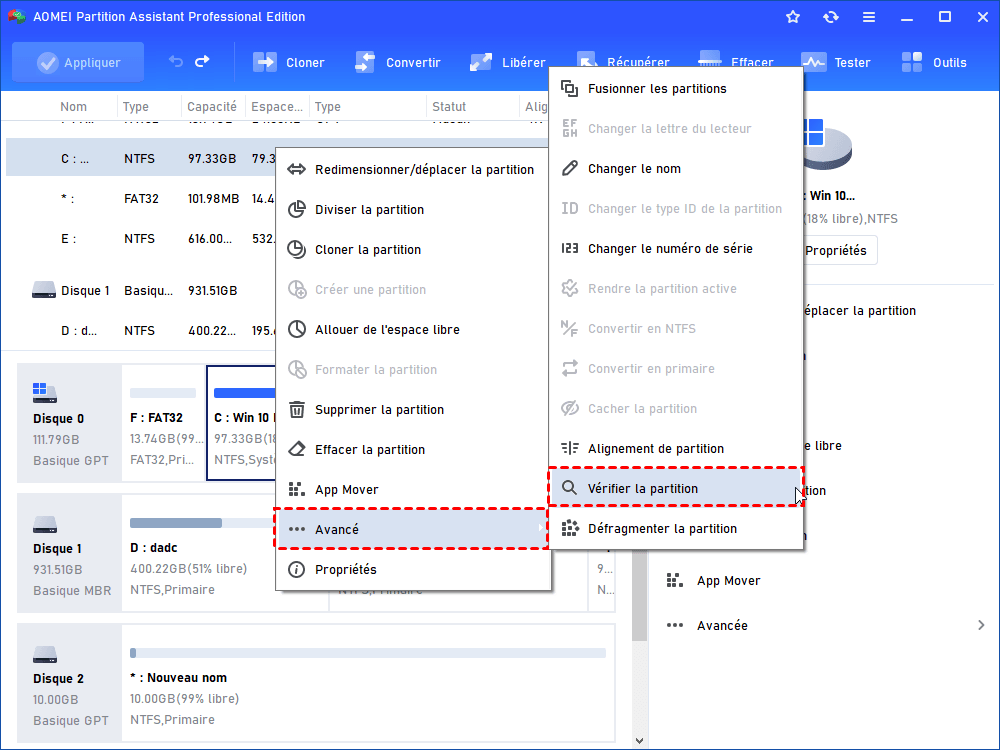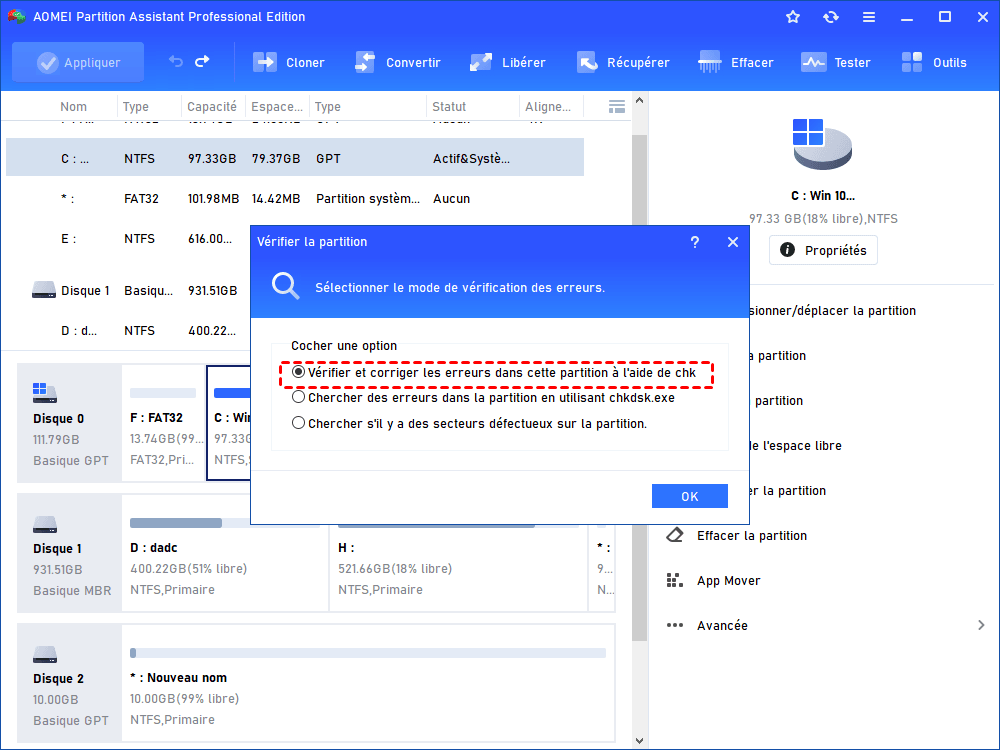Réparer l’erreur « Redémarrer pour réparer les erreurs de lecteur »
Comment réparer l’erreur « Redémarrer pour réparer les erreurs de lecteur » dans Windows 10, 8, 7 ? Si vous ne savez pas comment procéder, essayez d'abord les solutions présentées dans cet article.
Erreur : Redémarrer pour réparer les erreurs de lecteur
« Après la dernière mise à jour de Windows 10, une fois que je redémarre mon ordinateur portable, un message d'erreur s'affiche :
Redémarrer pour réparer les erreurs de lecteur
Cliquez pour redémarrer votre PC
J'ai exécuté les diagnostics du disque dur du fabricant ainsi que les logiciels antivirus pour vérifier mon disque dur. Malgré cela, l'erreur continue de s'afficher après le redémarrage de l'ordinateur. Que puis-je faire pour résoudre cette erreur ? »
3 solutions pour résoudre l'erreur « Redémarrer pour réparer les erreurs de lecteur » sous Windows 10, 8, 7
Le problème peut survenir après la mise à jour de Windows ou l'utilisation de l'outil de vérification des erreurs dans Windows 10. Des solutions efficaces pour résoudre cette erreur seront répertoriées, vous n'avez pas besoin d'utiliser les solutions une par une, utilisez seulement celles dont vous avez besoin.
✔ Solution 1. Restaurer Windows 10 à un état antérieur en mode sans échec
Lorsque l'erreur survient après la mise à jour, il est judicieux de restaurer à un état antérieur à partir d'un point de restauration système (une capture instantanée des fichiers système de Windows, certains fichiers de programme, les paramètres du registre, etc.).
✍ Avertissement : Cette opération ne supprimera pas vos données personnelles, mais les logiciels, pilotes et mises à jour installés après le point de restauration seront supprimés.
Étape 1. Allez dans "Démarrer" > "Paramètres" > "Mise à jour et sécurité" > "Récupération". Ensuite, cliquez sur "Redémarrer maintenant" sous "Démarrage avancé".
Étape 2. Ensuite, vous serez sur l'écran "Choisir une option", allez dans "Dépannage" > "Options avancées" > "Paramètres". Enfin, cliquez sur "Redémarrer".
Étape 3. Dans la fenêtre contextuelle, vous pouvez voir plusieurs options, choisissez "Activer le mode sans échec" pour démarrer votre ordinateur en mode sans échec.
Étape 4. Après avoir démarré en mode sans échec, saisissez "Restauration du système" et choisissez-le dans les résultats.
Étape 5. Dans la fenêtre de restauration du système, cliquez sur "Suivant".
Étape 6. Choisissez l'un des points de restauration disponibles et suivez les instructions pour restaurer le système.
✍ Remarque : Il est conseillé de scanner les programmes affectés avant de commencer la restauration du système.
Si le problème « Redémarrer pour réparer les erreurs de lecteur » n'est pas lié à la mise à jour de Windows, vous pouvez insérer le CD/DVD d'installation de Windows dans votre PC, démarrer depuis le CD/DVD et continuer à lire.
✔ Solution 2. Exécuter la réparation de démarrage pour réparer automatiquement votre PC
La réparation de démarrage est utile pour réparer les fichiers système ou les fichiers de démarrage. Exécutez-la et voyez si le problème peut être résolu.
Étape 1. Après avoir démarré à partir du disque d'installation de Windows, choisissez "Réparer l'ordinateur".
Étape 2. Choisissez une langue, une heure, et une méthode de saisie. Ensuite, cliquez sur "Suivant".
Étape 3. Dans la fenêtre contextuelle, choisissez "Dépannage". Ensuite, allez dans "Options avancées" et "Outil de redémarrage système".
✔ Solution 3. Entrer dans l'invite de commandes pour réparer les erreurs et les fichiers
Après avoir démarré à partir du disque d'installation de Windows, vous pouvez aller dans "Réparer l'ordinateur" > "Options avancées" > "Dépannage" > "Invite de commandes" pour réparer l’erreur « Redémarrer pour réparer les erreurs de lecteur ».
▶ Exécuter la commande CHKDSK pour vérifier et réparer les erreurs sur le disque dur système :
▪ chkdsk C: /f
Note : Si chkdsk C: /f ne fonctionne pas, vous pouvez saisir "chkdsk C: /f/r" et appuyer sur Entrée.
▶ Analyser et réparer l'intégrité de tous les fichiers système protégés :
▪ sfc /scannow
▶ Exécuter DISM pour restaurer les fichiers corrompus :
- ▪ DISM /Online /Cleanup-Image /ScanHealth
- ▪ DISM /Online /Cleanup-Image /CheckHealth
▪ DISM /Online /Cleanup-Image /RestoreHealth
Si l'outil ne peut pas récupérer le fichier en ligne, vous pouvez exécuter :
▪ DISM.exe /Online /Cleanup-Image /RestoreHealth /Source:D:SourceRéparationWindows /LimitAccess
Remarque : "D" est la lettre de lecteur du CD/DVD d'installation de Windows.
Si vous n'avez pas accès à l'environnement de récupération de Windows, vous pouvez utiliser AOMEI Partition Assistant Professional pour réparer les problèmes de Windows comme l'erreur « Redémarrer pour réparer les erreurs de lecteur ». Téléchargez la version Demo pour voir comment il fonctionne :
Tout d'abord, installez-le sur un ordinateur normal et créez un lecteur USB bootable, puis démarrez à partir du lecteur USB. Ensuite, vous pouvez vérifier et réparer les erreurs du disque dur.
Étape 1. Cliquez avec le bouton droit sur le lecteur C et choisissez "Avancé" > "Vérifier la partition".
Étape 2. Choisissez "Vérifier et corriger les erreurs dans cette partition à l’aide de chkdsk.exe." et cliquez sur "OK".
Étape 3. Attendez patiemment que l'opération se termine.
Informations ajoutées : Comment démarrer à partir du disque d'installation de Windows ou d'un lecteur USB bootable ?
Si vous ne savez pas comment démarrer à partir du CD/DVD d'installation de Windows ou d'un lecteur USB bootable après avoir inséré le périphérique dans votre PC, le contenu suivant vous sera utile !
Étape 1. Redémarrez votre ordinateur et appuyez sur une touche spécifique (F11 ou F12) pour accéder au menu de démarrage.
Étape 2. Choisissez le périphérique (le CD/DVD d'installation ou la clé USB amorçable) et appuyez sur Entrée pour démarrer à partir du périphérique.
Cela ne modifie l'ordre de démarrage qu'une fois, si vous souhaitez changer de disque de démarrage de manière permanente, vous pouvez entrer dans le BIOS lors du redémarrage pour changer la priorité de démarrage. Ensuite, enregistrez les modifications et redémarrez votre ordinateur.