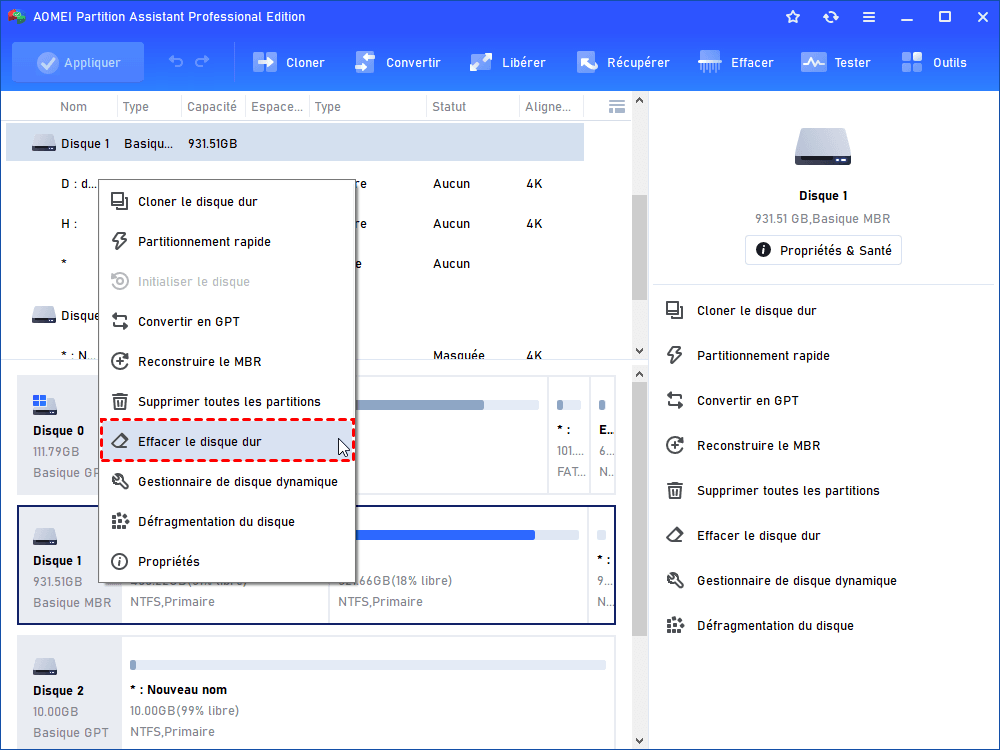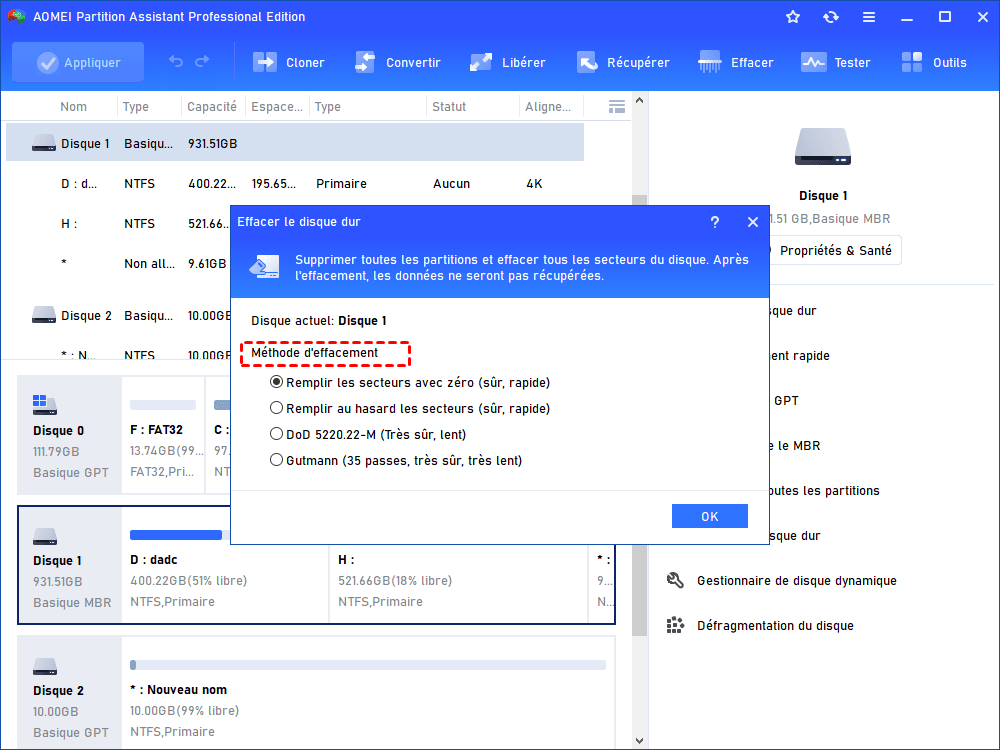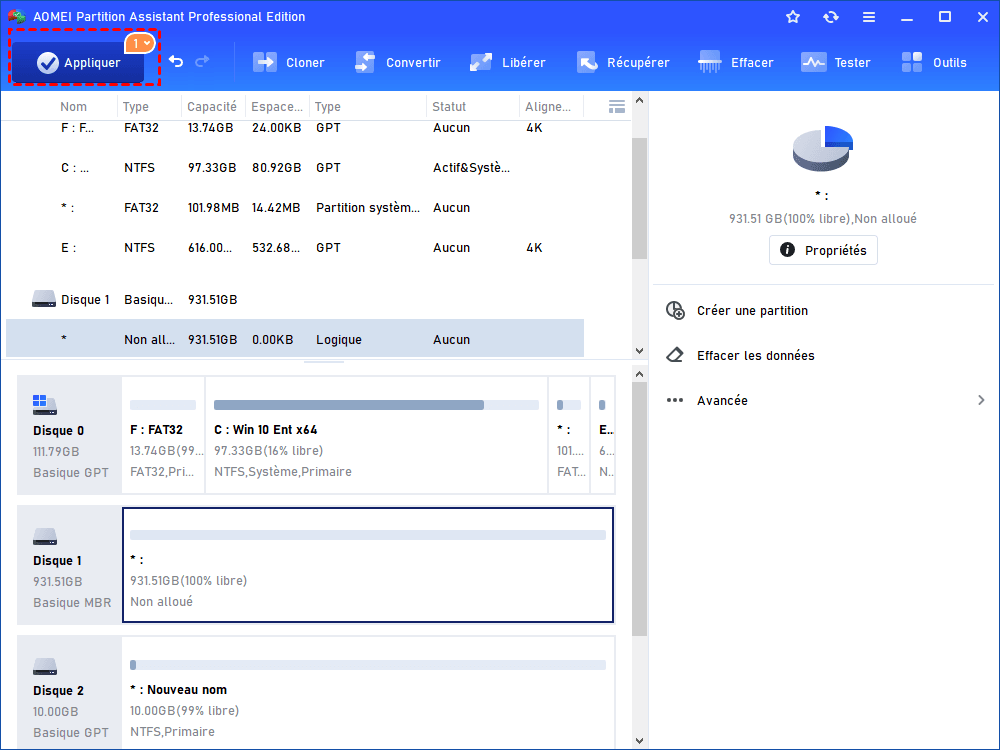Remplacer le disque C sur Windows 10, 11 [changement de disque]
Si vous voulez remplacer le disque C par un SSD ou HDD sur Windows 10, 11, il est recommandé de cloner le disque dur vers un autre, voyons ensemble comment le faire.
Pourquoi faut-il remplacer le disque C sur Windows 10 et 11 ?
En règle générale, les utilisateurs de Windows 10/11 souhaiteront mettre à niveau le disque C pour les raisons suivantes :
▶ Pour une vitesse plus rapide : Comme nous le savons tous, les SSD offrent des avantages en termes de stabilité, de vitesse, de température, etc. Afin d'obtenir de meilleures performances, certains utilisateurs souhaitent remplacer le lecteur C par un SSD.
▶ Pour plus d'espace : À mesure que les données stockées dans le lecteur C augmentent, l'espace libre devient de plus en plus limité. Avec le temps, vous trouverez que l'espace sur le disque C est insuffisant. Par conséquent, les utilisateurs souhaitent savoir comment mettre à niveau le lecteur C vers un disque dur plus grand.
En raison de nombreuses raisons, de nombreux utilisateurs recherchent une manière facile et efficace pour changer le disque C sous Windows 10 et 11. Afin de donner au disque C plus d'espace ou de le faire fonctionner plus rapidement, veuillez lire attentivement ce qui suit.
Un outil professionnel pour remplacer le disque C sous Windows 10 et 11
Comment mettre à niveau facilement le lecteur C sous Windows 10 et 11 ? Ici, vous pouvez essayer AOMEI Partition Assistant Professional, un logiciel tiers spécialement conçu pour la gestion des disques et la sécurité des données.
En quelques clics, sa fonction "Cloner le disque dur" clonera l'ensemble du disque sur un HDD/SSD. Et le "Migrer l'OS" peut cloner uniquement les données liées au système. Après le clonage, vous pourrez démarrer avec succès à partir du disque de destination avec des instructions détaillées.
Avec ce logiciel puissant, vous pouvez également :
• La méthode "Cloner rapidement le disque" vous permet de cloner un disque sur un disque plus petit, car seul l'espace utilisé sur le disque dur est cloné.
• Si l'ordinateur que vous souhaitez cloner le disque dur ne parvient pas à démarrer, vous pouvez cloner le disque dur sans charger l'OS avec une clé USB bootable.
• En plus de cloner l'ensemble du disque dur, vous pouvez également cloner n'importe quelle partition unique sur le disque cible.
Ci-dessous, nous vous expliquerons comment mettre à niveau le disque C en utilisant la fonction "Cloner le disque dur" avec des instructions détaillées.
Remplacer le disque C sur Windows 10, 11 [étapes détaillées]
Voici les étapes détaillées :
Avant de commencer
Avant de commencer à cloner, vous devez prêter attention aux points suivants et effectuer des préparations :
✍ Brancher le HDD/SSD sur l'ordinateur : Si votre ordinateur est un ordinateur de bureau, vous pouvez installer directement le HDD/SSD. Si votre ordinateur est un ordinateur portable, vous devez préparer un adaptateur SATA vers USB externe pour connecter en toute sécurité le nouveau disque dur et l'ordinateur portable. (Cliquez sur Comment mettre un deuxième disque dur sur mon PC ? pour en savoir plus.
✍ Ajuster le style de partition : Le style de partition doit être compatible avec le mode de démarrage (UEFI et Legacy BIOS). Pour éviter de changer le mode de démarrage après le clonage, il vaut mieux rendre le style de partition du disque cible cohérent avec celui du disque source. Ainsi, veuillez convertir le disque cible en GPT ou MBR (si nécessaire).
✍ Vérifier l'espace libre du disque de destination : L'espace total du disque cible doit être plus grand ou égal que l'espace utilisé du disque source.
Remplacer le disque C en clonant le disque dur
Après avoir fait des préparations, veuillez suivre les étapes ci-dessous pour cloner le disque C sur un nouveau disque sous Windows 10 et 11 :
Étape 1. Installez et ouvrez AOMEI Partition Assistant Professional. Cliquez successivement sur "Cloner" et "Cloner le disque dur". (Si vous souhaitez cloner seulement l'OS, cliquez sur Migrer l'OS)
Étape 2. Choisissez une méthode de clonage de disque. Ici, nous choisissons Cloner rapidement le disque qui est plus rapide. Si vous souhaitez cloner tous les secteurs du disque dur, vous pouvez choisir Cloner secteur par secteur.
Étape 3. Sélectionnez le lecteur où Windows est actuellement installé en tant que lecteur source.
Étape 4. Choisissez le nouveau disque en tant que disque cible. Cochez "Optimiser les performances pour le SSD" s'il s'agit d'un SSD.
Étape 5. Modifiez les tailles des partitions sur le disque de destination si nécessaire, ou ignorez simplement cette étape. (L'option Cloner sans redimensionner sera grisée lorsque la taille du disque cible est inférieure à la taille du disque source.)
Étape 6. Cliquez sur "Appliquer" et "Exécuter" pour terminer la migration.
Comment démarrer à partir du disque cible après le clonage ?
Si vous ne savez pas quoi faire après avoir cloné votre disque dur sur un autre disque, ne vous inquiétez pas, lisez attentivement ce qui suit.
Étape 1. Redémarrez votre ordinateur. Lorsque vous voyez le logo de Windows, appuyez plusieurs fois sur F1/F2/F3/F5/Échap pour entrer dans le BIOS.
Étape 2. Sélectionnez "Modifier l'ordre de démarrage (Change boot order)" pour définir le nouveau lecteur comme lecteur de démarrage. (Si votre disque système est au style de partition GPT et le mode de démarrage actuel est l'UEFI, vous pouvez directement changer l'ordre de démarrage via le Gestionnaire des options de démarrage du BIOS UEFI d'AOMEI Partition Assistant)
Étape 3. Appuyez sur "F10" pour enregistrer le nouvel ensemble.
Si votre nouveau disque est un SSD, une fois démarré avec succès à partir de celui-ci, vous pouvez utiliser l'alignement des partitions pour accélérer votre ordinateur. De plus, vous pouvez également effacer l'ancien disque de système pour en faire un disque de données, voici les étapes détaillées :
Étape 1. Sélectionnez le disque dur que vous allez effacer, faites un clic droit et choisissez l'option "Effacer le disque dur".
Étape 2. Choisissez une méthode d'effacement pour effacer le disque dur sélectionné en fonction de vos besoins et cliquez sur "OK".
Étape 3. Cliquez sur Appliquer dans la barre d'outils pour exécuter l'opération.
Note :
- Remplir les secteurs avec Zéro : écrasez tous les secteurs avec des zéros. Il est courant d'effacer un disque dur personnel. C'est sûr et rapide.
- Remplir au hasard les secteurs : il écrase le disque dur avec des données aléatoires. Il est plus sûr que le premier.
- DoD 5220.22-M : la norme DoD est d'abord publiée dans le département de la Défense des États-Unis. Elle est beaucoup plus sûre que les deux premières, et plus rapide que le Guttman. Elle est donc souvent adoptée par les entreprises et les organisations.
Gutmann : Il écrase un disque dur avec 35 passages. C'est le moyen le plus sûr ici, mais cela prend aussi le plus de temps.
Conclusion
Voici toutes les étapes pour remplacer le disque C par un SSD ou HDD. Avec AOMEI Partition Assistant Professional, tout est très simple. En plus des fonctionnalités mentionnées, AOMEI peut aussi vous aider déplacer un logiciel sur un autre disque dur, récupérer des données supprimées/perdues sur le HDD/SSD/carte SD/micro SD/clé USB, réinitialiser le mot de passe oublié Windows, etc.
Si vous utilisez des ordinateurs Windows Server, pour profiter des fonctions puissantes, veuillez passer à AOMEI Partition Assistant Server.