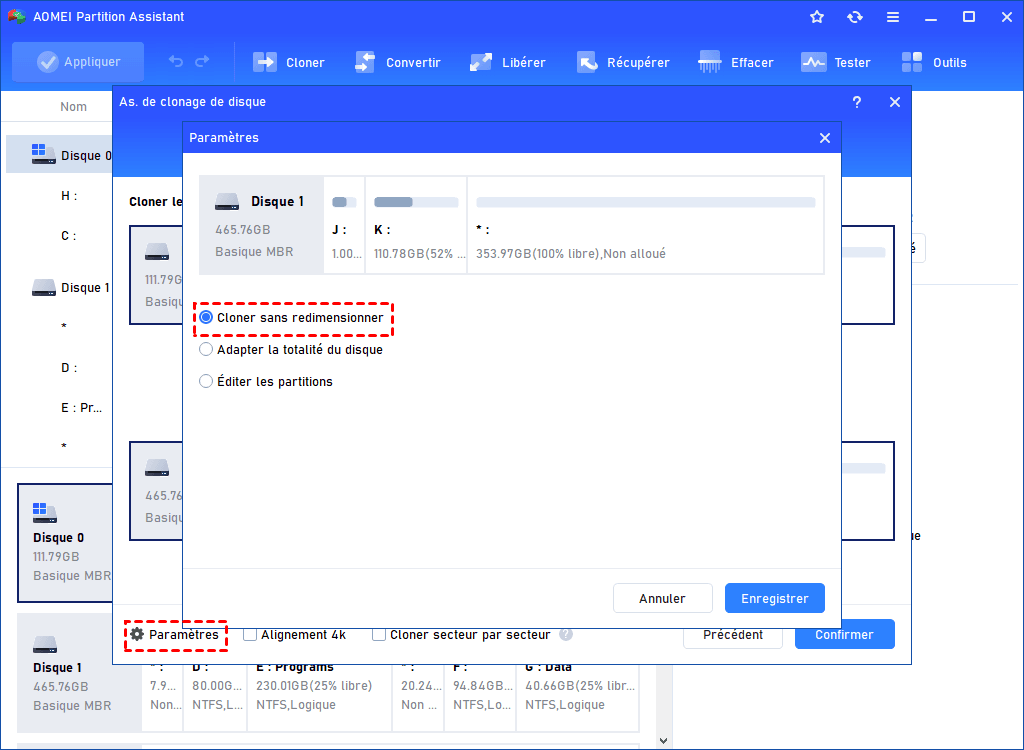Comment remplacer le lecteur C sans réinstaller Windows [Facile à faire] ?
Si vous envisagez de remplacer le lecteur C mais que vous ne souhaitez pas réinstaller Windows, les programmes, les fichiers, etc. Lisez simplement cet article pour connaître comment remplacer le lecteur C par un SSD ou un disque dur plus grand sans rien réinstaller.
Il est possible de remplacer le lecteur C ?
« Le disque dur de 1 To de mon ordinateur de bureau est partitionné en un grand lecteur D pour mes données et un plus petit lecteur C pour mon OS. Mais mon lecteur est presque plein, donc je veux savoir si je peux acheter un SSD et en faire mon lecteur C, est-ce que changer le lecteur C signifie désinstaller et réinstaller l'OS ? Existe-t-il un bon moyen d'éviter le rechargement? »
- Question vient d'Internet
Dans la plupart des cas, le lecteur C prend en charge la plupart des tâches de stockage, en particulier le stockage du OS, des fichiers associés et d'autres programmes par défaut. Il est donc facile de trouver le lecteur C plein ou d'obtenir un avertissement d'espace disque faible sur le lecteur C.
Outre l'ajout d'espace sur le lecteur C ou le déplacement de programmes vers un autre lecteur, de nombreux utilisateurs se demandent s'il est possible de remplacer le lecteur C par un SSD ou un disque dur plus grand. Bien sûr, mais est-il nécessaire de remplacer le lecteur C ? La réponse est oui!
En plus de résoudre le problème complet du lecteur C, le remplacement du lecteur C sous Windows 10 peut également accélérer votre ordinateur si vous remplacez votre lecteur C actuel par un SSD plus rapide ou corrigez certaines pannes matérielles.
Comment remplacer lecteur C dans Windows 11/10/8/7 ?
Bien que vous puissiez installer un nouveau lecteur sur votre ordinateur pour remplacer directement le lecteur C et effectuer une installation propre de Windows, l'ensemble du processus prend du temps et demande beaucoup de travail, et vous perdez tout sur le lecteur d'origine.
Alors, il est compliqué de réinstaller toutes les applications et de transférer l'ancien fichier de l'ancien lecteur vers le nouveau. Pour éviter ces problèmes, le logiciel de clonage de disque professionnel - AOMEI Partition Assistant Professional est une bonne choix.
Il vous aide à changer le lecteur C sans rien réinstaller en copiant le lecteur C unique, en clonant l'intégralité du disque dur ou en migrant uniquement l'OS vers un autre HDD/SSD.
Vous pouvez profiter de ses nombreuses fonctions pratiques :
▶ Il est compatible avec presque toutes les versions du système Windows, y compris Windows 11/10/8.1/8/7/Vista/XP.
▶ Il convient à différentes marques et types de SSD. Il peut cloner SATA vers NVMe, migrer Windows 10 vers SSD M.2, cloner SSD NVMe et plus encore.
▶ Il permet de cloner un disque plus grand sur un SSD plus petit. Vous pouvez choisir « Cloner rapidement le disque » pour cloner uniquement l'espace utilisé vers un nouvel emplacement, ce qui peut économiser de l'espace sur le disque dur cible.
▶ Il vous permet de maintenir ou de modifier la taille de la partition sur le disque cible avec un alignement de partition 4K pour l'optimisation du SSD.
▶ Il fournit la fonction « clone à chaud ». Cela signifie que vous pouvez continuer à utiliser votre ordinateur pendant le processus de clonage.
Maintenant, téléchargez la version Demo et voyez comment remplacer le lecteur C par un SSD sans réinstaller ni redémarrer l'OS.
◆ Les préparations :
✔ Connectez le SSD cible à votre ordinateur et assurez-vous qu'il peut être détecté par votre ordinateur. Il est recommandé d'installer un disque SSD sur votre PC s'il y a un emplacement SSD supplémentaire.
✔Si le SSD est neuf et inutilisé, vous devez l'initialiser avant de pouvoir l'utiliser.
✔ Sauvegardez les fichiers importants sur le disque cible si le SSD n'est pas nouveau, car toutes les données seront effacées pendant le processus.
Étapes simples pour remplacer le lecteur C via l'outil de clonage de disque
Étape 1. Installez et ouvrez AOMEI Partition Assistant Pro. Allez dans « Cloner » et « Cloner le disque dur ».
Étape 2. Choisissez votre méthode de clonage de disque préférée, ici nous prenons « Cloner rapidement le disque » comme exemple, cliquez sur « Suivant » pour continuer.
Notes : Il est recommandé de choisir « Cloner rapidement le disque », parce que cette option prend moins du temps par rapport à « Cloner secteur par secteur ».
Étape 3. Sélectionnez le disque source sur lequel se trouve le lecteur à remplacer, puis cliquez sur « Suivant ».
Étape 4. Sélectionnez ensuite SSD comme disque cible, cliquez sur « Suivant », cochez « Optimiser les performances pour le SSD », puis cliquez sur « Suivant ».
Étape 5. Dans la nouvelle fenêtre, vous pouvez redimensionner les partitions sur le nouveau lecteur. Choisissez celui qui vous plaît et cliquez sur « Suivant ».
Étape 6. Après avoir lu une note sur la façon de démarrer à partir du disque de destination, cliquez sur « Terminer ».
Étape 7. Puis cliquez sur « Appliquer » dans la barre d'outils, et cliquez sur « Exécuter » pour valider l'opération.
Attention : Si les types de partition de vos disques source et de destination sont différents (MBR vers GPT ou GPT vers MBR), vous devez modifier le mode de démarrage de Legacy à UEFI ou UEFI à Legacy afin de pouvoir démarrer avec succès à partir du démarrage du lecteur cloné.
Ensuite, vous finirez de remplacer le lecteur C dans Windows 10.
Conclusion
Avec AOMEI Partition Assistant Professional, vous pouvez facilement remplacer le lecteur C par un SSD ou un HDD plus grand.
Après le clonage, vous pouvez toujours utiliser d'autres fonctionnalités merveilleuses de cet outil pour vous aider à mieux gérer les disques et les partitions, telles que : redimensionner/déplacer des partitions, formater des partitions, convertir FAT 32 en NTFS pour copier des fichiers volumineux, supprimer des gros fichiers, etc.
Si vous souhaitez changer le lecteur C en SSD dans Windows Server, vous pouvez essayer AOMEI Partition Assistant Server. Profitez de cet outil maintenant !