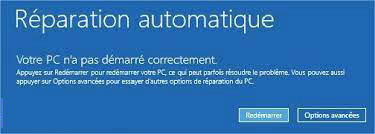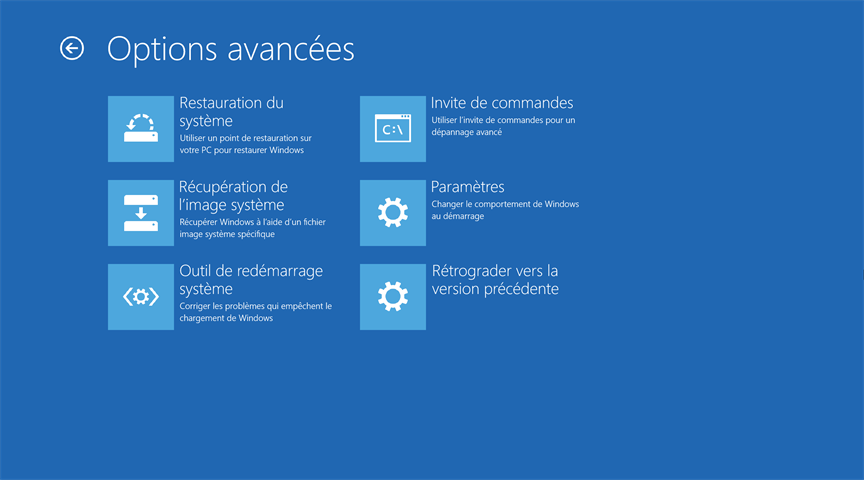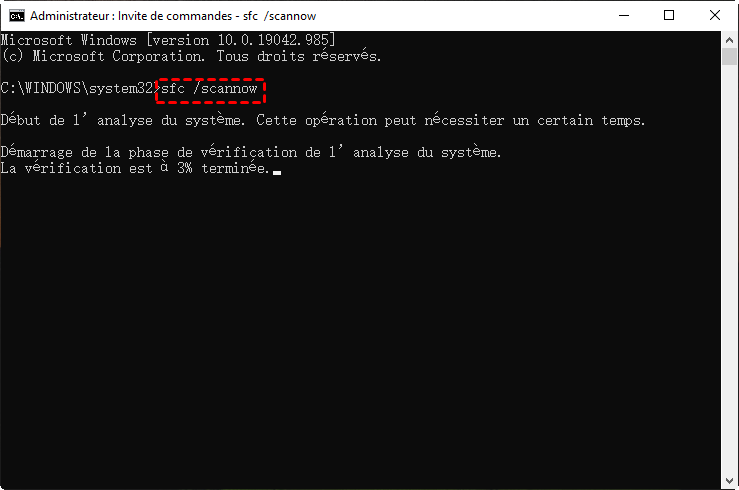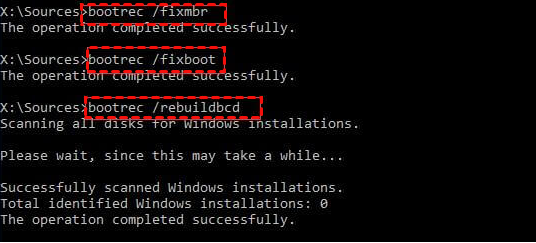Réparation automatique : Votre pc n’a pas démarré correctement [5 méthodes]
S'il y a un écran bleu avec l'erreur « Réparation automatique : Votre pc n’a pas démarré correctement » sur votre PC, vous pouvez essayer les 5 méthodes de cet article pour le réparer.
L'erreur : Réparation automatique : Votre pc n’a pas démarré correctement
« J'ai reçu un message indiquant qu'il y a un problème avec mon ordinateur et que Windows 10 va le réparer. J'ai donc laissé l'ordinateur faire son travail mais il affiche un écran bleu et affiche un message d'erreur indiquant Réparation automatique, votre PC n'a pas démarré correctement. Appuyez sur Redémarrer pour redémarrer votre PC… Que dois-je faire ? L'option Redémarrer ne fonctionne pas du tout !! Merci beaucoup ! »
Qu'est-ce qui fait que votre PC n'a pas démarré correctement ?
Cela peut vous rendre fou lorsque vous rencontrez l'erreur « Votre PC n'a pas démarré correctement » sur l'ordinateur Windows 10/8/7. Une fois que cela se produit, vous ne pourrez pas démarrer votre PC avec succès, sans parler de l'accès aux données de votre ordinateur. Cette erreur peut être déclenchée par l'un des facteurs suivants :
> Panne de courant soudaine.
> Mise à jour récente du système d'exploitation du PC.
> Programme tiers ou changement matériel récent.
> Fichiers MBR ou BCD corrompus.
Réparez « Réparation automatique : Votre pc n’a pas démarré correctement » via 5 méthodes
Lorsque l'erreur apparaît lors du démarrage de Windows, vous pouvez d'abord essayer de redémarrer votre PC lorsque le message d'erreur vous y invite. Si cela fonctionne, vous pouvez économiser beaucoup de temps et d'énergie. Si cela ne fonctionne pas, vous pouvez appliquer les méthodes suivantes.
Méthode 1. Effectuez une restauration du système
Comme mentionné ci-dessus, le problème « Réparation automatique : Votre pc n’a pas démarré correctement » peut être causé par un programme tiers ou un changement matériel récent sur votre système, vous pouvez donc exécuter une restauration du système pour voir s'il peut restaurer votre système à un point précédent.
Étape 1. Sur l'écran d'erreur, cliquez sur Options avancées.
✍ Ou vous pouvez insérer un support d'installation de Windows et démarrer votre ordinateur à partir de celui-ci, sélectionner vos préférences de langue et cliquer sur Suivant > Réparer l'ordinateur, sélectionner Dépannage sous Choisir une option pour accéder à la fenêtre Options avancées.
Étape 2. Dans la fenêtre Options avancées, sélectionnez Restauration du système.
Étape 3. Choisissez un système d'exploitation cible.
Étape 4. Dans la fenêtre suivante Restauration du système, suivez les instructions à l'écran pour restaurer le système d'exploitation.
Méthode 2. Désinstallez les nouveaux programmes tiers
Si cette erreur se produit après l'installation d'un nouveau logiciel tiers, vous pouvez démarrer en mode sans échec et le désinstaller directement pour voir si l'erreur peut être corrigée.
Étape 1. Dans la fenêtre Options avancées, cliquez sur Paramètres de démarrage > Redémarrer.
Étape 2. Appuyez sur la touche F4 pour démarrer Windows en mode sans échec.
Étape 3. Si l'ordinateur démarre avec succès, désinstallez immédiatement le nouveau logiciel.
Méthode 3. Exécutez l'Outil de redémarrage système
Si les deux premières méthodes ne résolvent pas votre problème, vous pouvez exécuter l'Outil de redémarrage système dans la fenêtre Options avancées, qui analysera votre ordinateur Windows et tentera de diagnostiquer et de résoudre le problème « Réparation automatique : Votre pc n’a pas démarré correctement ». Si Outil de redémarrage système n'a pas pu réparer votre PC, passez à la méthode suivante.
Méthode 4. Exécutez SFC pour vérifier l'intégrité des fichiers système
Pour réparer les fichiers système corrompus ou récupérer les fichiers système manquants, vous pouvez exécuter le vérificateur de fichiers système en suivant les étapes ci-dessous.
Étape 1. Dans la fenêtre Options avancées, cliquez sur Invite de commandes.
Étape 2. Dans la nouvelle fenêtre Invite de commandes, saisissez sfc / scannow et appuyez sur Entrée. La commande sfc /scannow analysera tous les fichiers système protégés et remplacera les fichiers corrompus par une copie en cache.
Étape 3. Après cela, tapez exit et appuyez sur Entrée.
Étape 4. Redémarrez votre PC et vérifiez si l'erreur « Réparation automatique : Votre pc n’a pas démarré correctement » existe.
Méthode 5. Reconstruisez les données de configuration de démarrage (BCD) endommagées
En ce qui concerne les problèmes d'échec de démarrage de Windows, vous devez considérer que le BCD est corrompu. Ainsi, vous pouvez utiliser l'outil bootrec.exe pour reconstruire les données endommagées.
Étape 1. Ouvrez la fenêtre d'Invite de commande comme vous le faites dans la méthode 4.
Étape 2. Tapez bootrec /fixmbr et appuyez sur Entrée.
Étape 3. Tapez bootrec /fixboot et appuyez sur Entrée.
Étape 4. Tapez bootrec /rebuildbcd et appuyez sur Entrée.
Enfin, tapez exit et appuyez sur Entrée.
Si vous pensez que l'exécution de commandes pour réparer ou reconstruire le MBR est trop compliquée, vous pouvez utiliser un outil d'interface graphique professionnel AOMEI Partition Assistant Professional (compatible avec Windows 11/10/8.1/8/7/XP/Vista).
Voici la version Demo pour un essai gratuit.
Tout d'abord, vous devez créer une clé USB amorçable car votre Windows ne peut pas démarrer correctement : connectez une clé USB vide à un ordinateur Windows en état de marche, téléchargez ce logiciel, installez-le et lancez-le, cliquez en haut sur Outils -> Assistant de création de CD bootable. Suivez l'assistant pour terminer le processus. Le lecteur amorçable contiendra AOMEI Partition Assistant préinstallé.
Ensuite, insérez la clé USB amorçable dans l'ordinateur qui signale l'erreur « Réparation automatique : Votre pc n’a pas démarré correctement ». Démarrez l'ordinateur à partir de l'USB en changeant l'ordre de démarrage dans le BIOS. Vous pouvez maintenant reconstruire le MBR endommagé en trois étapes.
Étape 1 : Vous serez dans l’interface principale d'AOMEI Partition Assistant Professional. Localisez le disque qui contient l'OS et choisissez Reconstruire le MBR.
Étape 2 : Choisissez un type de MBR approprié en fonction de votre système d'exploitation Windows.
Étape 3 : Dans l'interface principale, cliquez sur Appliquer puis Exécuter pour valider l'opération.
De plus, vous pouvez également utiliser cet outil pour vérifier les secteurs défectueux et les réparer sur votre lecteur système. Ce logiciel peut faire plus pour vous, notamment la récupération de partitions perdues, la conversion de MBR en GPT pour Windows 11, la migration du système d'exploitation vers un SSD.
Conclusion
Ici, 5 méthodes différentes sont proposées pour vous aider à résoudre le problème « Réparation automatique : Votre pc n’a pas démarré correctement » sous Windows 11/10/8/7. Si aucune de ces méthodes ne fonctionne, votre dernier recours consiste à réinstaller Windows proprement.